3 semplici modi per tagliare un video in Windows 10/8/7 / XP / Vista
In molti casi, ti piacerà ritaglia un video. Ad esempio, registri un video con un dispositivo portatile e devi ritagliare parti del video. Oppure scarichi un video da Internet ma contiene annunci fastidiosi, intro e outro. Sai come tagliare un video?
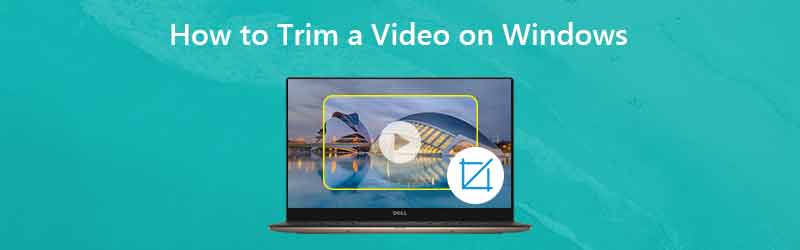
In realtà, è abbastanza facile ritaglia un video in Windows 10/8/7 / XP / Vista computer. E puoi trovare molte app di editor video e strumenti online per aiutarti a tagliare il video per salvare solo la parte utile. Questo post mostra 3 modi efficaci per aiutarti a ritagliare video con facilità.

Parte 1. Come tagliare un video in Windows 10 senza app di terze parti
Se stai utilizzando un PC Windows 10 e hai la necessità di tagliare un video, dovresti prestare attenzione a questa parte. Qui ti mostriamo un modo semplice per tagliare video in Windows 10 con l'app Foto.
Passo 1. Innanzitutto, devi aprire il video che desideri tagliare con l'app Foto. È possibile individuare il video e fare clic con il pulsante destro del mouse su di esso, quindi scegliere "Apri con", quindi fare clic su "Foto" dall'elenco a discesa.
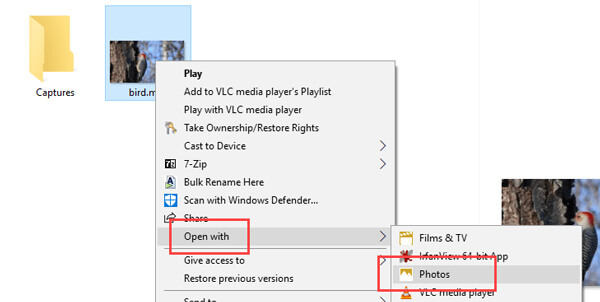
Passo 2. Dopo aver caricato il video, verrà riprodotto automaticamente con l'app Foto. Puoi vedere ulteriori opzioni nella barra in alto. Fare clic sull'opzione "Modifica e crea" e quindi selezionare la funzione "Taglia". Se non riesci a vedere queste opzioni, fai clic sul video e le vedrai.
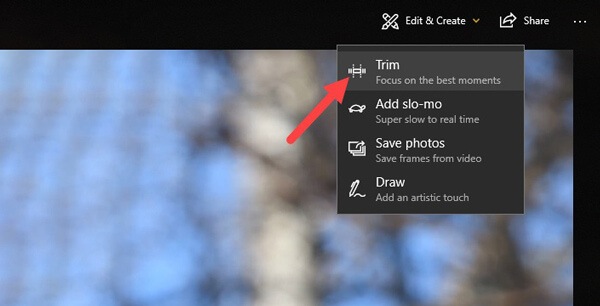
Passaggio 3. Quando si accede all'interfaccia di taglio principale, spostare i dispositivi di scorrimento iniziale e finale per tagliare il video. In questo modo, puoi rimuovere facilmente le parti non necessarie. È possibile fare clic sul pulsante "Riproduci" per visualizzare in anteprima e regolare l'effetto di taglio.
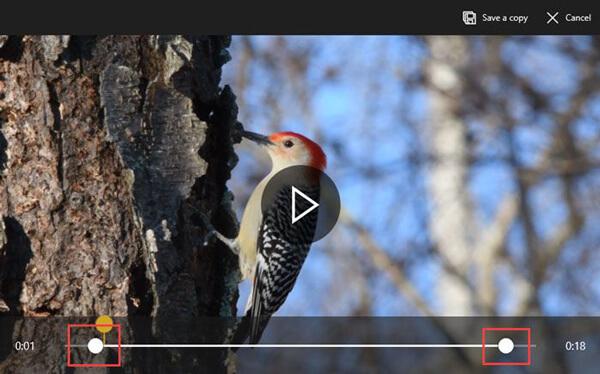
Passaggio 4. Dopo il taglio, fare clic sul pulsante "Salva una copia" per produrre il video ritagliato. Ci vorrà del tempo per completarlo a seconda delle dimensioni, della qualità e della risoluzione del video. Dopodiché, puoi facilmente individuare il video tagliato nella cartella del file originale. Windows aggiungerà la parola "Trim" alla fine del nome del file in modo da poter riconoscere facilmente il video tagliato. È molto conveniente.
Questo può essere il modo migliore per tagliare un video in Windows 10. La parte interessante di questo metodo è che non è necessario riselezionare la qualità del video, la risoluzione e altre opzioni. Il video tagliato verrà automaticamente impostato sulla qualità e la risoluzione effettive del video sorgente.
Parte 2. Come tagliare un video in Windows 10/8/7 / XP / Vista PC e Mac
Con il metodo sopra, puoi tagliare facilmente un video su PC Windows 10. E se utilizzi altri sistemi Windows o Mac? Qui in questa parte, ci piace consigliare vivamente un editor e un convertitore video di facile utilizzo, Vidmore Video Converter per aiutarti a tagliare il video. È progettato con molte funzioni di modifica utilizzate di frequente come tagliare, ruotare, ritagliare, unire e altro ancora. Scaricalo gratuitamente e segui la seguente guida per ritagliare il tuo video.
- Risoluzione di alto livello fino a 4K, H.265 / HEVC, ecc.
- Rimuovi il rumore del video e riduci il tremolio del video.
- Regola automaticamente gli effetti video.
- Migliora MP4, MOV, MKV, 3GP, FLV, SWF, MTS / M2TS, VOB, DVD, ecc.
- Modifica gli effetti video come ruota, specchia, ritaglia, ritaglia, unisci, filigrana, ecc.

Passaggio 1. Scarica gratuitamente Vidmore Video Converter
Fare doppio clic sul pulsante di download in alto per scaricare, installare ed eseguire gratuitamente questo software di taglio video sul computer. Se desideri ruotare un video su Mac, assicurati di scaricare la versione per Mac.
Passaggio 2. Aggiungi video
Fare clic sul pulsante "Aggiungi file" per caricare il video che si desidera tagliare. Qui puoi aggiungere e ritagliare uno o più video alla volta.

Passaggio 3. Taglia il video
Dopo aver caricato il video che si desidera tagliare, fare clic sul pulsante "Modifica" per aprire la finestra di modifica principale. Qui puoi tagliare video, ruotare video, ritagliare video, combinare clip video, aggiungere filigrana o regolare gli effetti di output.
Fare clic sulla scheda "Clip" per iniziare a tagliare il video. È possibile regolare la barra di elaborazione blu per decidere il punto di inizio e di fine, oppure è possibile immettere direttamente i tempi specifici per decidere la parte di taglio.

Vidmore Video Converter è dotato di un lettore video integrato che può aiutarti a visualizzare in anteprima le modifiche. Quando sei soddisfatto del risultato del taglio, fai clic su "Applica" per confermare l'operazione.
Passaggio 4. Salvare il video ritagliato
Vidmore supporta altamente tutti i formati video e audio più diffusi. Non devi preoccuparti del problema del formato non supportato. Inoltre, ti offre quasi tutti i formati video e audio tra cui scegliere.

Fare clic su "Profilo" e scegliere un formato video adatto dall'elenco a discesa. Quindi fare clic sul pulsante "Converti" per salvare il video tagliato sul tuo computer.
Parte 3. Come tagliare gratuitamente un video online
Come accennato in precedenza, ci sono anche molti strumenti di editing video online offerti su Internet che possono aiutarti a tagliare un video. Questa parte spiega come tagliare gratuitamente un video online. Ti presentiamo un trimmer video online per ottenere il taglio del video. Ma una cosa che dovresti sapere è che il trimmer video online funziona bene solo per video di piccole dimensioni.
Passo 1. Apri KAPWING Video Trimmer sul tuo browser. Fare clic sul pulsante Carica per caricare il video che si desidera tagliare. Qui puoi incollare l'URL di un video online per il taglio. Attraverso il nostro test notiamo che questo trimmer video online non supporta MKV e altri formati. Ma ti consente di tagliare i video MP4.
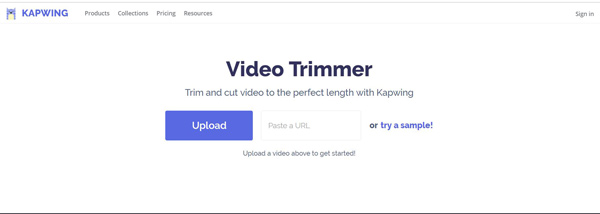
Passo 2. Questo trimmer video online riprodurrà automaticamente il video caricato. Puoi usare i cursori per cercare e tagliare il tuo video alla giusta lunghezza. Se selezioni i timestamp, puoi anche utilizzare i tasti freccia per una regolazione più precisa. Inoltre, puoi inserire direttamente orari specifici per impostare la durata del video.
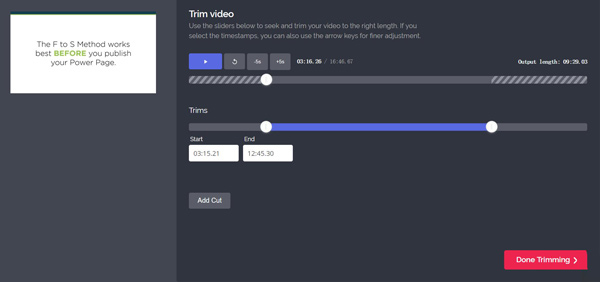
Passaggio 3. Fare clic sul grande pulsante "Taglio completato" nell'angolo in basso a destra per tagliare gratuitamente il video online. Ancora una volta, dobbiamo ricordarti che, se scegli di utilizzare un trimmer video online, ci vorrà molto tempo per il caricamento del video.
Conclusione
Ne abbiamo parlato principalmente come tagliare un video in questa pagina. Ti mostriamo 3 semplici modi per aiutarti a tagliare un video sul tuo computer. Consigliamo comunque il potente Vidmore Video Converter per te per fare il lavoro di rifinitura. Puoi scaricarlo gratuitamente e provarlo.
Suggerimenti video
-
Taglia video
-
Capovolgi video
-
Lettore video


