Tutorial al rallentatore di After Effects: 3 passaggi facili da seguire
Puoi usare il rallentatore per vari scopi nei film, dalla produzione di sfondi per diapositive visivamente spettacolari al miglioramento del contesto emotivo della narrazione. Non importa perché vuoi creare una sequenza al rallentatore; l'utilizzo di questo effetto in After Effects è una scommessa sicura che non ti porterà fuori strada. In questo tutorial, esamineremo un paio di modi in cui After Effects al rallentatore un video.

- Parte 1. Come usare After Effects per fare un movimento lento
- Parte 2. Domande frequenti su come funziona l'effetto Slow Motion di After Effects
Parte 1. Come usare After Effects per fare un movimento lento
Adobe After Effects è stato a lungo riconosciuto come l'applicazione che meglio soddisfa i requisiti del business della produzione video ed è conosciuto come lo standard del settore. Con il suo aiuto possono essere creati effetti visivi significativi, inclusi slow motion, quick motion, motion graphic art, video blending e animazione, solo per citare alcune delle possibilità. Tuttavia, non tutti gli utenti troveranno After Effects intuitivo, il che è particolarmente vero quando si sta appena iniziando nel campo dell'editing video. Pertanto, se desideri costruire un film al rallentatore per uno scopo particolare, potrebbe essere molto vantaggioso imparare a generare un film al rallentatore in Adobe After Effects. Le seguenti sono le tre opzioni disponibili da considerare.
1. Dilatazione del tempo
Per allungamento del tempo si intende l'accelerazione o il rallentamento di un particolare livello per l'intero segmento video. Quando allunghi nel tempo un particolare livello nel film, i fotogrammi originali all'interno del film e l'audio vengono ridistribuiti all'interno della lunghezza specificata.
Passo 1: Scegliere Volta e Dilatazione del tempo dal menu visualizzato quando fai clic con il pulsante destro del mouse sulla clip nella timeline. Troverai due opzioni per allungare le clip nella finestra di dialogo corrispondente. In questo caso, stiamo parlando del Nuova durata e il Fattore di allungamento.
Passo 2: Regolando l'impostazione per il fattore di allungamento, è possibile modificare le proporzioni della clip. La velocità media sarebbe 100 e l'impostazione che modificheresti per ridurre la clip a metà velocità sarebbe 200. Se sai per quanto tempo hai bisogno della clip ma non sei interessato da quanto è cambiata la velocità, puoi modificare l'impostazione per la durata del film.
Passaggio 3: Puoi scegliere tra Pixel Motion Frame Blending e Fusione di fotogrammi standard selezionando l'opzione corrispondente nel pannello Livelli dell'opzione Frame Blend.
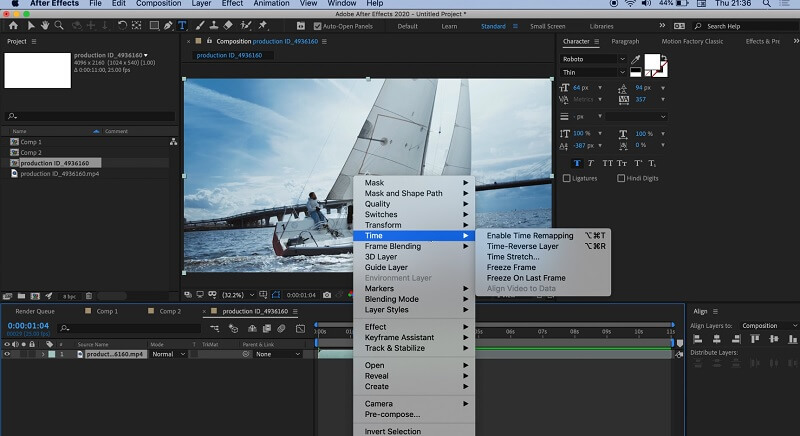
2. Distorsione temporale
Timewarp è un effetto che consente di modificare il ritmo di riproduzione di una clip senza influire sulla lunghezza totale della clip. Quando ritagli una clip, dici ad After Effect per quanto tempo desideri che rimanga nella timeline. L'effetto Timewarp accorcia o allunga la pellicola oltre i punti di ritaglio specificati.
Passo 1: Selezionare Effetto dall'opzione che appare quando fai clic con il pulsante destro del mouse sulla clip, quindi seleziona Volta. Seleziona il Distorsione del tempo opzione dal menu che si trova sotto Volta.
Passaggio 2: assicurarsi che il Metodo è impostato per Movimento dei pixel sotto il pannello che controlla gli effetti.
Passaggio 3: Per avere l'illusione di muoversi a velocità dimezzata, ridurre il Velocità impostazione su 25. Poiché l'impostazione per la velocità massima sarà 50, potrebbe essere difficile determinare quali impostazioni sono necessarie per un certo periodo di tempo.
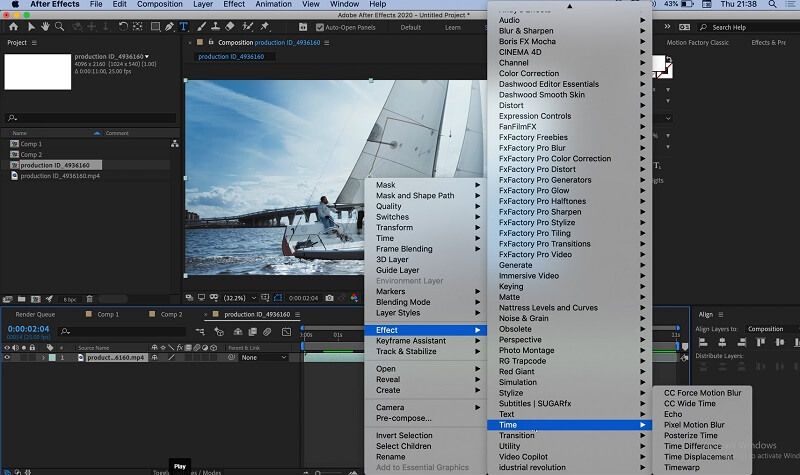
3. Plugin Twitter
Anche se non hai filmato il video originale a una frequenza fotogrammi più elevata, puoi comunque produrre filmati in super slow motion con l'aiuto di Twixtor. Dopo aver installato il plug-in, segui i passaggi per generare un effetto al rallentatore.
Passo 1: Dovrai iniziare aggiungendo la clip con cui stai lavorando alla timeline e quindi tagliandola alla lunghezza desiderata. Assicurati che la tua sequenza temporale sia sufficientemente lunga da contenere la lunghezza extra del video che desideri incorporare.
Passo 2: Dopodiché, scegli Effetto dal menu e cerca Plugin di visione. Una volta che puoi vedere il plug-in, puoi applicare l'effetto alla tua clip facendo clic su Twitter pulsante. Nel pannello per il controllo degli effetti, cambia il Frequenza fotogrammi in ingresso impostazione in modo che corrisponda alla frequenza dei fotogrammi del video sorgente.
Passaggio 3: Apportare le modifiche necessarie al Velocità impostazione per ottenere la percentuale richiesta. Nell'ultimo passaggio, sposta l'estremità della clip più in basso nella timeline finché non raggiunge la lunghezza desiderata.
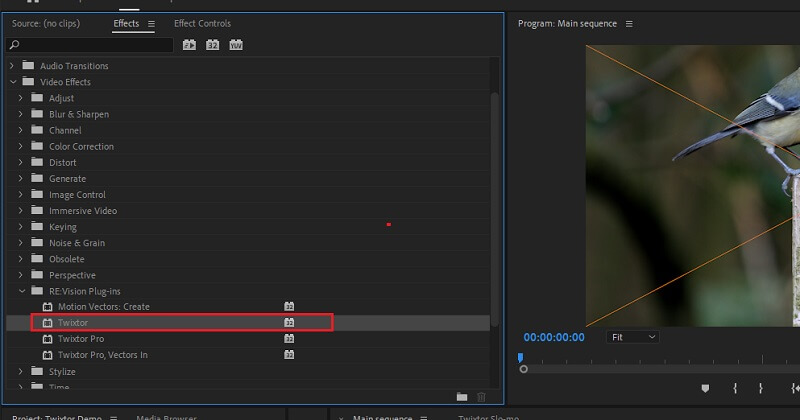
Raccomandazione sul prodotto: modo più semplice per rallentare un video
Oggi sono disponibili vari programmi di editing video e scegliere quello migliore per le tue esigenze potrebbe essere complicato. Come punto di riferimento per te, ti consigliamo di utilizzare un programma noto come il Vidmore Video Converter. Gli utenti possono regolare molte diverse caratteristiche del film con questo noto programma di editing video, noto per essere uno strumento potente e molto semplice da usare. Inoltre, fornisce una varietà di altre attività importanti, come la conversione di formati di file, l'editing di filmati, il loro taglio e così via. Puoi sfruttare le sue capacità senza dover pagare una somma esorbitante.
Passo 1: Il download di Vidmore Video Converter è completamente gratuito per gli utenti dei sistemi operativi Windows e Mac. Dopo che l'applicazione è stata completamente installata, il passaggio successivo è utilizzarla.
Per continuare, apri il Cassetta degli attrezzi menu facendo clic sulla scheda nella parte superiore dello schermo, quindi selezionare il Regolatore di velocità video strumento dalle scelte che appaiono mentre si fa clic nel menu. Quando si fa clic su Più sign, ti verrà data la possibilità di importare file dal tuo computer locale.

Passo 2: Quando vuoi rallentare i video, hai diverse alternative tra cui scegliere. Apporta le modifiche necessarie al prezzo per soddisfare le tue esigenze.
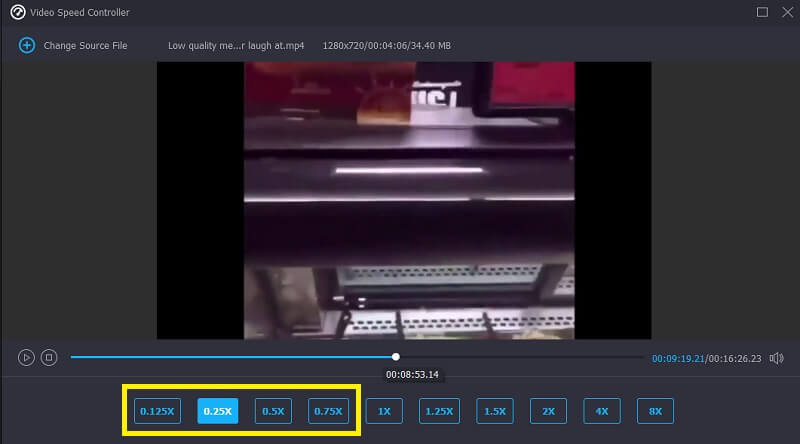
Puoi migliorare l'aspetto del tuo video regolando le impostazioni prima di esportarlo. Se lo facessi prima di trasmettere il film all'estero, sarebbe nell'interesse di tutti. Passa a impostazioni menu per regolare la frequenza dei fotogrammi e la qualità del video. Puoi controllare che tutto sia al posto giusto premendo il tasto ok pulsante.
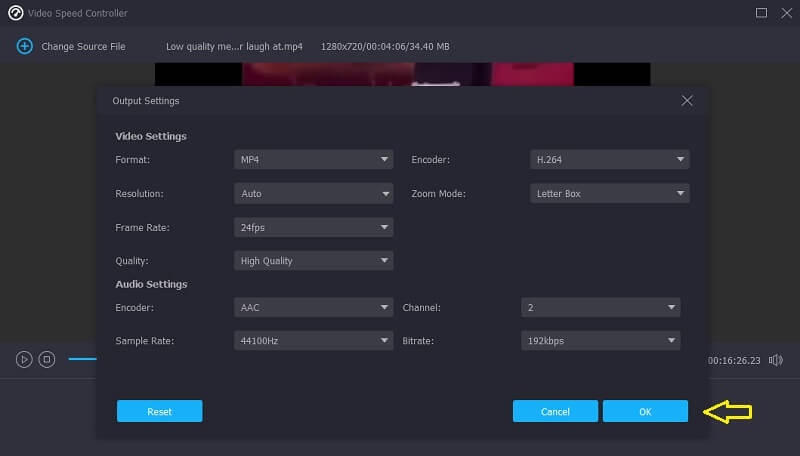
Passaggio 3: Dopo aver scelto il file che desideri esportare, l'ultimo passaggio consiste nel fare clic Esportare.
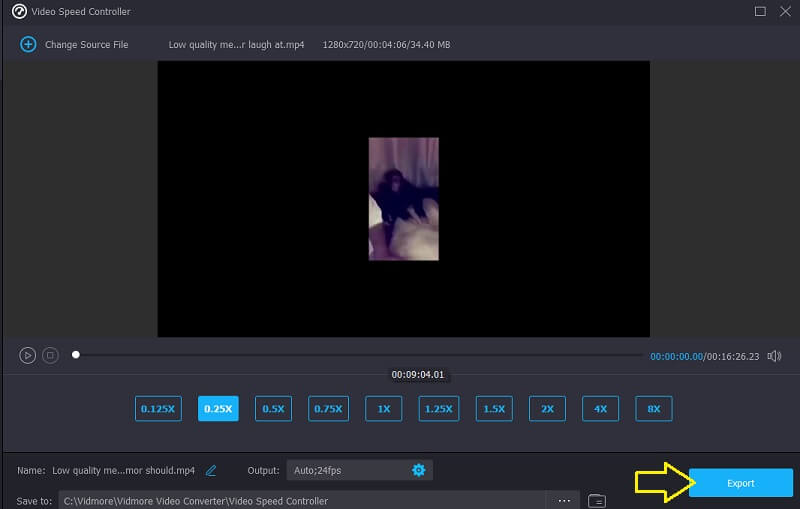
Parte 2. Domande frequenti su come funziona l'effetto Slow Motion di After Effects
Se rallenti un video in After Effects, puoi mantenere la stessa frequenza dei fotogrammi?
Non puoi farlo affatto. Dopo aver utilizzato After Effects per rallentare i filmati, la frequenza dei fotogrammi diminuirà automaticamente e non sarai in grado di regolare le impostazioni.
After Effects di Adobe è gratuito?
No. Se devi utilizzare Adobe After Effects per un periodo di tempo prolungato, un abbonamento individuale costa $20,99 al mese. Tuttavia, Adobe offre una versione di prova gratuita del software che può essere scaricata e utilizzata per sette giorni.
After Effects è superiore a Premiere Pro?
Questi due programmi offrono specializzazioni distinte ai loro studenti: Premiere Pro è il programma più eccellente per l'editing di filmati, comprese attività come la divisione degli schermi e il ritaglio. After Effects è progettato specificamente per creare e modificare video. Di conseguenza, è difficile determinare quale opzione sia preferibile.
Conclusioni
Questo post ha fornito tre metodi come fare un rallentatore su After Effects. Inoltre, ti suggeriamo un editor video più semplice da usare in modo da poter tagliare e ritagliare film e creare video al rallentatore. Vidmore Video Converter è il nome di questo programma.


