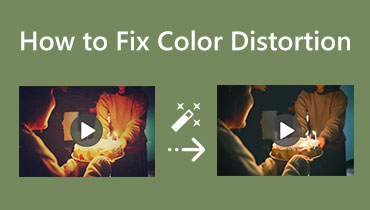Le migliori app Denoise per i video per rimuovere l'effetto grana
Hai mai visto un video che sembra sgranato e ha filtri in eccesso che rendono il video difficile da guardare? E per altri motivi, fa male agli occhi, rendendo difficile vedere cosa sta succedendo nel video. Al giorno d'oggi, i video sono solitamente incorporati con effetti e filtri per farli apparire bene sullo schermo. Ma a un certo punto sembra indesiderato e rende il tuo video sgradevole, soprattutto se usi un filtro effetto rumore. Il rumore è un mix di diverse variazioni di luminosità o colore presentate in un video.
Supponiamo che tu abbia un video che appare così sullo schermo, quindi vuoi rimuoverlo. La cosa migliore che puoi fare per rimuoverlo è denoising il video. Rimuoverà il rumore del video simile allo sporco per rendere il tuo video più pulito. Con ciò, puoi offrire ai tuoi spettatori un'esperienza visiva naturale ed eccellente. Che cosa stai aspettando? Procedi alle parti seguenti per imparare a farlo eliminare il video in diversi modi.
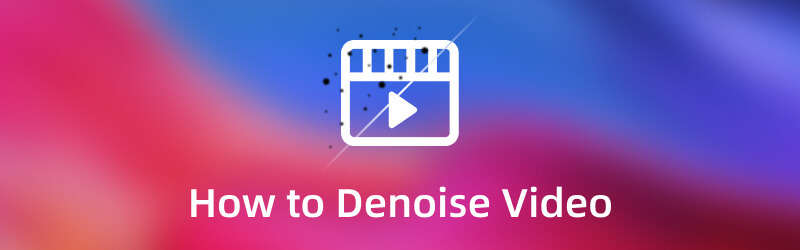
CONTENUTO DELLA PAGINA
Parte 1. Come eliminare il rumore dai video sul computer
1. Vidmore Video Converter
Stai cercando un'applicazione che possa funzionare senza una connessione Internet? Ha un'interfaccia adatta ai principianti che è facile da usare e controllare. E dispone di funzionalità integrate che possono aiutarti a svolgere il tuo compito? In tal caso, puoi contare su Vidmore Video Converter mentre controlla l'elenco. Ha un convertitore, temi già pronti, creatori di collage e strumenti aggiuntivi in una sezione. Anche se sei un principiante o un professionista in questo campo, puoi padroneggiare rapidamente le funzionalità integrate e gli strumenti di modifica.
Questo programma può aiutarti a rimuovere il rumore dal tuo video con pochi clic e non consumare il tuo tempo. Ha uno strumento integrato che ti consente di migliorare la qualità del tuo video in diversi modi. Uno dei modi è rimuovere il rumore video per rimuovere lo sporco presentato nel tuo video e renderlo più pulito. Procedi con i passaggi forniti per imparare a eliminare il rumore video utilizzando il miglior software di riduzione del rumore per i video.
Passaggio 1. Scarica e installa Vidmore Video Converter
Per avere accesso completo, scarica e installa il programma sul tuo desktop. Al termine dell'installazione, apri il programma per iniziare.
Passo 2. Seleziona Miglioratore video
Clicca il Cassetta degli attrezzi scheda dalla barra dei menu in alto e individuare Video Enhancer dall'elenco applicato. Una volta aperto lo strumento, fare clic su (+) per aggiungere il video che desideri rimuovere dal rumore. Aprirà la cartella del desktop e sceglierà il video che si desidera sottoporre alla procedura di riduzione del rumore video.
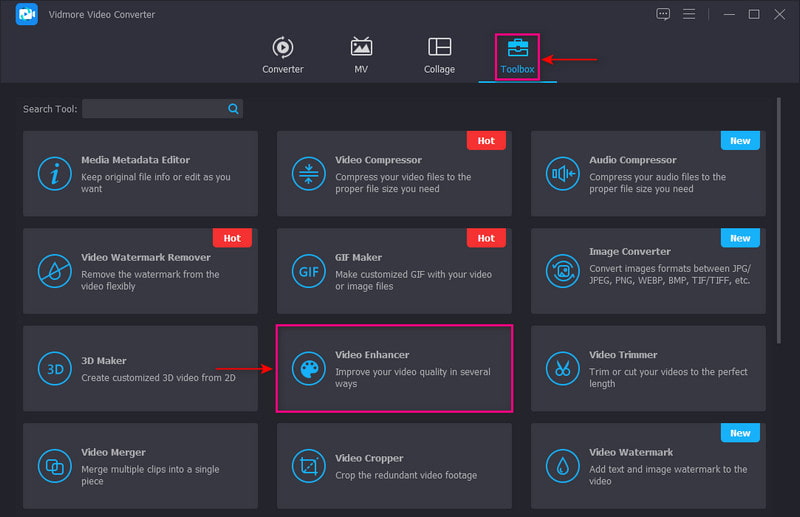
Passaggio 3. Rimuovi il rumore video
Vedrai le seguenti opzioni per migliorare la qualità del video sullo schermo. Metti un segno di spunta sulla casella accanto a Rimuovi rumore video opzione. Questa funzione può aiutarti a rimuovere il rumore video simile allo sporco che può rendere il tuo video più pulito. Inoltre, puoi ritagliare le parti non necessarie dal tuo video utilizzando il file Tagliare opzione.
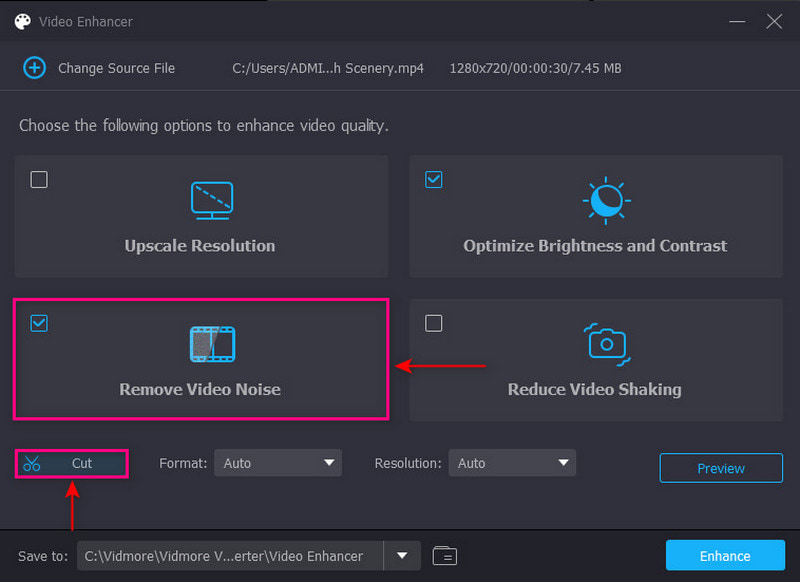
Passaggio 4. Esporta file video
Puoi selezionare il formato e la risoluzione preferiti sotto le opzioni di qualità video migliorata. Al termine, fai clic sul pulsante Migliora in basso a destra dello schermo per salvare il video di riduzione del rumore nella cartella.
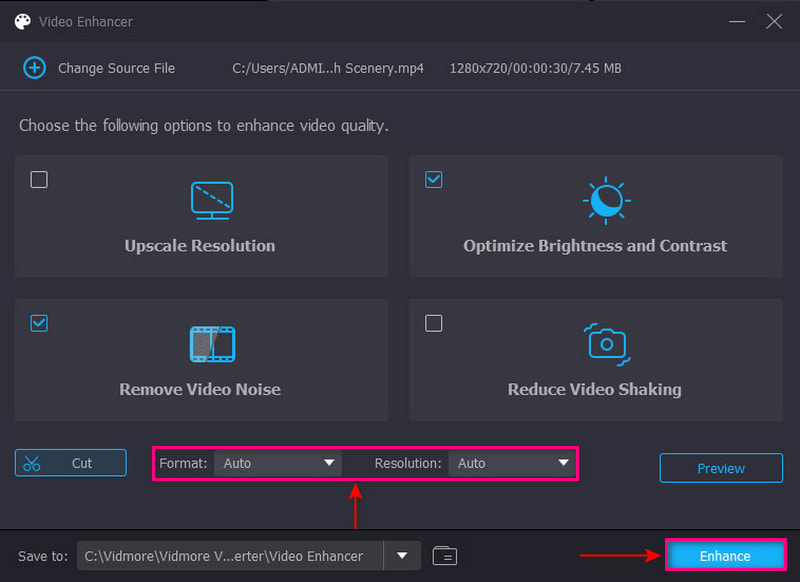
2. Adobe Premiere Pro
Adobe Premiere Pro è una piattaforma di editing video che consente agli utenti di creare e modificare progetti dall'aspetto professionale. Ha funzionalità integrate che combinano animazioni, audio, immagini, testo, transizioni e video. Ha funzionalità e strumenti facili da usare che possono aiutarti ad avviare il tuo progetto in modo rapido e senza problemi. Questo programma è in grado di eliminare il rumore video utilizzando un effetto chiamato Median. Per informazioni su come utilizzare il video denoiser di Adobe Premiere, fare riferimento ai passaggi seguenti.
Passo 1. Innanzitutto, apri il programma sul desktop. Successivamente, carica il tuo video sulla timeline e vai a Pannello Effetti, Dove Mediano si trova. Successivamente, trascina e rilascia l'effetto Mediano sul tuo video.
Passo 2. Scegli una maschera a forma di rettangolo, cerchio o penna sul Controllo degli effetti pannello. Successivamente, sposta la maschera sullo schermo e ridimensionala in base all'area coperta. Successivamente, modifica l'impostazione Sfumatura su 100 e l'effetto non avrà un bordo e una levigatezza visibili. Se vuoi coprire tutte le aree granulose del tuo video, devi ripetere il processo.
Passaggio 3. Modifica le impostazioni dell'effetto per ridurre il rumore del tuo video. L'effetto non tralascia la granulosità ma ti aiuta a sfocarla.
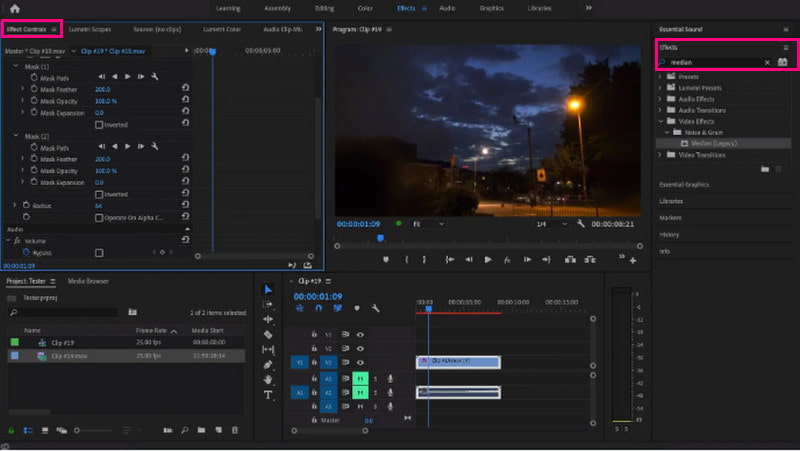
Parte 2. Come eliminare il rumore dai video su Android e iPhone
Preferisci modificare utilizzando il tuo smartphone? Se sì, puoi fare affidamento su PowerDirector. Questa applicazione mobile è accessibile utilizzando dispositivi Android o iPhone. È comunemente usato per tagliare, modificare, perfezionare e condividere video. Ha una funzione integrata per aiutarti a rimuovere o ridurre il rumore e il video sgranato. Ciò ti consente di produrre il video di alta qualità che desideri. Per iniziare il processo, affidati ai passaggi indicati.
Passo 1. Apri l'applicazione utilizzando il tuo dispositivo mobile. Successivamente, aggiungi il tuo video alla traccia della timeline principale. Clicca il Media icona, procedere al video sezione e selezionare il video che si desidera rimuovere dal rumore.
Passo 2. Per eliminare il rumore dal tuo video, tocca il tuo video e seleziona Levigante per la pelle dalle opzioni del menu. Da lì, aumenta la quantità di levigatezza della pelle del tuo video fino a 100. Successivamente, procedi a Regolazione, poi Nitidezzae aumentare la quantità di Nitidezza fino a 100.
Passaggio 3. Una volta sistemato, fai clic su Salva icona per salvare il tuo effetto pulito e senza granulosità nella cartella dei file.
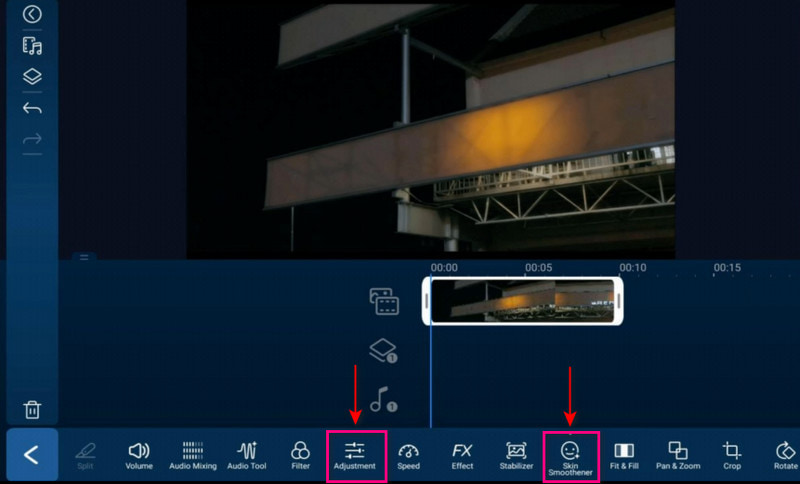
Parte 3. Domande frequenti su Denoise Video
Che cos'è il denoise nell'editing video?
Il processo di riduzione del rumore video è un metodo utilizzato per rimuovere il rumore presentato nel video. I metodi sono divisi in due: metodi di denoising video spaziale e metodi di denoising video temporale. Il metodo di riduzione del rumore video spaziale è il punto in cui la riduzione del rumore dell'immagine viene applicata a ciascuno dei fotogrammi. Al contrario, il metodo di riduzione del rumore video temporale riduce il rumore tra i fotogrammi.
Qual è lo scopo del denoise?
Il processo di denoising consiste nel rimuovere il rumore da un'immagine rumorosa per ripristinare l'immagine. L'immagine potrebbe perdere alcuni dettagli una volta sottoposta al processo di denoising. Rumore, bordi e texture sono difficili da distinguere nel denoising in quanto si tratta di componenti ad alta frequenza.
Cos'è la grana nell'editing video?
Le macchioline che sono sparse casualmente sullo schermo sono chiamate grana della pellicola. Queste minuscole particelle sono artefatti distribuiti in tutta l'immagine.
Qual è l'uso della grana nei video?
L'applicazione e l'utilizzo della grana nel video lo farà apparire più naturale sullo schermo. Inoltre, renderà il tuo filmato più credibile, il che può attirare più pubblico. Con ciò, sembrerà che il video sia inedito e intatto.
Conclusione
Ecco qua! Hai imparato come rimuovere la grana dal video utilizzando diversi editor video. Con ciò, puoi migliorare la qualità dell'esperienza di uno spettatore durante la visione del tuo video. Se desideri rimuovere rumore o grana dai tuoi video, puoi utilizzare il metodo sopra indicato. Soprattutto, dovresti utilizzare un'applicazione che soddisfi le tue esigenze e aspettative. E quindi, meglio usare Vidmore Video Converter per portare a termine il tuo compito.