Le migliori soluzioni su come rendere visibile il video scuro su Windows, Mac e iOS
Ti sei mai trovato in una situazione in cui pensavi di registrare un evento così bene ma alla fine hai avuto un video cupo? Sfortunatamente, questo evento è un evento inevitabile che devi sapere come affrontare. E con questo pensiero, ti incoraggiamo a conoscere o ad avere un ottimo strumento per risolvere un problema così tecnico. Fortunatamente, con il tipo di tecnologia che abbiamo oggi, puoi prendere molti strumenti là fuori. Tuttavia, la cosa cruciale ora è come schiarire un video scuro efficiente e tremendamente. Perché anche se sono disponibili numerosi strumenti, non tutti funzionano in modo efficace ed eccellente. Affiderai il tuo video di alta qualità allo strumento che potrebbe rovinarlo? Ovviamente no!
Pertanto, cerchiamo di trovare le soluzioni perfette che puoi utilizzare su desktop, Mac e iPhone. Soluzioni in grado di riparare i tuoi video scuri e trasformarli in clip perfettamente illuminate e illuminate senza comprometterne la qualità.

CONTENUTO DELLA PAGINA
Parte 1. Come rendere visibile il tuo video scuro sul computer (Windows e Mac)
Correggi i video scuri con un software di editing video completo per Windows e Mac, il Vidmore Video Converter. È un software straordinario in grado di trasformare rapidamente i tuoi video scuri in file video apparentemente illuminati. L'interfaccia più semplice di questo strumento di editing video consente a tutti i livelli di utenti di lavorare e sentirsi a proprio agio con un'atmosfera professionale. Nel frattempo, ai numerosi strumenti all'interno della sua cassetta degli attrezzi si aggiunge la funzione di correzione del colore dove avviene la magia. Immagina, trasforma magicamente i tuoi video più oscuri in quello che sembra catturato in un luogo ben illuminato. Grazie alle opzioni di regolazione che offre per luminosità, contrasto, tonalità e saturazione, puoi controllarlo rapidamente con lo scorrimento. Inoltre, offre anche un'impostazione di output aggiuntiva oltre alle opzioni di miglioramento del video scuro. È inclusa una buona gamma di opzioni, come qualità, risoluzione, formato, framerate, ecc., che puoi esaminare liberamente.
Inoltre, Vidmore Video Converter include anche innumerevoli filtri ed effetti che puoi applicare al tuo video. E se all'improvviso hai bisogno di un convertitore, un dispositivo di rimozione della filigrana, un creatore di filigrana, un creatore 3D, un collage e anche un creatore di GIF? Vidmore Video Converter ti ha coperto. Alle altre caratteristiche sbalorditive dello strumento, quindi vedi sotto.
- Una collaudata tecnologia di editing video basata sull'intelligenza artificiale.
- Regolazioni manuali e automatiche della luminosità.
- Supporto di oltre 200 formati video, inclusi MP4, AVI, WMV, MOV, VOB e così via.
- Un software multipiattaforma ideale sia per professionisti che per principianti.

Come rendere più chiaro un video scuro
Passaggio 1. Installa Vidmore Video Converter
Inizialmente, acquisisci il software facendo clic sui pulsanti di download applicabili al tipo di sistema operativo del tuo computer. Quindi, installa il software nella sua procedura più sicura.
Passaggio 2. Accedi allo strumento Schiarisci
Dopo aver installato il software, aprilo e vai al file Cassetta degli attrezzi menù in alto. Quindi, cerca il Correzione del colore tool dalla nuova finestra e premilo. Successivamente, passa al caricamento del file video facendo clic su Più icona.
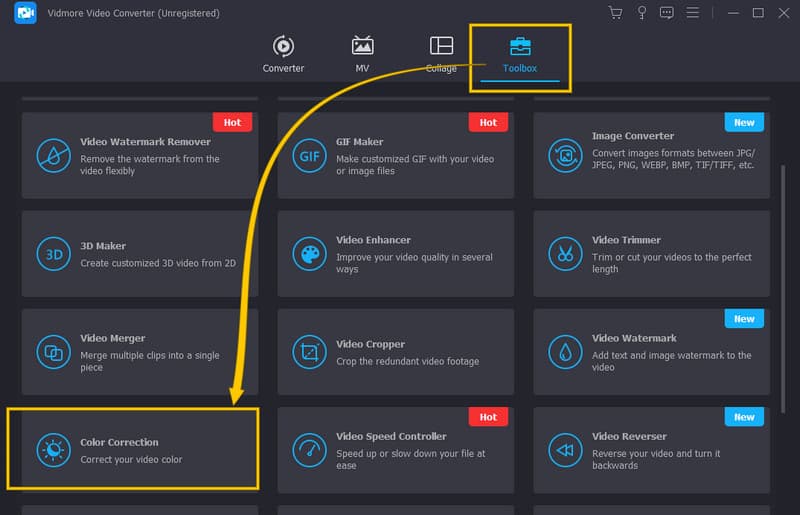
Passo 3. Imposta per schiarire il video
Dopo aver caricato il video, puoi iniziare a lavorare per risolverlo. Passa al Luminosità opzione nella nuova finestra, che si trova sotto la sezione di anteprima. Quindi, da lì, imposta il cursore a destra per migliorare il video scuro. Successivamente, puoi anche regolare le altre opzioni per contrasto, saturazione e tonalità.
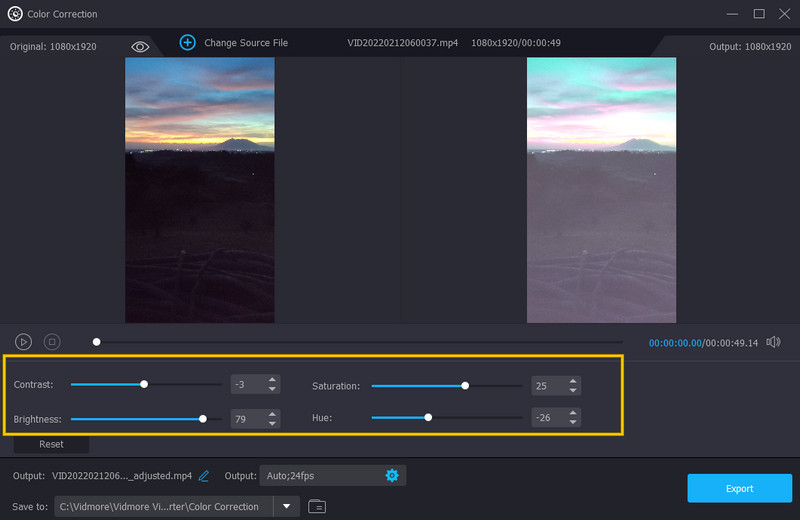
Passo 4. Imposta il video di uscita
Una delle buone impostazioni a cui puoi accedere anche dalla stessa finestra è l'impostazione di output. Qui puoi ottimizzare la risoluzione, il formato, la qualità, la frequenza dei fotogrammi, la modalità di zoom e il codificatore dell'output. Per accedervi, premi il Coccola simbolo sotto i preset del display.
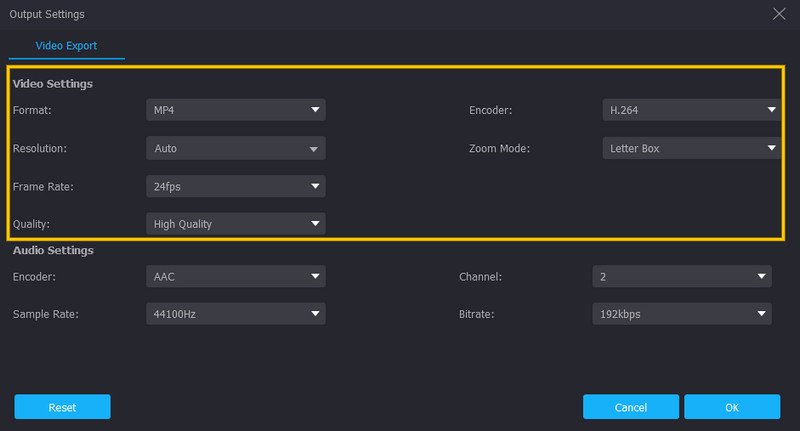
Passaggio 5. Salva il video fisso
Successivamente, puoi già salvare e goderti il video illuminato. Come? Clicca il Esportare pulsante, che si trova nell'angolo in basso a destra dell'interfaccia, e attendi il completamento del processo di esportazione.
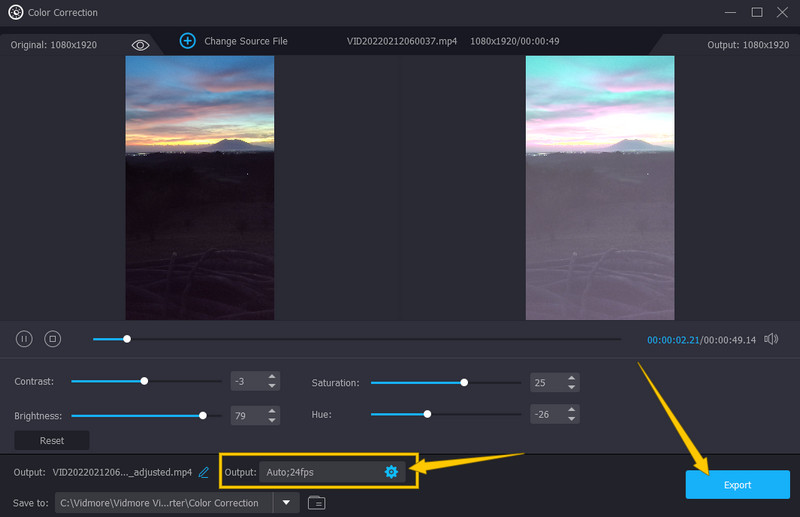
Parte 2. Come schiarire un video scuro su iPhone
1. Utilizzo dell'app Foto
Questa volta, impariamo tutti come schiarire un video scuro su iPhone. Se non desideri ottenere alcuna app sul tuo amato iPhone, puoi fare affidamento sul suo editor integrato, l'app Foto. Questo strumento viene fornito con strumenti di modifica essenziali, come luminosità, saturazione, contrasto e molti altri, che puoi utilizzare per migliorare i tuoi file video. Inoltre, è piuttosto impressionante perché ti aiuta a eseguire il backup dei tuoi file multimediali, poiché è lo strumento di archiviazione integrato di Google. Detto questo, ecco il tutorial su come illuminare il tuo video utilizzando l'app Foto.
Passo 1. Apri l'app Foto usando il tuo iPhone e seleziona il file video che devi illuminare.
Passo 2. Ecco come alleggerire un video scuro. Clicca il modificare pulsante, quindi utilizzare il Regolare opzione dagli strumenti di modifica che vedrai nella parte inferiore dello schermo.
Passaggio 3. Clicca il Luminosità strumento che troverai quando scorri da destra a sinistra. Quindi, tocca e regola la barra sullo strumento Luminosità per aggiungere luminosità al tuo video. Successivamente, tocca il pulsante Fine e procedi con il salvataggio del video.
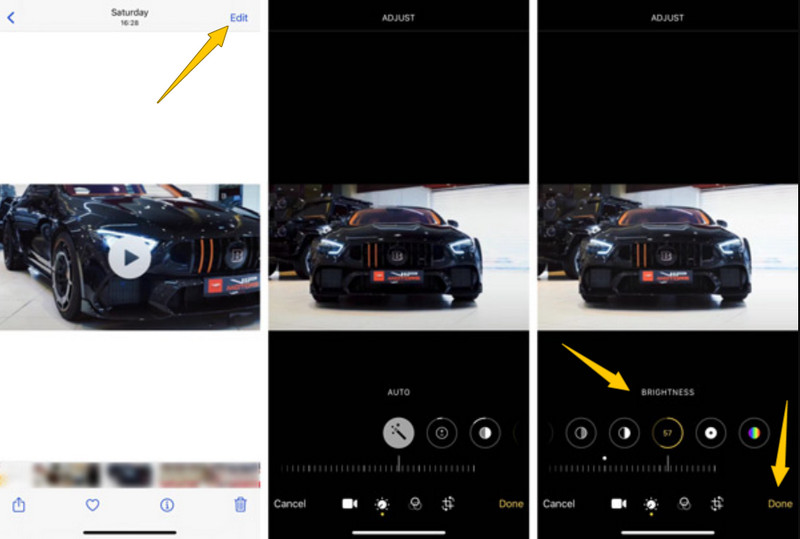
2. Utilizzo di iMovie
A parte l'app Foto del tuo iPhone, una delle migliori soluzioni da utilizzare è iMovie. Questa app è uno strumento legittimo di Apple per quanto riguarda l'editing video. Inoltre, iMovie ha molte funzionalità di modifica che ti aiutano a migliorare i tuoi file video scuri. Una di quelle funzionalità che puoi provare è la sua opzione di filtro che puoi usare per illuminare il tuo video. Ha molti bellissimi filtri che puoi applicare ai tuoi video. Ecco come lo fai con iMovie.
Passaggio 1. Avvia l'app iMovie sul tuo iPhone e inizia a lavorare su un nuovo progetto.
Passaggio 2. Quindi, importa il video su cui devi lavorare e portalo nella timeline per vedere l'ispettore.
Passaggio 3. Ora tocca la scheda Filtro e scegli un filtro luminoso da applicare al video. Quindi, tocca la scheda Fine una volta terminato.
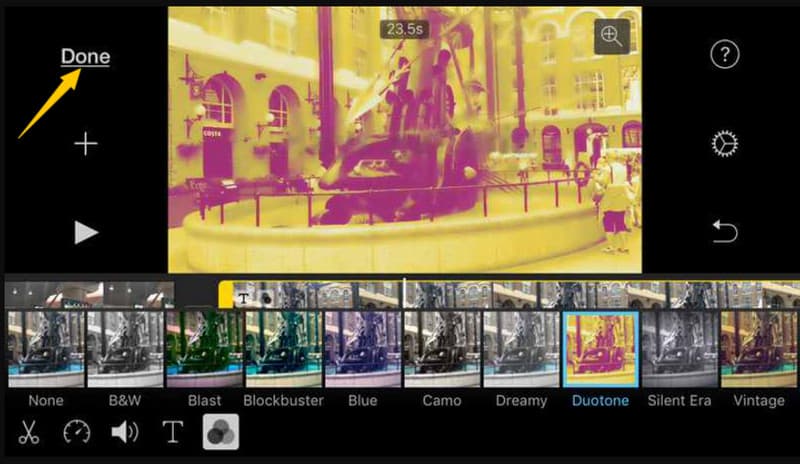
Parte 3. Domande frequenti sulla correzione dei video scuri
Come rendere più chiaro un video scuro sull'app VLC su iPhone?
Sfortunatamente, l'app VLC è meno flessibile della sua versione software. Pertanto, ci sono altre opzioni oltre a illuminare il tuo video.
La procedura di schiarimento sull'app Foto per iPhone è la stessa di Android?
Sì. l'app Foto viene fornita con la stessa procedura sia su iPhone che su Android.
Posso rendere più luminoso il mio video su iMovie utilizzando il mio desktop?
No. iMovie è disponibile solo su Mac e iOS. Quindi, usa Vidmore Video Converter per illuminare il tuo video desktop senza problemi.
Conclusione
Questo articolo ha affrontato principalmente come rendere visibili i video scuri con le migliori soluzioni presentate sopra. Con i passaggi dettagliati forniti, puoi eseguire l'attività molto bene. Tuttavia, consigliamo sempre Vidmore Video Converter, in quanto è il miglior software che puoi avere.



