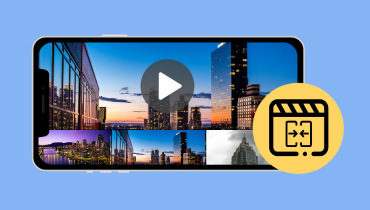Come riprodurre in loop un video su iPhone e sbloccare la riproduzione infinita
Sapevi che puoi creare un video da riprodurre più e più volte sul tuo iPhone? È come uno spettacolo senza fine! Puoi guardare un clip divertente o una scena affascinante che si ripete all'infinito senza dover premere play ogni volta che finisce. Vuoi crearne uno? Se è così, ti copriamo le spalle.
Questo post presenterà vari metodi per riprodurre in loop i video dal rullino fotografico del tuo iPhone. Inoltre, presenterà un'app di terze parti che puoi utilizzare per riprodurre in loop i tuoi video con facilità. Allora, cosa stai aspettando? Immergiamoci nel mondo dei video in loop e scopriamolo come riprodurre in loop un video su un iPhone per rendere infinito il tuo divertimento!
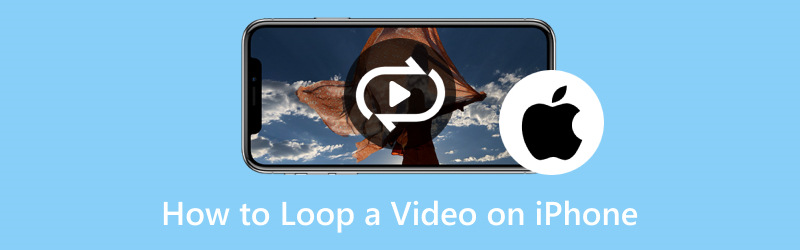
CONTENUTO DELLA PAGINA
Parte 1. Come riprodurre in loop i video sul rullino fotografico dell'iPhone
Eseguire il loop dei video sull'app Foto del tuo iPhone è come creare una riproduzione video senza fine. È un modo semplice per godersi un video più e più volte senza dover premere ripetutamente il pulsante di riproduzione. Ecco come riprodurre in loop un video su un iPhone:
Passo 1. Esegui l'app Foto sulla casa del tuo iPhone.
Passo 2. Scorri le tue foto e cerca il video che desideri riprodurre in loop. Fai clic per aprirlo e vedrai alcune opzioni sullo schermo inferiore.
Passaggio 3. Colpire il modificare pulsante; sembra tre linee orizzontali con cerchi. Quindi vedrai molti strumenti che puoi utilizzare per modificare il tuo video.
Passaggio 4. Cercare Ciclo continuoe fare clic su di esso. Il video verrà riprodotto in loop continuo durante la riproduzione. Una volta applicato il loop, fare clic su Fatto pulsante per salvare le modifiche.
Passaggio 5. Quando torni alla schermata principale del video, fai clic su Giocare pulsante mentre normalmente riproduci un video. Continuerà a suonare in loop finché non lo interrompi.
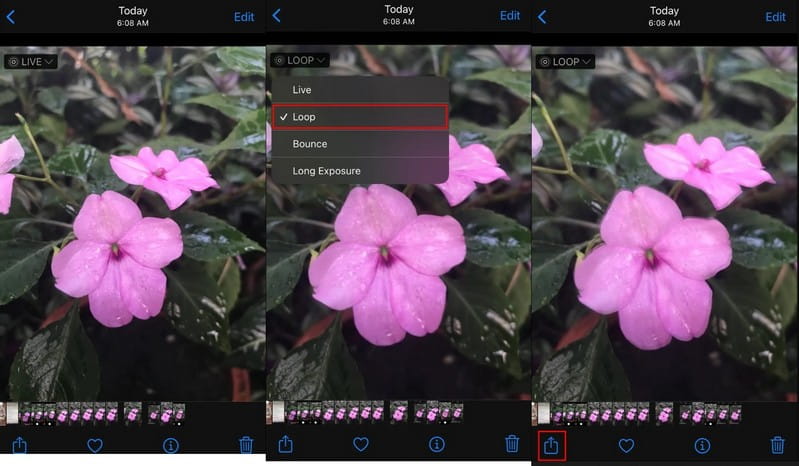
Parte 2. Come riprodurre in loop un video su iPhone con app di terze parti
Se stai cercando un'app di terze parti sul tuo iPhone specializzata nel looping di video, puoi fare affidamento su Looper. Offre agli utenti un modo semplice e conveniente per creare loop continui dei tuoi video preferiti dal rullino fotografico. Puoi goderti facilmente i video in loop per vari scopi, come rivivere momenti memorabili, esercitarti in routine di danza o musica e altro ancora.
Inoltre, offre controlli facili da usare che ti consentono di definire la sezione in loop del video. È possibile impostare i punti di inizio e fine del loop, assicurandosi che il segmento desiderato si ripeta continuamente. Ecco come creare un loop video su iPhone utilizzando Looper:
Passo 1. Ottieni l'app Looper utilizzando il tuo dispositivo mobile. Una volta installata, apri l'app per iniziare.
Passo 2. Clicca il (+) nell'angolo in basso a sinistra dello schermo. Dovresti vedere un pop-up con varie cartelle che indicano dove si trovano i file salvati. Clicca il Rullino fotografico opzione per essere reindirizzato a tutte le tue immagini e video.
Passaggio 3. Seleziona il video che desideri riprodurre in loop. Nella parte inferiore dello schermo, fai clic su Scegliere pulsante per aprire il video.
Passaggio 4. Clicca il Freccia circolare pulsante nell'angolo in basso a destra dello schermo. Dovrebbe aprire un nuovo widget con le preimpostazioni per il tuo video in loop. Trascina il Cerchio bianco pulsante all'estrema destra per riprodurre in loop il video all'infinito.
Passaggio 5. Clic Imposta i loop alla fine della linea rossa per applicare le modifiche al video. Successivamente, fai clic su Scarica pulsante per esportare il video nella tua gallery, a seconda se lo hai filmato in orizzontale o in verticale.
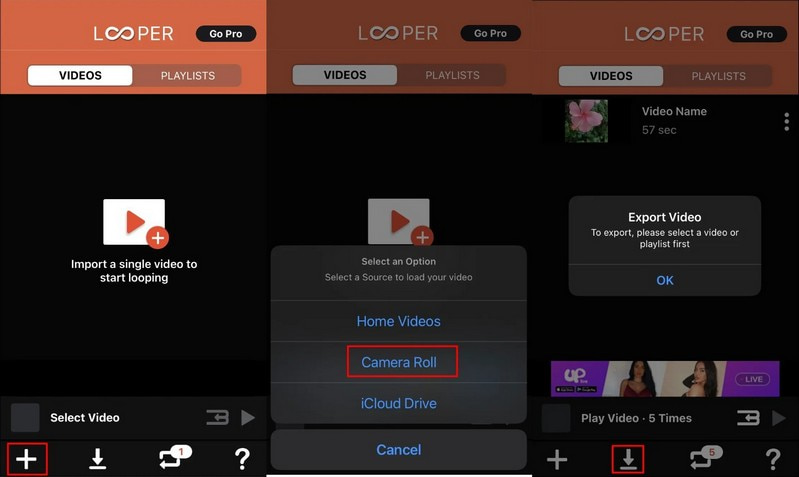
Parte 3. Bonus: il miglior strumento per riprodurre in loop GIF
Prova la gioia di trasformare le tue GIF preferite in loop infiniti e accattivanti con Vidmore Video Converter. Questo programma è versatile e progettato per soddisfare varie esigenze relative ai video, tra cui la conversione, la modifica, il miglioramento e il looping delle GIF. Fornisce una soluzione semplice ma potente per gli utenti che desiderano eseguire il looping delle GIF, sia per divertimento personale, condivisione sui social media o scopi professionali. Oltre al looping, offre funzionalità di modifica che ti consentono di ritagliare, ruotare, modificare effetti di base, applicare filtri, tagliare e altro ancora. Oltre a ciò, puoi inserire le dimensioni di output e la frequenza dei fotogrammi preferite per controllare le dimensioni e la qualità visiva.
Per sapere come eseguire il loop delle GIF utilizzando Vidmore Video Converter, conta sui passaggi forniti:
Passo 1. Innanzitutto, vai al sito Web ufficiale di Vidmore Video Converter per scaricare il programma. Dopo il download, installa il programma sul tuo computer seguendo le istruzioni visualizzate sullo schermo.
Passo 2. Vai al Cassetta degli attrezzi scheda, cercare GIF Maker e fare clic su di esso. Si trova sotto il compressore video e accanto al dispositivo di rimozione filigrana video.
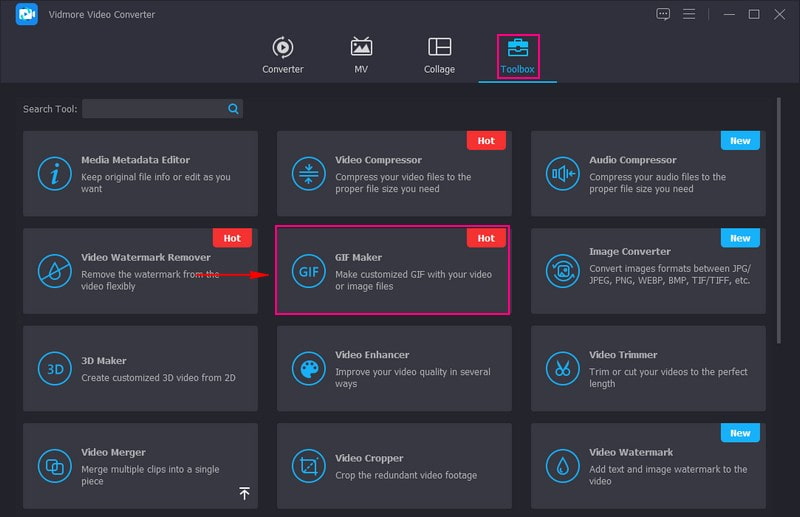
Passaggio 3. Sullo schermo appariranno due opzioni: un'opzione dove caricare un video o una foto. Seleziona il Video in GIF opzione per aprire la cartella del desktop. Quindi, importa la GIF che desideri riprodurre in loop.
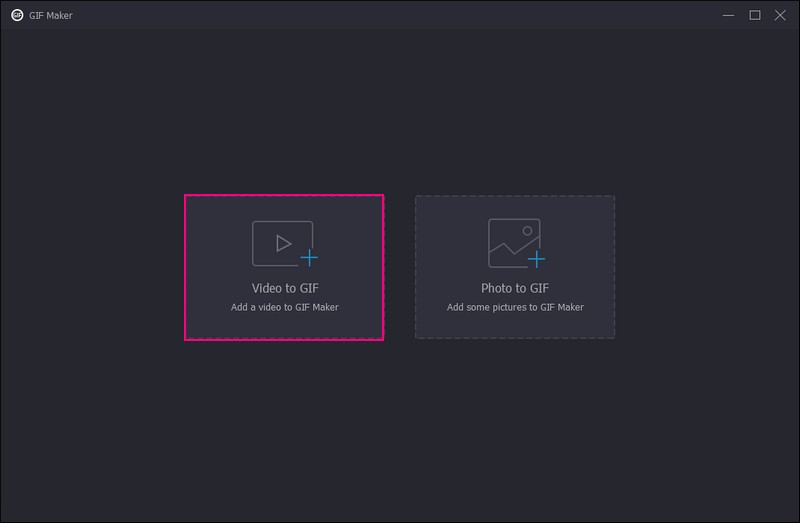
Passaggio 4. Metti un segno di spunta accanto a Animazione ad anello sotto i pulsanti Modifica e taglia per eseguire correttamente il loop della GIF.
Se vuoi aggiungere un tocco di creatività ai tuoi risultati, premi il pulsante modificare pulsante. Qui puoi ritagliare, ruotare, modificare gli effetti di base, applicare un filtro e incorporare una filigrana o un testo. Se vuoi tagliare alcune parti della tua GIF, fai clic su Tagliare pulsante e rimuovere le parti indesiderate.
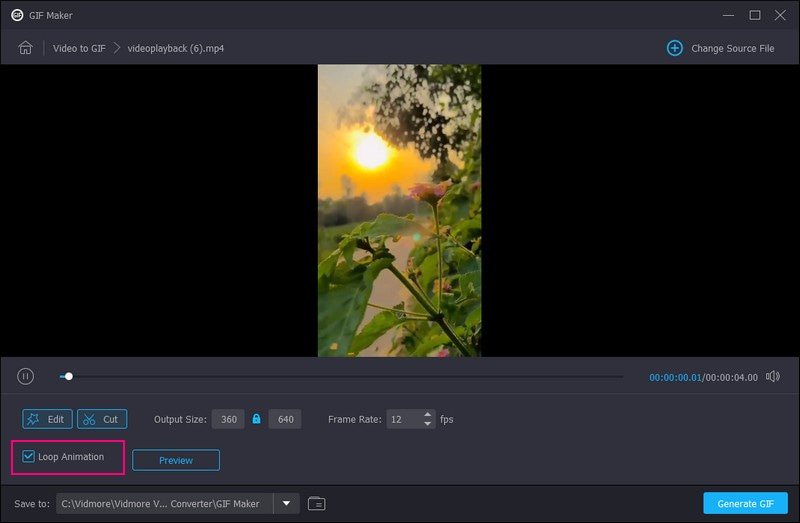
Passaggio 5. Se vuoi vedere il loop della tua GIF prima dell'esportazione, vai al file Anteprima pulsante. Una volta soddisfatto, premi il Genera GIF per salvare la tua GIF in loop e modificata sul tuo disco locale.
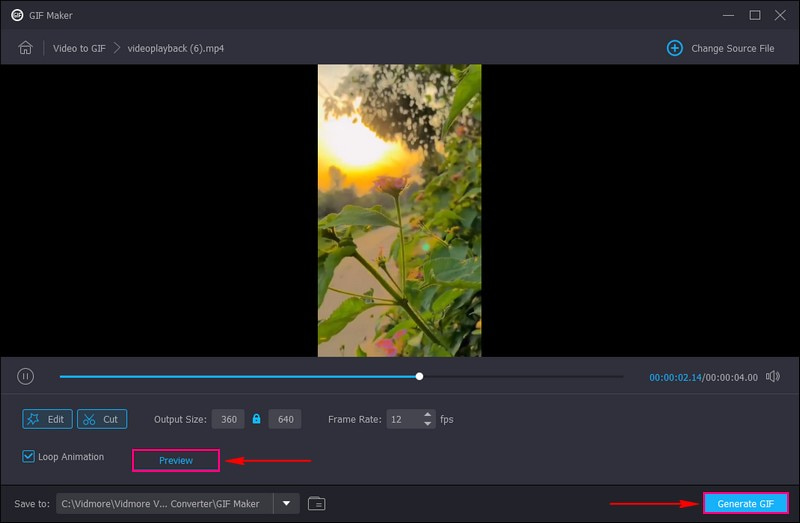
Parte 4. Domande frequenti sulla riproduzione in loop di un video su iPhone
Come faccio a riprodurre in loop un video sul mio schermo?
Puoi utilizzare VLC Media Player per riprodurre in loop un video sullo schermo. Per fare ciò, apri il programma, vai al menu Riproduzione e seleziona Loop.
Come faccio a riprodurre in loop un'immagine sul mio iPhone?
Apri l'app della fotocamera del tuo iPhone. Assicurati che sia selezionata la modalità Foto. Cerca il pulsante Live al centro dello schermo. Scatta la tua foto mantenendo il soggetto in movimento per qualche secondo.
Qual è la scorciatoia per riprodurre in loop un video?
Per VLC Media Player, premi Ctrl + T per Windows e Linux e Comando + T per Mac. Per Windows Media Player, premi Ctrl + T. Per QuickTime Player, premi Comando + L.
Posso utilizzare l'app Scorciatoie per riprodurre in loop i video sul mio iPhone?
Puoi utilizzare l'app Scorciatoie per creare una scorciatoia che simula il looping di un video. Contiene la duplicazione del video più volte in una sequenza. Non crea un vero e proprio loop, ma sembra un loop.
Puoi riprodurre in loop i video su iPhone utilizzando i browser web?
Se stai guardando un video su un sito web e desideri riprodurlo in loop sul tuo iPhone, puoi utilizzare la funzionalità di looping integrata in Safari. Per farlo, apri Safari e vai al sito Web contenente il video che desideri riprodurre in loop. Fare clic sul video per visualizzare i controlli di riproduzione. Tocca e tieni premuto il pulsante Riproduci per visualizzare ulteriori opzioni. Quindi, seleziona Ciclo dall'elenco delle opzioni.
Conclusione
Questo post ti ha insegnato come riprodurre in loop un video su un iPhone senza app e utilizzando un'app di terze parti. Puoi fare affidamento sull'app Foto, un'app integrata sul tuo iPhone e su Looper dall'App Store. Oltre a ciò, hai imparato come riprodurre in loop una GIF sul tuo computer utilizzando Vidmore Video Converter. Quindi vai avanti, provalo e lascia che il divertimento in loop abbia inizio!