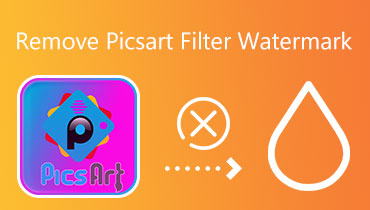TikTok Filter Remover: rimuovi il filtro dai video prima della pubblicazione
Pensi di rimuovere il filtro applicato nel tuo video su TikTok? Ed è possibile farlo? Per rispondere alla tua domanda, in alcuni casi è possibile rimuovere i filtri TikTok dai tuoi video. Questi sono quando hai un video nella sezione delle bozze del tuo account e mentre realizzi un video.
Questo articolo ti insegnerà come rimuovere il filtro TikTok dai tuoi video se hai dei ripensamenti sull'aspetto del tuo video. Sei entusiasta di saperne di più su questi? Continua a leggere per iniziare a rimuovere i filtri applicati ai tuoi video.
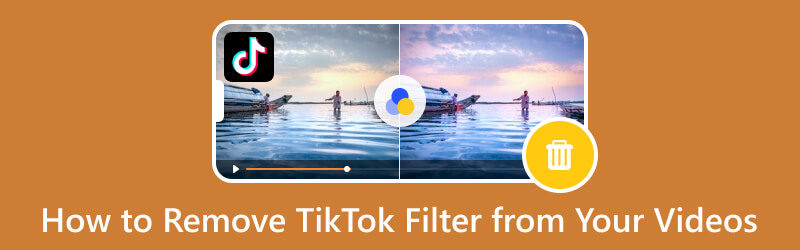
CONTENUTO DELLA PAGINA
Parte 1. Come rimuovere il filtro dal tuo video prima di pubblicarlo su TikTok
Puoi rimuovere i filtri TikTok dal tuo video? La risposta è si! Puoi rimuovere i filtri TikTok applicati al tuo video. Se hai un video nelle tue bozze o ne stai attualmente modificando uno, è possibile rimuovere eventuali filtri indesiderati.
Passo 1. Apri l'applicazione TikTok utilizzando il tuo smartphone. Una volta aperto, premi il (+) nella parte inferiore del feed.
Passaggio 3. Dopo aver deselezionato il filtro, gira un video facendo clic sul pulsante di registrazione. Ora puoi girare un video senza applicare un filtro. Al termine, fare clic su Il prossimo e carica il tuo video nell'applicazione.
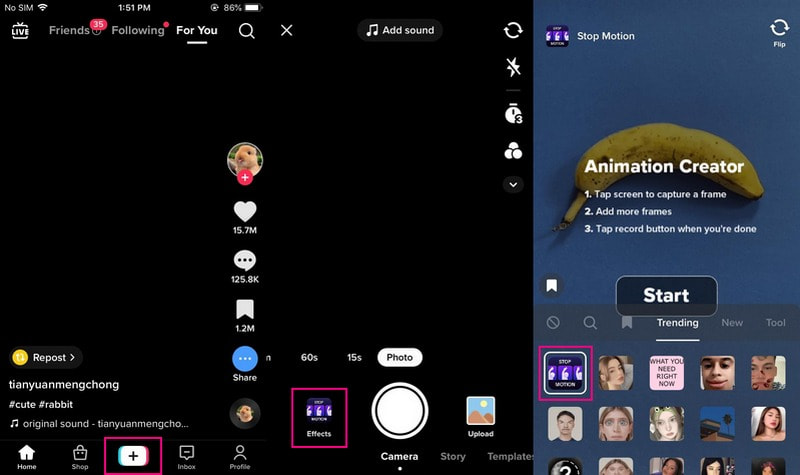
2. Rimuovi i filtri dalle bozze in TikTok
Una bozza è una sezione dell'applicazione TikTok in cui si trovano i video che devono ancora essere caricati o pubblicati. Poiché non sono ancora stati pubblicati, puoi modificare nuovamente il video e rimuovere i filtri applicati dal video.
Segui i passaggi indicati per sapere come rimuovere i filtri applicati nel video dalle bozze:
Passo 1. Apri l'applicazione TikTok sul tuo dispositivo mobile. Una volta aperta l'applicazione, vai al Profilo icona nella barra di navigazione nella parte inferiore dell'interfaccia.
Passo 2. Sotto la biografia del tuo profilo, vedrai il Bozza sezione in cui sono inseriti i tuoi video non pubblicati. Successivamente, scegli il video che desideri modificare nuovamente, conducendoti alla sezione in cui puoi vedere le diverse opzioni di modifica. Clicca il Filtro icona nella schermata di modifica e il tuo video verrà inserito nella sezione dei filtri.
Passaggio 3. Colpire il Rimuovere icona per escludere il filtro. Se applichi più effetti, premi l'icona Annulla più di una volta. Al termine, fare clic su Salva pulsante nell'angolo destro dello schermo per rimuovere tutti i filtri dalla bozza del video.
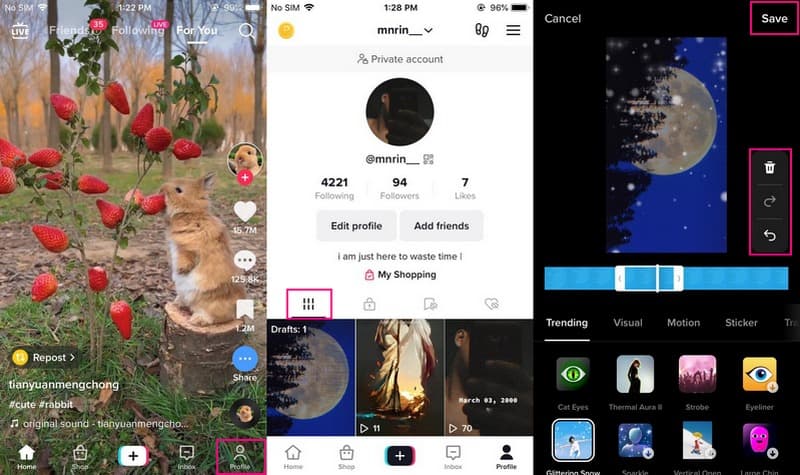
Parte 2. Come realizzare un video per TikTok senza filtri
1. Funzionalità integrate di TikTok
TikTok ha una sezione di registrazione integrata in cui gli utenti possono girare un video. Consente agli utenti di registrare qualsiasi contenuto, che si tratti di ballare, cantare, intrattenere o altro, direttamente sull'applicazione. Dopo la registrazione, gli utenti possono caricare il video in pochi clic. Pertanto, consente agli utenti di realizzare un video senza applicare un filtro su di esso.
Di seguito sono riportati i passaggi didattici su come realizzare un video per TikTok senza utilizzare filtri:
Passo 1. Innanzitutto, vai su App Store o Google Play Store per installare l'applicazione TikTok sul tuo dispositivo mobile. Una volta installata l'applicazione, continuare ad aprire l'applicazione per iniziare.
Passo 2. Premi l'icona (+) nella parte superiore del feed, indirizzandoti alla sezione di registrazione. Prima di iniziare la registrazione, seleziona se registrare per 15 secondi, 60 secondi, 3 minuti, o 10 lunghi minuti. Inoltre, puoi abilitare il Timer se preferisci registrare senza premere a lungo il pulsante di registrazione. Oltre a ciò, fai clic su Velocità e selezionare il tempo di velocità desiderato, se 0,3×, 0,5×, 1×, 2× o 3×.
Passaggio 3. Una volta sistemato, procedi a girare un video senza applicare alcun filtro al tuo video. Quindi, premi il (✔) per salvare il video registrato. Se vuoi caricarlo sull'applicazione, fai clic su Il prossimo pulsante e pubblicalo.
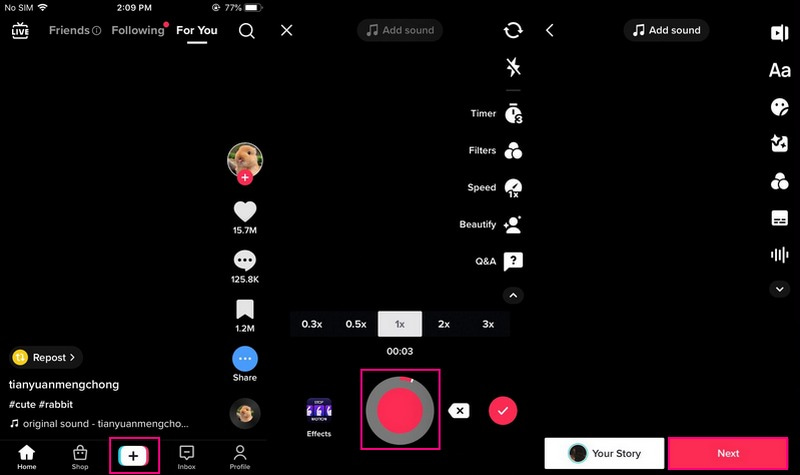
2. Convertitore video Vidmore
Vidmore Video Converter è un programma che consente agli utenti di creare un video utilizzando il proprio computer che può essere pubblicato su TikTok. È dotato di eccellenti funzionalità di editing audio e video a cui puoi accedere per modificare il tuo video. Le funzionalità di modifica includono la rotazione e il ritaglio, l'incorporamento di una filigrana e l'aggiunta di musica di sottofondo e sottotitoli. Inoltre, ha una sezione composta da vari strumenti utili per l'editing. Inoltre, supporta diversi formati video, inclusi quelli supportati dall'applicazione TikTok. Indubbiamente, puoi realizzare un video per Tiktok, che può attirare rapidamente gli spettatori.
Per sapere come realizzare un video per TikTok senza filtro utilizzando Vidmore Video Converter, fai riferimento ai passaggi seguenti:
Passaggio 1. Scarica e installa Vidmore Video Converter
Innanzitutto, scarica e installa il programma sul tuo dispositivo desktop, sia Mac che Windows. Dopo il processo di installazione, avvia il programma per iniziare.
Passaggio 2. Carica il file video
Inizia a caricare il tuo video su Converter scheda facendo clic sul (+) nella parte centrale dello schermo. La cartella del desktop verrà aperta automaticamente e scegli il file video che desideri modificare.
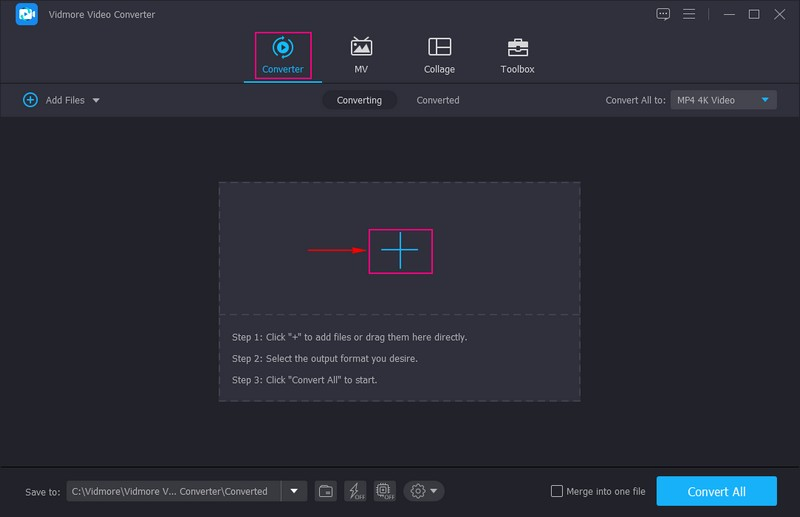
Passaggio 3. Modifica il tuo video
Quando il tuo video viene inserito nella sezione del convertitore, vai all'icona Bacchetta, l'opzione Modifica. Successivamente, verrai indirizzato alle opzioni di modifica, come ad esempio Ruota e ritaglia, Filigrana, Audio, e Sottotitolo. Sul Ruota e ritaglia, puoi correggere la proporzione dei fotogrammi del tuo video e tralasciare le aree che non ti servono. Successivamente, vai al Filigrana; puoi aggiungere un testo o un'immagine al tuo video. Avanti, vai a Audio per incorporare la musica di sottofondo nel video che caricherai. Infine, vai a Sottotitolo se devi aggiungere una didascalia necessaria al tuo video. In ogni modifica che fai, ricordati di premere il ok pulsante per salvarli.
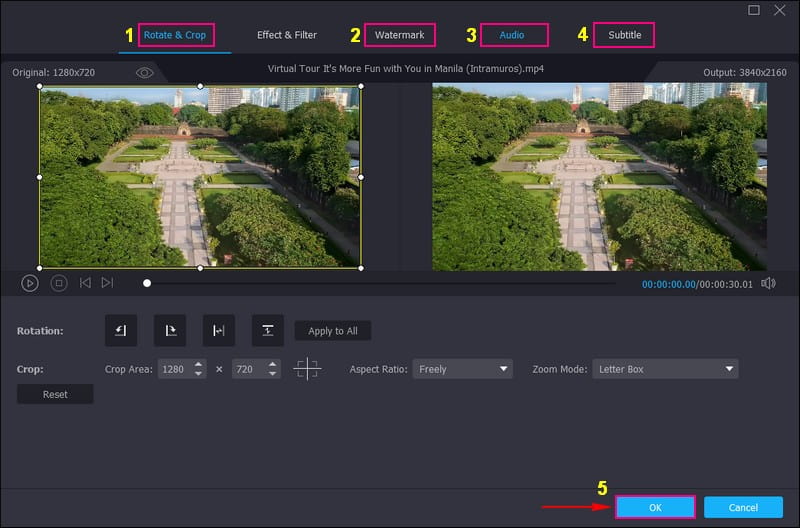
Passaggio 4. Esporta file video
Tornerai alla sezione del convertitore. Ora, vai al Formato opzione e scegliere se MP4 o MOV come formato di output. MP4 e MOV sono solo i due formati video supportati da TikTok. Quindi, una volta sistemato, premi il Converti tutto pulsante per esportare il file video, che verrà salvato nella cartella del computer.
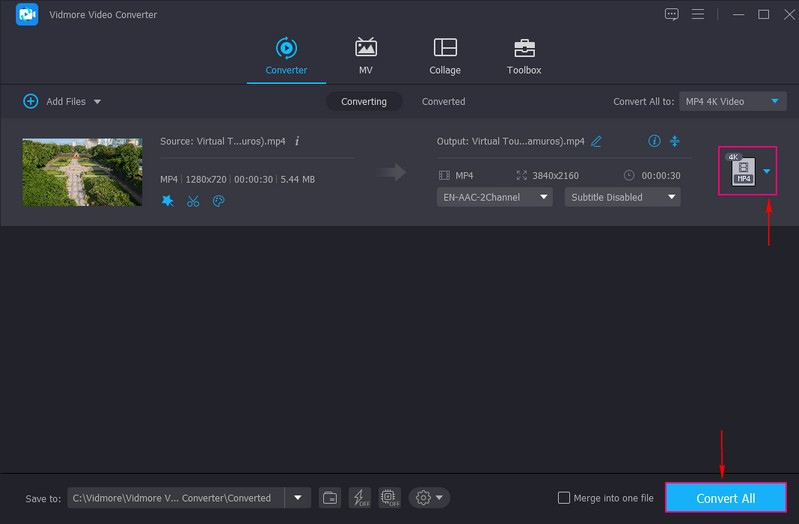
Parte 3. Domande frequenti sulla rimozione dei filtri su TikTok
Quanti filtri puoi usare contemporaneamente su TikTok?
TikTok consente agli utenti di applicare più di un filtro a un video. Ma ricorda che ci sono filtri che possono essere applicati prima e dopo le riprese.
Puoi rimuovere il filtro rotoscope?
Sì, rimuovere il filtro rotoscope da un video prima di pubblicarlo è possibile, proprio come rimuovere il suono o qualsiasi effetto.
Come si rimuovono i filtri TikTok dai video di qualcun altro?
Rimuovere i filtri dai video TikTok caricati da qualcun altro è impossibile perché il creatore aggiunge il filtro, non tu.
Conclusione
Nonostante la tendenza in forte espansione dei filtri, alcuni utenti preferiscono ancora girare un video senza filtro. Preferiscono ancora un video pulito, che non sia coperto da un filtro, e si attengono a ciò che la loro videocamera ha catturato. Questo post ti ha insegnato come rimuovere il filtro TikTok dall'applicazione. Inoltre, offre un modo alternativo per realizzare un video per TikTok senza filtri utilizzando Vidmore Video Converter. Questo programma è ricco di opzioni di modifica utili per modificare il tuo video, che possono trasformare il tuo video in uno straordinario.