Come velocizzare facilmente un video su iMovie in 3 semplici passaggi
Il processo di accelerazione dei video è popolare nella modifica dei video. Se utilizzi un dispositivo Apple, dovresti probabilmente utilizzare iMovie per apportare le modifiche necessarie alla velocità. Quindi, come puoi accelerare il ritmo di un film in iMovie? Abbiamo le lezioni che ti aiuteranno a realizzare uno spettacolare video di vacanza time-lapse per i social media. Puoi anche aggiungere un effetto unico a una parte del tuo video vlog. Qualunque cosa tu stia cercando di fare, abbiamo le istruzioni per aiutarti a raggiungerla. Puoi utilizzare iMovie su vari prodotti Apple, inclusi iPhone e Mac. Abbiamo adattato le lezioni su cui concentrarci esclusivamente come velocizzare un video su iMovie utilizzando iPhone e Mac.
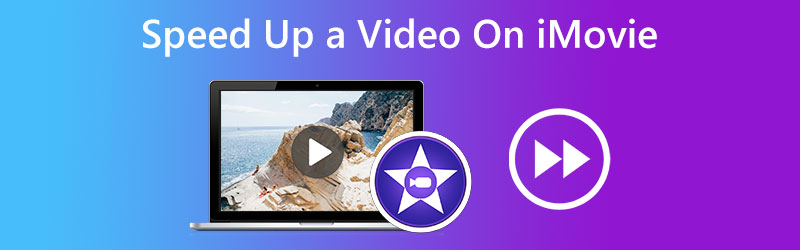
- Parte 1. Accelera un video clip su iMovie per iOS
- Parte 2. Accelera un video clip su iMovie per macOS
- Parte 3. Migliore alternativa per gli utenti Windows
- Parte 4. Domande frequenti sull'accelerazione di un video su iMovie
Parte 1. Accelera un video clip su iMovie per iOS
Il modo in cui puoi utilizzare iMovie su un iPhone e un iPad è molto simile. Puoi velocizzare i film in iMovie con pochi tocchi del mouse. Per acquisire maggiori conoscenze, vai come indicato di seguito.
Passo 1: Avvia iMovie sul tuo iPhone o iPad, quindi premi il tasto Più simbolo nell'angolo in alto a destra dell'interfaccia principale. Per vedere la tua collezione, scegli l'opzione Film e toccala. Successivamente, scegli i film che desideri utilizzare per visualizzare iMovie più rapidamente.
Passo 2: Nell'interfaccia per l'editing, tutti gli strumenti di editing, inclusi il trimmer, il regolatore di velocità e molti altri, sono mostrati appena sotto i filmati. Toccare il Orologio icona all'interno di iMovie per iOS sul tuo iPhone o iPad, quindi trascina la diapositiva verso destra per aumentare la velocità di riproduzione delle tue registrazioni. Anche se hai il controllo completo del ritmo, l'impostazione più alta è due volte più veloce di prima.
Passaggio 3: Successivamente, dovrai scegliere il pulsante Fine situato nell'angolo in alto a sinistra di iMovie prima di poter iniziare ad accelerare la velocità di riproduzione dei film. Successivamente, ti verrà data la possibilità di archiviare il video o condividerlo su altri canali social.
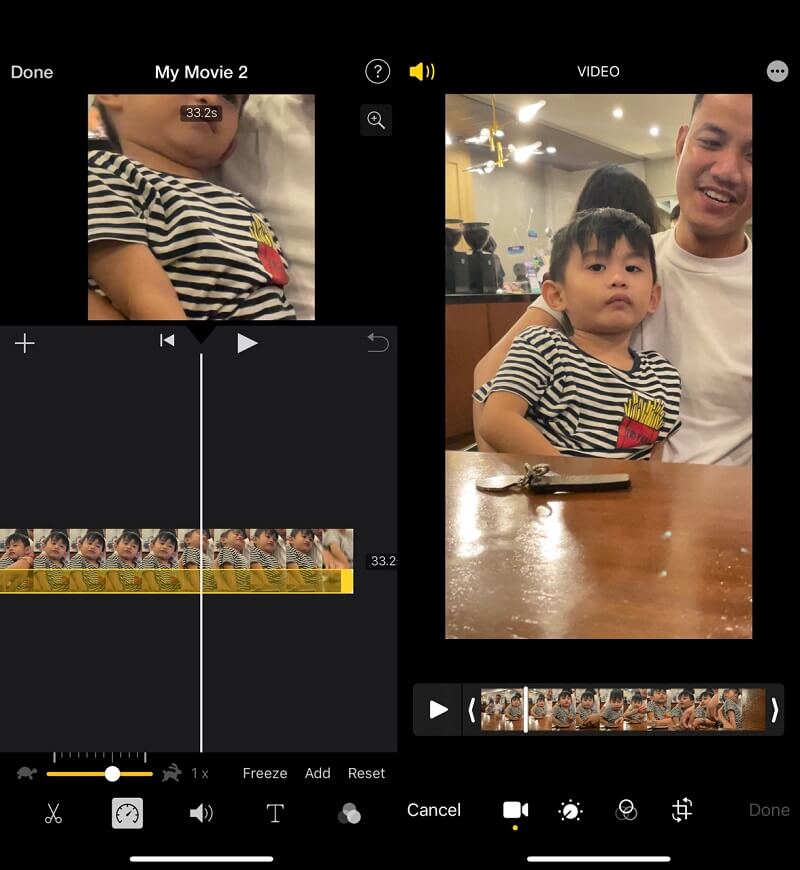
Parte 2. Come velocizzare un video clip su iMovie per macOS
iMovie per Mac ha un numero più significativo di funzionalità, il che lo rende un programma un po' più impegnativo per i principianti. E a seconda della versione di iMovie che possiedi, potresti dover eseguire una delle tante procedure diverse per velocizzare i film in iMovie per Mac. Puoi scoprire i metodi specifici per la versione ampiamente utilizzata di iMovie 10 e i modi per accelerare i film qui.
Passo 1: Inizia importando i tuoi film in iMovie sul tuo Mac una volta avviato. Puoi trascinare i video che desideri. Dopo aver selezionato il video, ne vedrai un'anteprima sullo schermo nell'angolo in alto a destra.
Passo 2: Nella schermata di anteprima, puoi regolare la velocità facendo clic su Orologio pulsante. premi il Verso il basso pulsante per selezionare il Veloce opzione, quindi scegli la velocità appropriata dal menu a discesa visualizzato. iMovie 10 per Mac semplifica l'accelerazione della riproduzione dei film in questo modo.
Passaggio 3: Alla fine, puoi esportare il film facendo clic sul pulsante nell'angolo in alto a destra.
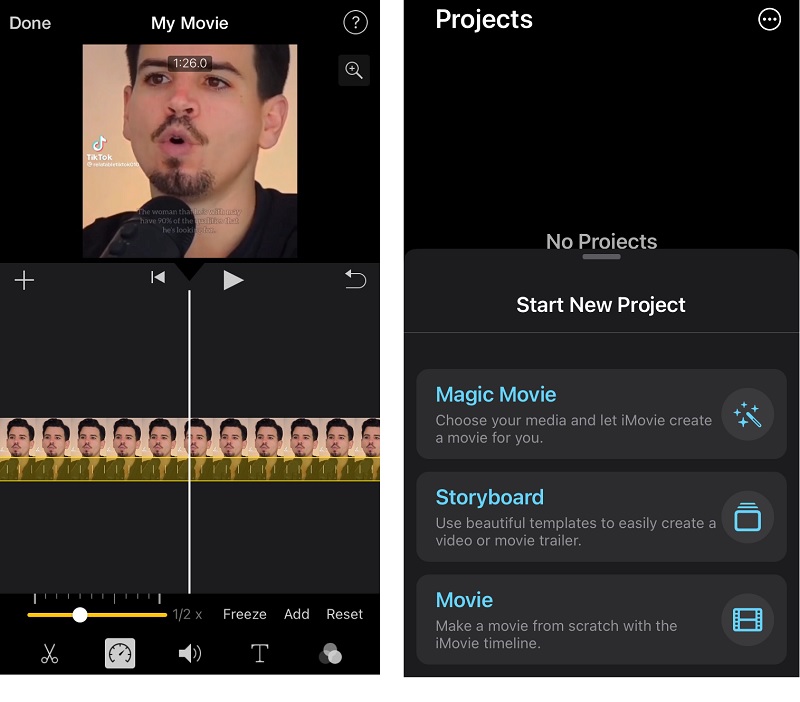
Parte 3. Migliore alternativa per gli utenti Windows
Poiché iMovie per iPhone e iPad può accelerare i film solo di un massimo di due volte la velocità media. Inoltre, l'interfaccia utente di iMovie per Mac è complicata. Puoi anche trovare informazioni qui sul controller di velocità professionale noto come Vidmore Video Converter, che puoi utilizzare per velocizzare i filmati senza la necessità di iMovie. Puoi mantenere la qualità del video rallentando o accelerando la riproduzione su un computer Windows o Mac con pochi clic.
Non solo è in grado di aumentare la velocità dei filmati fino a 8 volte, ma ha anche il potere di migliorare la qualità del video originale. Poiché è stato sviluppato con strumenti di editing estremamente semplici, Vidmore Video Converter non crea alcuna confusione per quanto riguarda i pulsanti sull'interfaccia. Oltre a consentire all'utente di regolare il ritmo del video, questo software può svolgere altre attività come il taglio, il taglio e l'applicazione di filtri.
Per questo motivo, Vidmore è una scelta eccellente da considerare se si desidera un programma di editing con un'interfaccia utente estremamente semplice da navigare.
Passo 1: Inizia facendo clic su Download gratuito scheda sul sito. Successivamente, dovrai concedere al programma l'autorizzazione per l'esecuzione su Windows o Mac OS.
Quando raggiungi la schermata principale, scegli il Cassetta degli attrezzi opzione. Dalle opzioni visualizzate, scegli il Regolatore di velocità video. Una volta scaduto il timer, fare clic su Più pulsante per caricare il tuo film.
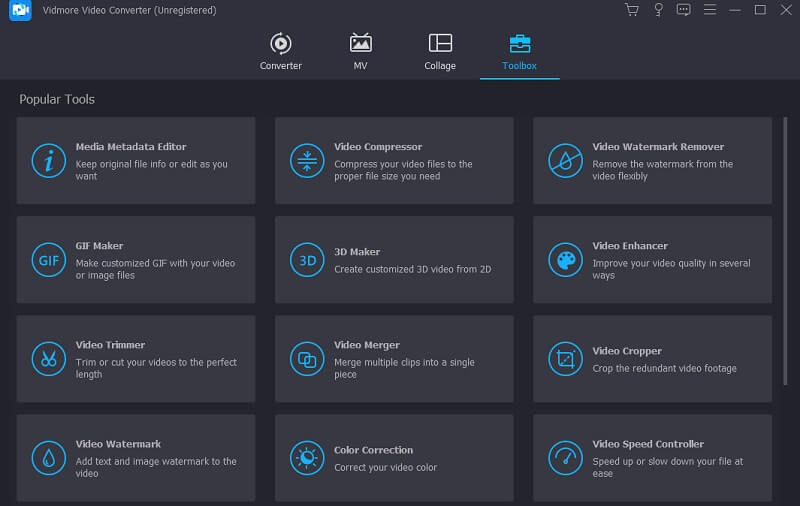
Passo 2: Scegli un moltiplicatore di velocità da 1,25X a 8X all'interno della finestra di anteprima per velocizzare i film senza iMovie. Una volta che hai deciso una velocità, puoi vedere come apparirà in azione e apportare subito le modifiche necessarie.
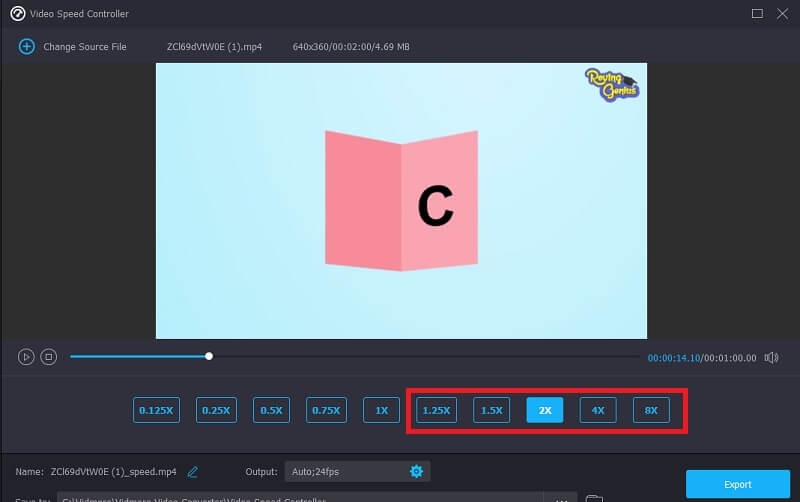
Puoi regolare la qualità del tuo file facendo clic sull'icona a forma di ingranaggio che appare sotto le velocità di riproduzione disponibili.
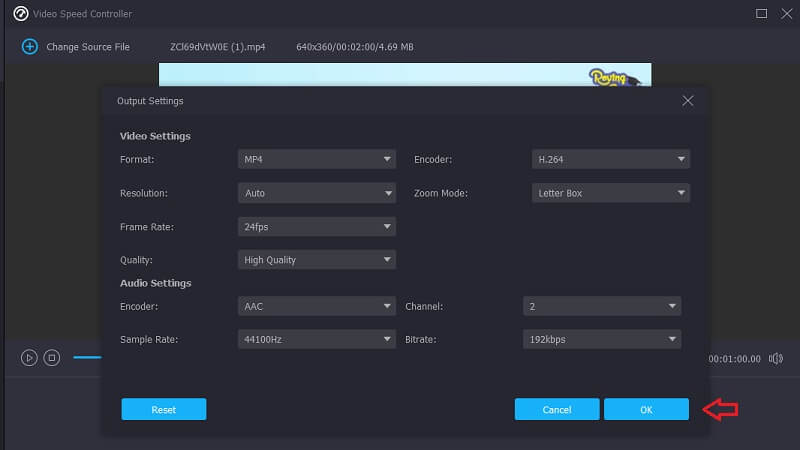
Passaggio 3: Dopo aver apportato tutte le modifiche che desideri apportare, fai clic su Esportare pulsante.
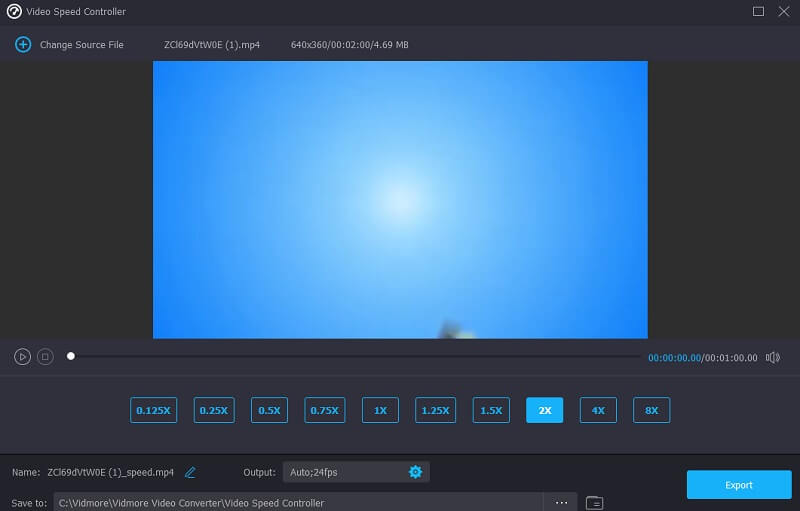
Parte 4. Domande frequenti sull'accelerazione di un video su iMovie
In che misura una clip può essere accelerata in iMovie?
Per costruire un intervallo per accelerare un segmento specifico di un lungo video, seleziona quel segmento nella timeline tenendo premuto il pulsante R. Quindi, scegli Veloce dall'opzione a discesa della velocità quando fai clic sul simbolo del tachimetro. Inoltre, l'opzione Personalizzata consente di scegliere velocità uniche per ciascuna gamma. In questo modo, quando aggiungi altri intervalli, la velocità di accelerazione dell'intervallo originale rimarrà costante. Per sbloccare altre gamme, premi ancora una volta R, scegli un nuovo intervallo e poi segui la stessa procedura per modificare il tempo. Per chiudere l'opzione a comparsa della velocità, fai clic in un punto qualsiasi al di fuori dell'intervallo.
Come posso velocizzare i video di iPhone senza usare iMovie?
Puoi anche utilizzare l'app Foto sul tuo iPhone per velocizzare i film al rallentatore oltre all'app Film, che può velocizzare i video. Puoi trovare questa funzione nello strumento di modifica disponibile. Puoi, ovviamente, dipendere da applicazioni di editing video di terze parti se preferisci quel metodo per regolare il ritmo delle registrazioni.
Come posso velocizzare un video in iMovie senza alterare l'audio?
Supponiamo che tu scelga di velocizzare solo un particolare segmento della clip. In tal caso, mantenere l'audio alla sua velocità è fondamentale per garantire che i vari segmenti rimangano sincronizzati. Fai clic con il pulsante destro del mouse sulla clip e scegli Stacca audio per farlo. Se si divide la traccia audio al momento, si desidera apportare le modifiche, è facile ottenere tutto in tempo con il resto del video dopo aver apportato modifiche a una clip.
Conclusioni
Puoi ora velocizza i video in iMovie sul tuo iPhone, iPad o Mac. La versione di iMovie includerà le istruzioni corrette, quindi segui quello. Forse la curva di apprendimento di iMovie è ripida per i nuovi arrivati. Pertanto, se desideri velocizzare i film su Windows o Mac, puoi farlo scaricando il controller di velocità intuitivo noto come Vidmore Video Converter. Inoltre, offre un'ampia varietà di funzionalità extra per mantenere l'eccellente qualità dei film.


