Aumenta la velocità del video in Adobe Premiere: passo dopo passo
In ogni pezzo di lavoro creativo, le transizioni tra idee e sezioni sono la caratteristica più cruciale. Stai coinvolgendo qualcuno per la durata di un contenuto che hai creato, che si tratti di un saggio o di un video. Richiede che tu infili abilmente le tue diverse idee e pensieri in una narrazione coerente. Se salti troppo da un argomento all'altro, rischi di confondere i tuoi lettori e di perdere il loro interesse per ciò che hai da dire. Come ti dirà qualsiasi editor video competente, registrare una scena al rallentatore e poi accelerare la conclusione in post-produzione è una transizione regolare ed efficace. Abbiamo compilato un tutorial che approfondisce tre semplici tecniche su come velocizzare un video in Premiere.
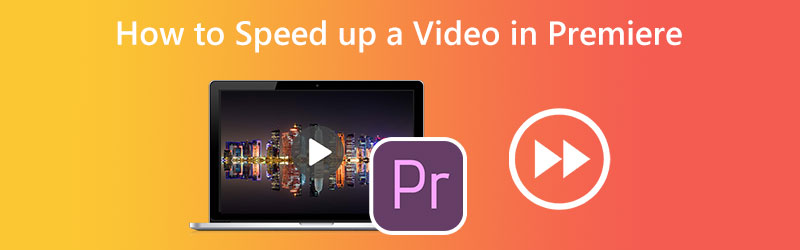
- Parte 1. Come mandare avanti velocemente un video in Premiere
- Parte 2. Un modo più semplice per velocizzare un video
- Parte 3. Domande frequenti sull'accelerazione di un video in Premiere
Parte 1. Come mandare avanti velocemente un video in Premiere
1. Rimappatura del tempo
Rimappatura del tempo è un'altra funzione di Adobe Premiere Pro che puoi utilizzare per velocizzare qualsiasi clip video che hai importato nel programma. Troverai questa opzione nel menu Modifica dell'editor. Per fare ciò, segui gentilmente le istruzioni fornite più in basso nella pagina.
Passo 1: Fare clic e trascinare la posizione verticale della traccia clip nella timeline per renderla più alta. Per modificare la velocità della clip, scegli Fx dal menu della clip, quindi seleziona Rimappatura del tempo.
Passo 2: Questa fascia può essere trascinata verso l'alto o verso il basso per modificare il ritmo della clip. Basta alzare il volume per accelerare una clip che inizialmente viene riprodotta più lentamente. Per velocizzare i tuoi video, devi utilizzare i fotogrammi chiave. Tenere il Comando mentre si fa clic sul tasto Controllo + C e poi l'elastico. Potresti dividere il video in tre parti se aggiungi due fotogrammi chiave. Per regolare la velocità di riproduzione, fare clic e trascinare la parte centrale verso l'alto o verso il basso.
Passaggio 3: L'intero fotogramma chiave può essere spostato semplicemente trascinandolo tenendo premuto il tasto Opzione chiave. Prova diverse durate di accelerazione finché non trovi un lasso di tempo che è conveniente per te.
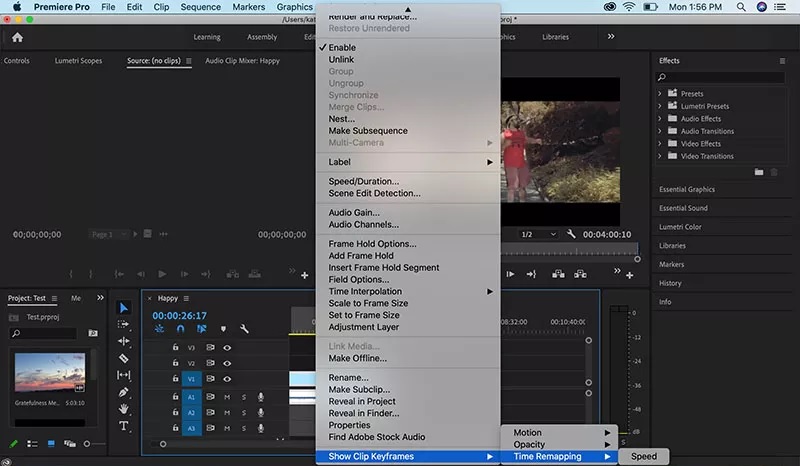
2. Strumento allunga
Se tutto ciò che vuoi fare è velocizzare un film, non preoccuparti troppo della velocità con cui cambia la velocità del video. Lo strumento Vota Sketch in Premiere Pro potrebbe essere un metodo alternativo che funziona per te. La funzione Rate Stretch in Premiere Pro ti consente di variare la lunghezza della clip cambiando il ritmo della clip. Garantisce che l'intera clip rientri sempre nel periodo scelto, indipendentemente da quanto tempo la clip viene accorciata. Si prega di fare riferimento alle istruzioni seguenti se si desidera utilizzare questo strumento per velocizzare uno dei clip.
Passo 1: Per iniziare, scegli una clip da Sequenza temporale vuoi usare.
Passo 2: Puoi accedere al Controllo dell'allungamento della frequenza facendo clic sul terzo pulsante della barra degli strumenti. In aggiunta a ciò, puoi inserire la lettera R utilizzando la tastiera a tua disposizione.
Passaggio 3: Dopodiché, per far avanzare il film più rapidamente, trascina il bordo del film verso di te dall'esterno dello schermo. La modifica della clip direttamente accanto ad essa è un'altra opzione per colmare il divario nella timeline.
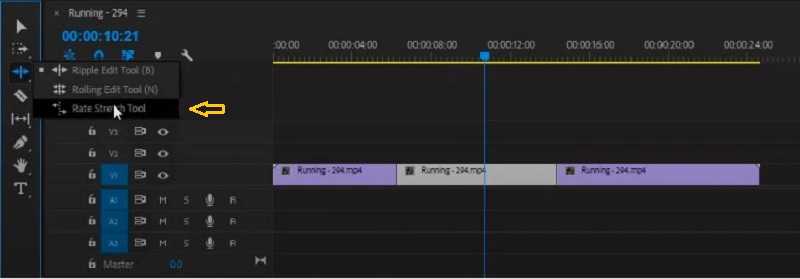
3. Durata della velocità
Passo 1: Fare clic sul pulsante una volta che il video è stato importato nella Timeline.
Passo 2: Quindi, scegli il Velocità/Durata opzione utilizzando il tasto destro del mouse sulla clip. Puoi anche premere il tasto Controllo o Comando chiave in combinazione con R.
Passaggio 3: Infine, aumenta la percentuale della velocità di riproduzione e quindi fai clic su ok pulsante.
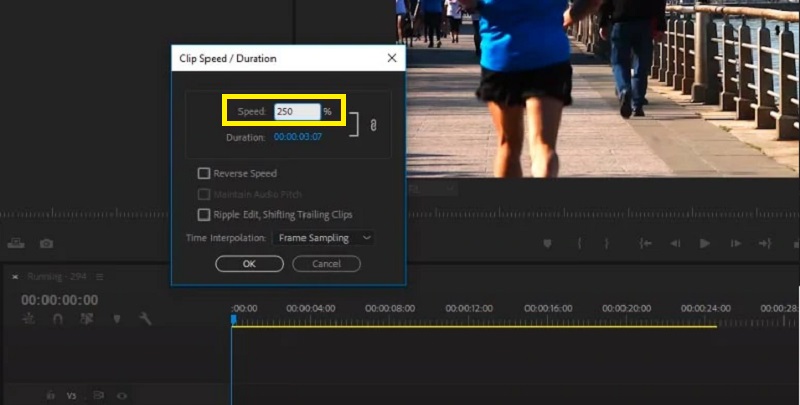
Parte 2. Un modo più semplice per velocizzare un video
Supponiamo che tu stia lavorando a un progetto video semplice e che al momento non possa accedere a Premiere Pro. In tal caso, un'opzione eccellente è quella di utilizzare Convertitore Vidmore Vidmore per accelerare il ritmo del tuo video. Puoi riprodurre un film o una parte di un video fino a otto volte più velocemente del video originale con l'aiuto di Vidmore Video Converter. Puoi realizzarlo con pochi clic. Questo prodotto software è un editor video e audio che consente agli utenti di migliorare i video nel metodo più rapido e semplice possibile. Puoi trovare il controller di velocità video nella casella degli strumenti inclusa in Vidmore Video Converter. Con l'aiuto di questo controller di velocità video, gli utenti possono riportare un video al suo ritmo medio anche dopo che è stato accelerato o rallentato. Questo software non funziona solo come controller di velocità video, ma consente anche agli utenti di tagliare, unire, tagliare e applicare altri effetti ai loro film. Ha anche un'opzione di regolazione della qualità/formato di output, quindi i clienti possono stare tranquilli sapendo che non ridurrà il loro contenuto. Gli utenti non dovrebbero preoccuparsi di un calo della qualità. In breve, devi scaricare ed eseguire questo programma.
Passo 1: La procedura per l'installazione è della massima importanza. Per fare ciò, fare clic su Download gratuito pulsante sulla home page. Successivamente, autorizza il software a funzionare sul tuo computer Windows o Mac OS.
Dopo aver navigato nell'interfaccia principale, scegli il Cassetta degli attrezzi scheda e poi il Regolatore di velocità video dal menu visualizzato. Trascorso un po' di tempo, puoi caricare il tuo video utilizzando il Più pulsante.
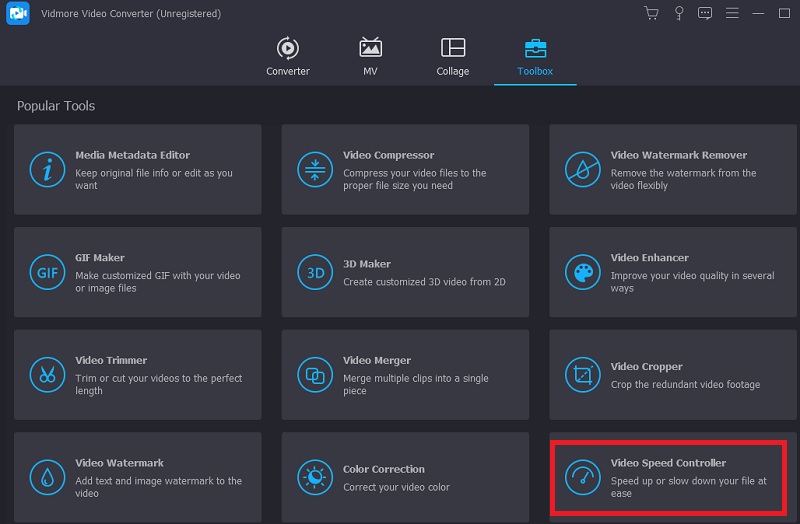
Passo 2: Il controller della velocità video di Vidmore ha otto diverse impostazioni. Scegli quello che ti piace di più e poi cliccaci sopra.
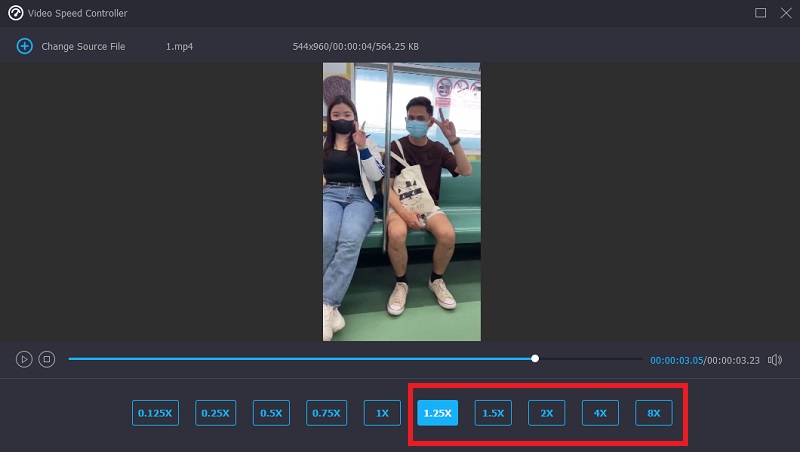
Passaggio 3: Puoi determinare se vuoi o meno modificare la qualità del tuo file premendo il simbolo che sembra un'impostazione nella parte inferiore delle scelte di velocità di riproduzione.
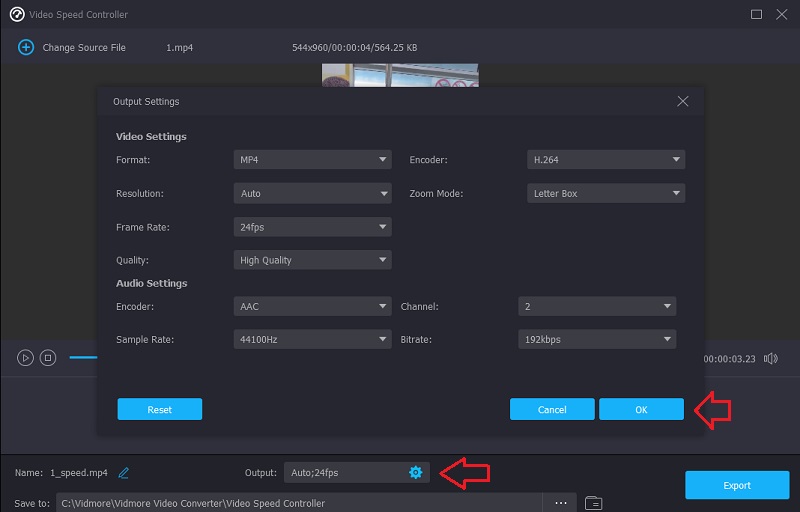
Quando sei soddisfatto di tutti i miglioramenti che hai apportato, dovresti fare clic su Esportare opzione e attendere fino al termine della procedura.
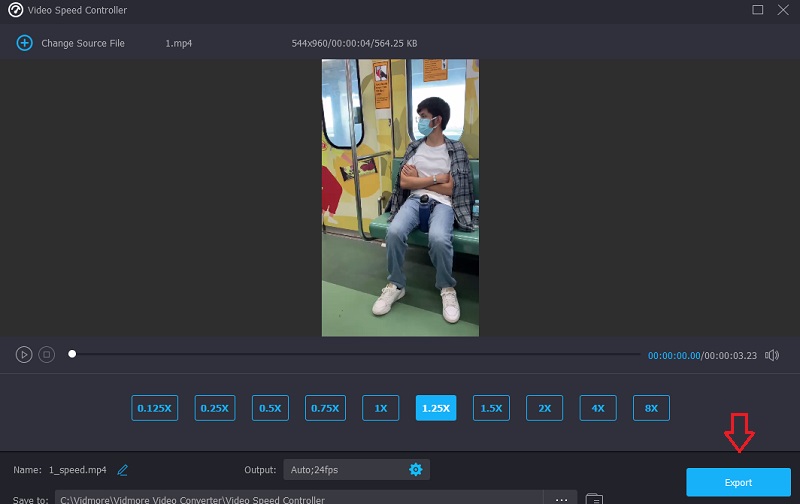
Parte 3. Domande frequenti sull'accelerazione di un video in Premiere
L'avanzamento rapido di un video in Premiere Pro è una buona scelta?
Senza dubbio, puoi. Sappiamo tutti che Adobe Premiere Pro è uno strumento di editing che offre la migliore qualità. E puoi usarlo per migliorare sia i film che le fotografie. Per questo motivo, non c'è dubbio che sia un'opzione eccellente per accelerare la riproduzione di filmati.
Come si fa a realizzare rapidamente un film più velocemente in Adobe Premiere?
La modifica del tempo è una funzionalità popolare di Premiere Pro che consente agli utenti di regolare la velocità di riproduzione di un intero film.
Quanto velocemente può andare Time Remapping al massimo?
La velocità più significativa raggiunta durante la rimappatura è stata aumentata al 20.000 percento. Questa funzione consente di produrre un film time-lapse utilizzando clip sorgente estremamente lunghe.
Conclusioni
Dal momento che sai come aumentare la velocità video in Adobe Premiere Pro, puoi farlo da solo. Per velocizzare rapidamente i tuoi filmati, devi seguire le istruzioni nel tutorial di esempio che ti viene appena mostrato. Vidmore Movie Converter è il posto dove andare se desideri un metodo meno complicato per accelerare la riproduzione del tuo video.



