Recensione completa di app utili per cambiare la tonalità di un video
Se vuoi modificare un video, devi anche capire come regolarne la saturazione, la luminosità, il contrasto e la tonalità. Con questi quattro elementi, Hue gioca un ruolo fondamentale nel tuo video. Può rendere il tuo video esteticamente meraviglioso. Vuoi cambiare la tonalità del tuo video per renderlo più unico e creativo? Non preoccuparti più. Questa guida ti fornirà il più eccezionale cambia tonalità video puoi utilizzare online e offline.
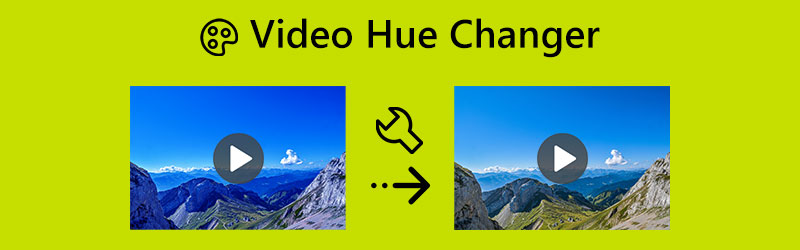
CONTENUTO DELLA PAGINA
Parte 1: App offline per cambiare la tonalità di un video
Prima di cambiare la tonalità del tuo video, definiamo prima la tonalità. Tecnicamente, la tonalità è la caratteristica della luce visibile che la distingue o la rende simile ai colori di base - rosso, verde e blu - nel contesto del colore e della grafica. La frase è anche usata per descrivere le tonalità senza tinta o ombra aggiuntiva. Inoltre, una delle idee fondamentali nell'elaborazione delle immagini digitali è la tonalità di un pixel colorato. La tonalità è una delle tre componenti fondamentali di qualsiasi colore, insieme alla saturazione e alla luminosità (brillantezza). Poiché ogni tonalità è disponibile in una vasta gamma di tinte, il colore è molto più complicato di quanto potrebbe suggerire il suo nome.
Un'applicazione offline che puoi utilizzare per cambiare la tonalità del tuo video è Vidmore Video Converter. Questo cambia tonalità video ha metodi eccellenti e di base per regolare la tonalità del tuo video. Non solo, ma è anche in grado di regolare la luminosità, la saturazione e il contrasto del tuo video. Il processo è semplice grazie alla sua interfaccia intuitiva. Le opzioni sono facili da capire e semplici da seguire. Puoi anche modificare i tuoi video, rendendolo più conveniente per tutti gli utenti. Inoltre, ci sono due modi per cambiare la tonalità del tuo video: lo strumento Correzione colore e la funzione Effetto e filtro.
Professionisti
- Offre un'interfaccia intuitiva con metodi di base.
- Adatto ai principianti.
- Disponibile sia su Windows che su Mac.
- Fornisce altre fantastiche funzionalità oltre a cambiare la tonalità del video.
Contro
- Per provare funzionalità più avanzate, scarica la versione pro.
Ora, usiamo Vidmore Video Converter per cambiare la tonalità del tuo video usando lo strumento Correzione colore e la funzione Effetti e filtro sul tuo Mac o Windows.
Utilizzando lo strumento di correzione del colore
Passo 1: Cerca il Vidmore Video Converter sul tuo browser e scaricalo. Puoi anche fare clic sul pulsante di download in basso per accedere facilmente all'applicazione. Dopo aver installato il software, avvialo.
Passo 2: Seleziona il Cassetta degli attrezzi pannello sull'interfaccia superiore. Sotto la casella degli strumenti, seleziona il Correzione del colore attrezzo.
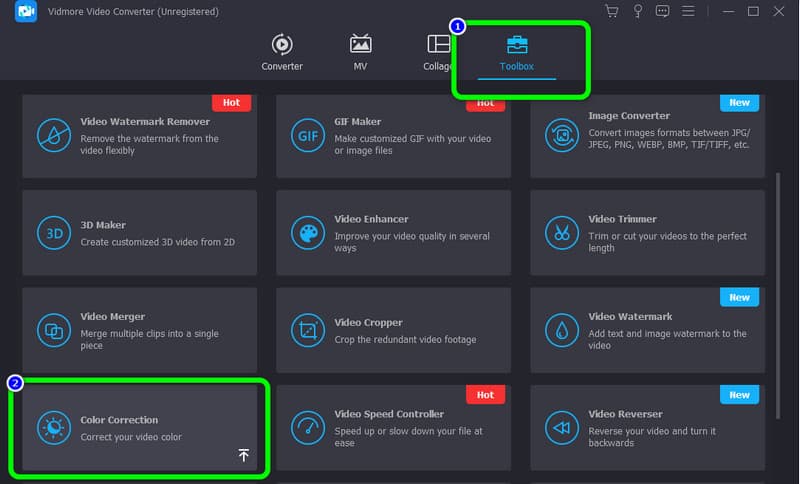
Passaggio 3: Una nuova interfaccia apparirà sullo schermo dopo aver fatto clic sullo strumento di correzione del colore. Clicca il Più icona e scegli il video che desideri modificare dalla cartella dei file.
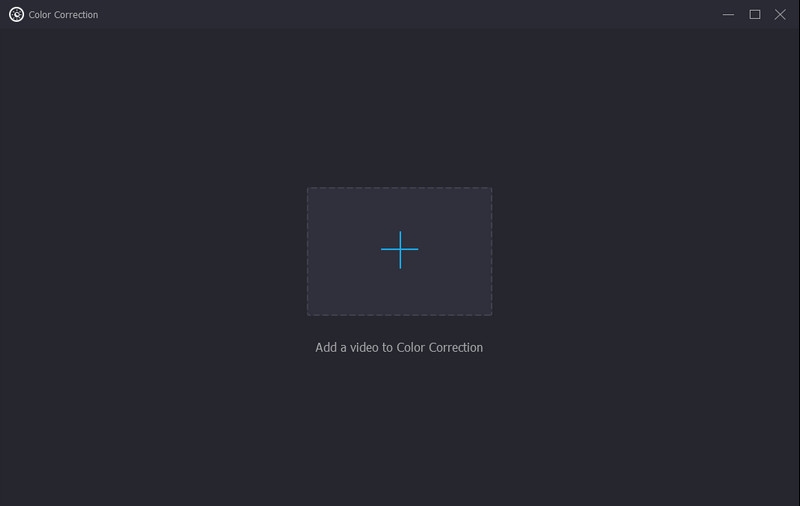
Passaggio 4: Dopo aver modificato la tonalità del video e altri parametri, fai clic su Converti tutto pulsante. Puoi anche modificare il formato di output in vari formati, come MP4, M4V, AVI, FLV, MOV e altro.
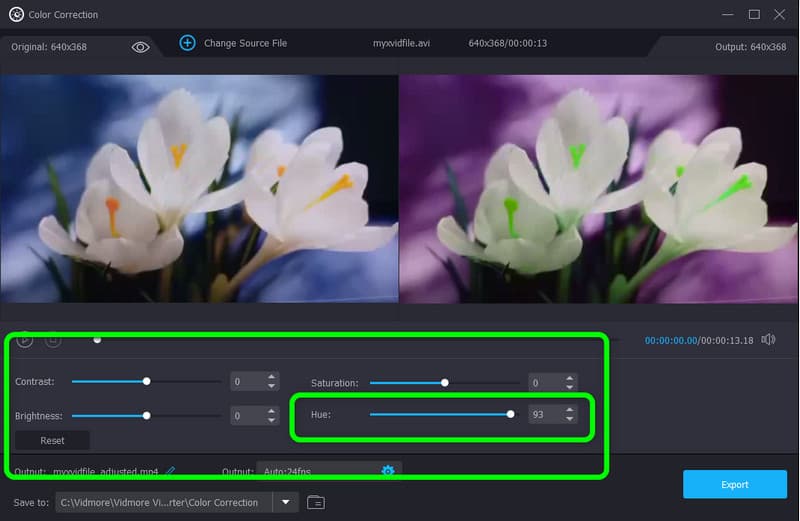
Passaggio 5: Dopo aver aggiunto il video, puoi già cambiare la tonalità del tuo video dall'opzione Tonalità. Regola semplicemente la barra di scorrimento dal centro a sinistra o viceversa in base alle tue preferenze. Puoi anche regolare gli altri parametri come luminosità, contrasto e saturazione.
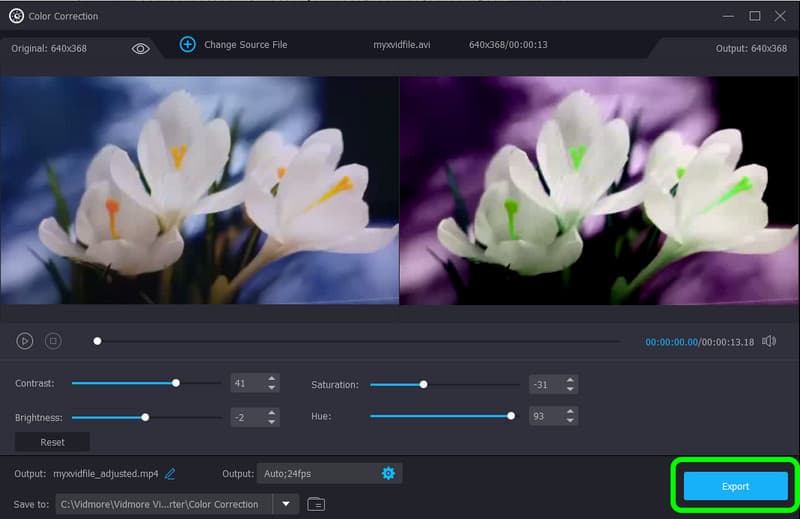
Uso degli effetti e della funzione filtro
Passo 1: Dopo aver avviato l'applicazione, accedere al file Converter opzione e fare clic su Più firmare per aggiungere il video.
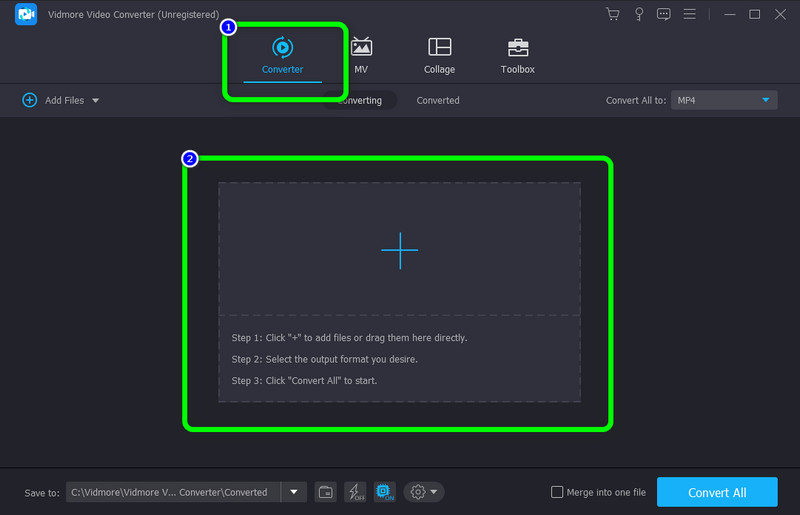
Passo 2: premi il modificare icona quando il video è già stato aggiunto.
Passaggio 3: Quindi, un'altra interfaccia verrà visualizzata sullo schermo. Vai al Effetti e filtro scheda. Sotto il Effetto di base opzione, puoi regolare la tonalità, la luminosità, il contrasto e la saturazione del tuo video, controllando la barra di scorrimento. Dopo averli regolati, fare clic su ok pulsante.
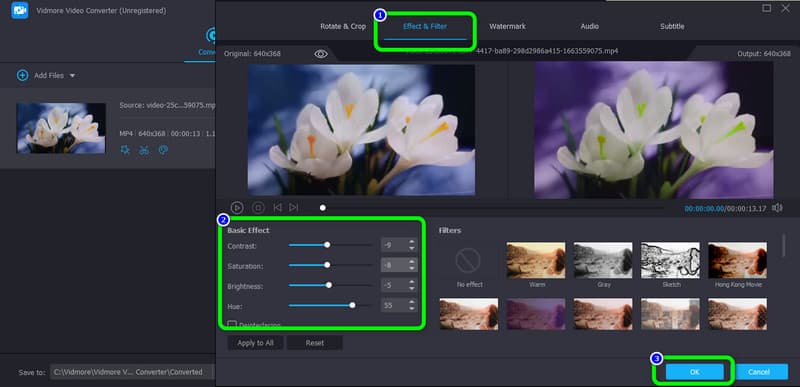
Passaggio 4: Dopo aver modificato la tonalità del video e altri parametri, fai clic sul pulsante Converti tutto. Puoi anche scegliere il formato di output in vari formati, come MP4, M4V, AVI, FLV, MOV e altro.
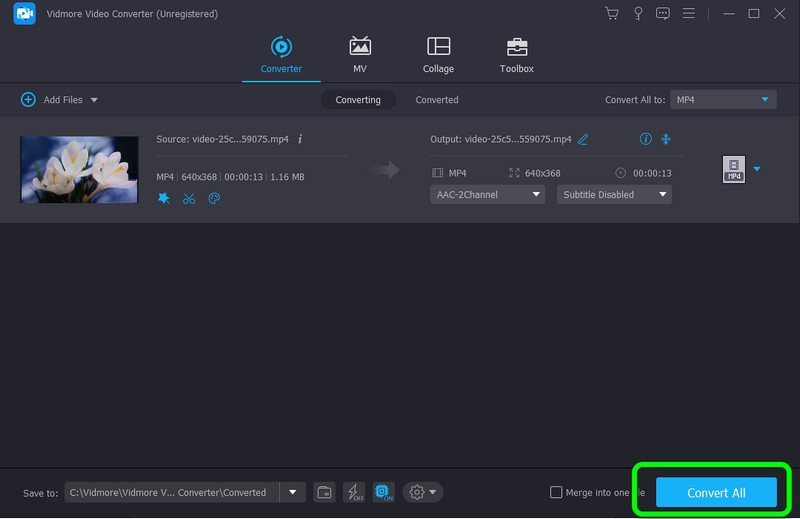
Parte 2: Cambia tonalità video che puoi utilizzare online
Flixier è un'applicazione basata sul web per cambiare la tonalità del tuo video. Inoltre, questa app online per la modifica della tonalità del video può anche regolare la vivacità, la luminosità, la saturazione, il contrasto e altro del tuo video. Tuttavia, l'utilizzo di questo strumento è un po' complicato. La sua interfaccia è fonte di confusione per i principianti. Inoltre, è necessario accedere a Internet per utilizzare questa applicazione.
Professionisti
- Accessibile su tutti i browser, come Google, Firefox, Explorer, ecc.
Contro
- L'interfaccia utente è un po' confusa.
- Si consiglia una connessione a Internet.
Segui le semplici istruzioni qui sotto per cambiare la tonalità del tuo video usando Flixier.
Passo 1: Apri il browser e procedi al sito Web principale di Flixier. Quindi, seleziona il Scegli video pulsante per avviare la procedura.
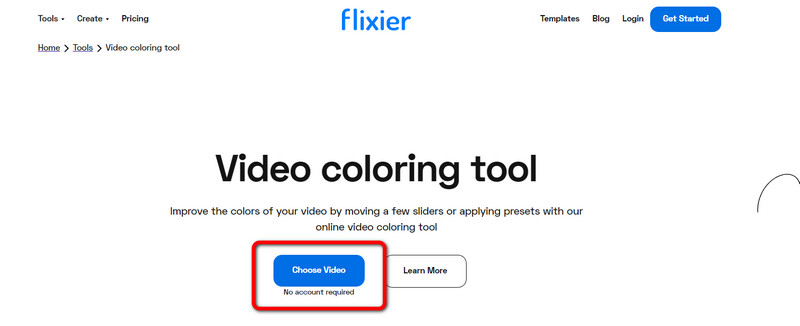
Passo 2: Successivamente, fai clic su Importare pulsante per inserire il video.
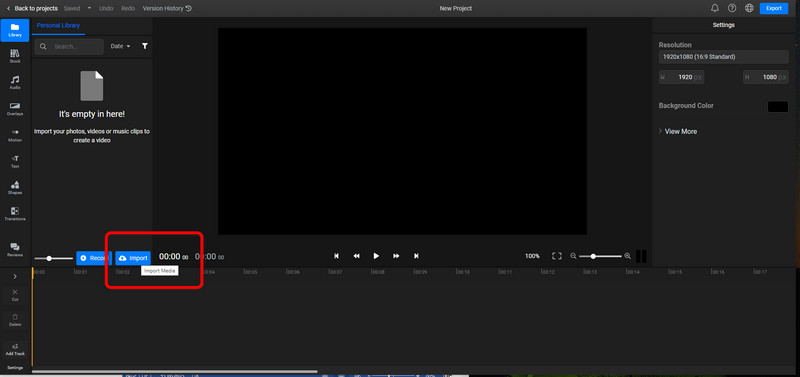
Passaggio 3: Inserisci il tuo video nella timeline e vai al file Colore Scheda.
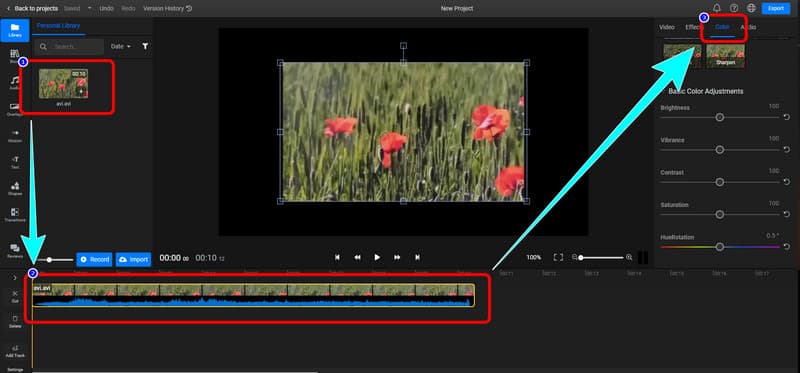
Passaggio 4: Sotto il Colore menu, puoi regolare la tonalità del tuo video. Puoi anche regolare la luminosità, la vivacità, il contrasto e altro ancora. Infine, fai clic su Esportare pulsante per scaricare il tuo video.
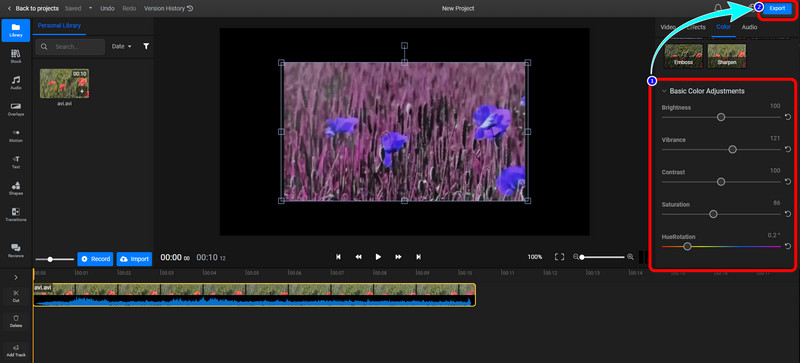
Parte 3: Domande frequenti su Video Hue Changer
1. Come si cambia la tonalità del video su un iPhone?
Oltre a iMovie, il tuo iPhone dispone di strumenti di modifica integrati che puoi utilizzare per cambiare il colore del tuo video. Per modificare il colore del tuo video, aprilo nell'app Foto, seleziona Modifica, quindi scegli Effetti o Filtri dal menu visualizzato.
2. Posso usare VLC per cambiare la tonalità del mio video?
Si, puoi. VLC Media Player ti consente di modificare direttamente il colore del video, inclusa la tonalità. Quando si riproduce un video in VLC, è possibile accedere alla finestra Regolazioni ed effetti facendo clic sul menu Strumenti e selezionando l'opzione Effetti e filtri. È necessario selezionare la scheda Effetti video, selezionare la casella Regolazione immagine, quindi utilizzare la funzione Tonalità per modificare il colore del video.
3. Qual è il miglior cambia tonalità video che posso usare?
Uno dei migliori cambia tonalità video che puoi utilizzare è Vidmore Video Converter. Questa applicazione scaricabile ti consente di cambiare facilmente la tonalità del tuo video. Non richiede un account o un piano di abbonamento. Puoi usarlo gratuitamente.
Conclusione
Come cambiare la tonalità del tuo video? Questo articolo ti offre due eccellenti strumenti offline e online di cui ti puoi fidare. Ma se vuoi lo strumento più eccellente con procedure semplici, usa Vidmore Video Converter.



