Risolvi il problema dell'assenza di audio video sull'iPad in modo semplice ed efficace
L'iPad è diventato uno dei dispositivi più utilizzati da molte persone per vari casi. Alcuni lo usano per lavoro e lezioni online. Altri lo usano per l'intrattenimento, come guardare video o programmi, ascoltare musica e giochi. Detto questo, avere un suono ben funzionante è un must sugli iPad. Ora, se non funziona, soprattutto se sei nel bel mezzo di una questione importante, può essere davvero frustrante. Quindi potresti chiederti: "come posso ottenere l'audio sui video del mio iPad?". Ma non preoccuparti più. Qui ti diremo quali sono le cause di ciò nessun suono sui video dell'iPad problema e ti insegnano come risolverlo.
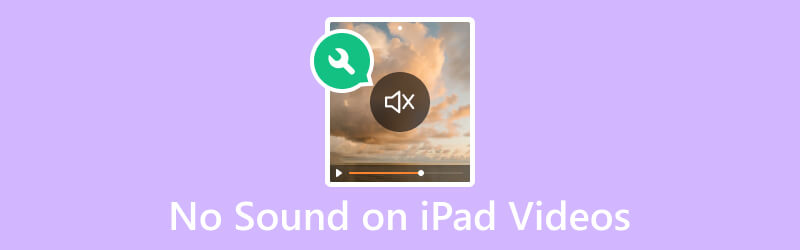
CONTENUTO DELLA PAGINA
Parte 1. Perché non c'è audio nei video dell'iPad
&$34;Perché non c'è audio sui video del mio iPad?" è una delle domande più frequenti da parte di tantissimi utenti iPad. Esistono diversi motivi per cui riscontri questo problema con il tuo dispositivo. Con questo, elenchiamo alcuni dei potenziali motivi per non avere audio sui video del tuo iPad:
- Quelli dell'iPad Muto/Suoneria l'opzione del Pannello di controllo era impostata su Disattiva. Oppure, il volume del tuo dispositivo potrebbe essere impostato al minimo, disattivando l'audio del tuo video.
- Alcune app potrebbero avere i propri controlli del volume. Potresti anche riscontrare problemi che non producono alcun suono durante la riproduzione del video.
- Le cuffie o gli altoparlanti esterni non sono compatibili o collegati correttamente. Inoltre, se la sorgente di uscita audio è impostata in modo errato sull'iPad, l'audio potrebbe essere riprodotto tramite il dispositivo sbagliato.
- Il lettore predefinito dell'iPad potrebbe non supportare alcuni file video con codec audio specifici. Pertanto, potrebbe non essere emesso alcun suono.
- Polvere, detriti o ostruzioni attorno agli altoparlanti dell'iPad potrebbero ostacolare l'uscita del suono.
- La traccia audio all'interno del file video potrebbe essere danneggiata o danneggiata.
- Problemi esistenti con l'hardware su iPad. Potrebbe includere altoparlanti o componenti audio dell'iPad malfunzionanti o danneggiati. Pertanto, potrebbe causare l'assenza di suono.
Qualunque sia la ragione, una cosa è certa: esiste una soluzione a questo problema. Per conoscere le soluzioni che puoi provare a risolvere l'assenza di audio video su iPad, procedi alla parte successiva del post.
Parte 2. Come risolvere l'assenza di audio sui video dell'iPad
Non farti prendere dal panico quando riscontri una mancanza di audio sui video del tuo iPad. Esistono molti modi per risolvere questo problema, quindi puoi continuare a guardare questi video.
Correzione 1. Correzione video Vidmore
Se ritieni che la traccia audio all'interno del video sia danneggiata o corrotta, allora hai bisogno di uno strumento affidabile da utilizzare per risolverlo. Detto questo, lo consigliamo vivamente Correzione video Vidmore. È uno dei migliori software disponibili su Internet. Con esso, puoi correggere video non riproducibili, sfocati, balbettanti e persino senza audio. In effetti, se il video e l'audio non sono sincronizzati, questo strumento può risolvere anche questo problema. Inoltre, può riparare video da qualsiasi dispositivo tu stia utilizzando. Include videocamere, dispositivi di memoria, iPhone e persino iPad. E così, con esso, puoi riparare qualsiasi video, non importa quanto sia danneggiato. Ora, ecco come correggere l'assenza di audio sui video su iPad con Vidmore Video Fix.
Passo 1. Innanzitutto, scarica Correzione video Vidmore sul tuo computer Windows o Mac. Quindi, installa il programma e attendi fino al suo avvio.
Passo 2. Nel riquadro sinistro dell'interfaccia principale, premi il pulsante più pulsante per aggiungere il file video senza audio. Quindi, nella parte destra, aggiungi un file di esempio in modo che lo strumento abbia un riferimento per correggere il tuo file. Ora premi il Riparazione pulsante.
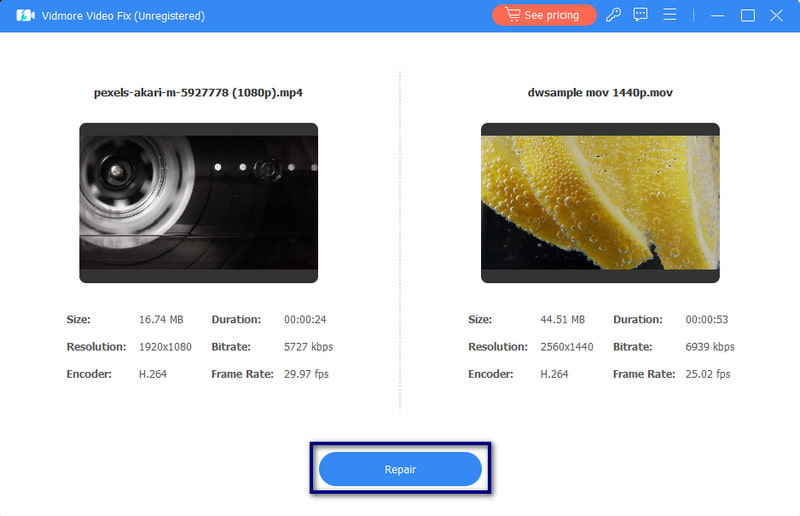
Passaggio 3. Dopo il processo di correzione, avrai la possibilità di farlo Anteprima o immediatamente Salva il video. Finalmente puoi anche riparare più video con esso facendo clic su Ripara altri video.
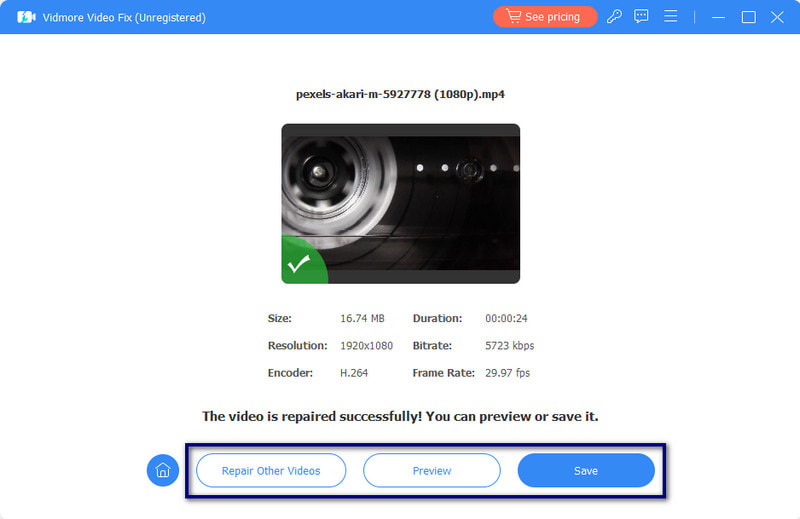
Correzione 2. Riattiva l'audio dell'iPad
Se l'iPad è disattivato, vai su Centro di controllo del tuo dispositivo. Per i nuovi modelli, scorri verso il basso dall'angolo sinistro dello schermo dell'iPad. Sui modelli precedenti, scorri verso l'alto dalla parte sinistra dello schermo. Infine, premi il muto pulsante. Se stai utilizzando un vecchio iPad, potresti vedere il file Muto/Suoneria interruttore, che puoi utilizzare anche per riattivare l'audio dell'iPad.
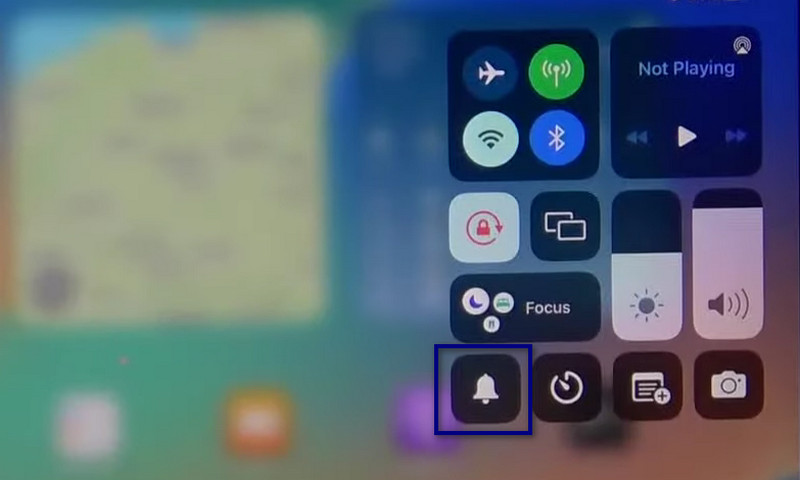
Correzione 3. Disconnetti gli accessori Bluetooth
Gli accessori Bluetooth o gli accessori wireless potrebbero essere ancora collegati al tuo iPad. Dopo averli utilizzati, assicurati di scollegarli o di disattivare il Bluetooth. Fallo andando a impostazioni e toccando il Bluetooth opzione. Infine, disattivalo. Puoi anche aprire il file Centro di controllo e tocca il file Bluetooth icona.
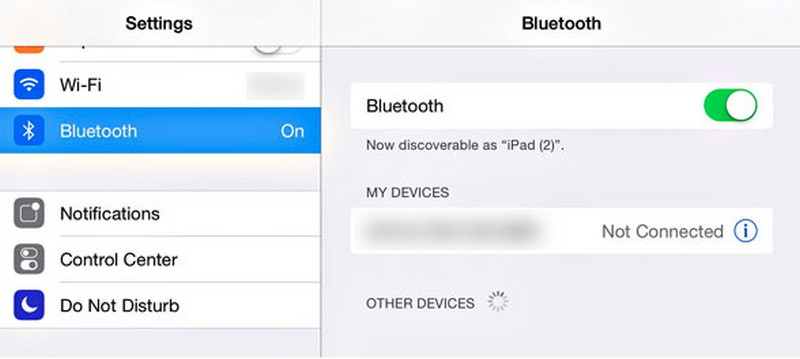
Correzione 4. Alza il volume dell'iPad
A volte, l'iPad non riproduce l'audio sui video, il problema è più facile da risolvere di quanto pensi. Invece di eseguire processi complessi, potresti semplicemente dover alzare il volume del tuo iPad. Ci sono due modi per farlo. Innanzitutto, puoi utilizzare i pulsanti sul lato dell'iPad e premere il pulsante Alza il volume pulsante. Il secondo sta lanciando il Centro di controllo e regolando il Volume cursore. Quindi alza il volume dell'iPad.
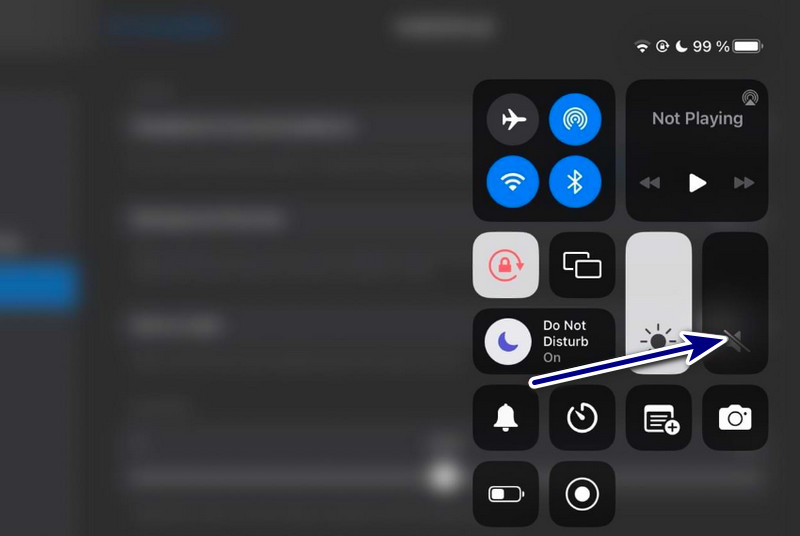
Correzione 5. Riavvia l'iPad
Riavviare il dispositivo quando qualcosa non funziona è l'opzione di risoluzione dei problemi più comune. Se non viene riprodotto alcun suono durante la riproduzione dei video sull'iPad, prova a riavviarli. Tieni presente che questo metodo dipende dal modello del tuo iPad.
iPad con pulsante Home: Tieni premuto il tasto Energia pulsante contemporaneamente. Una volta visualizzato il cursore, trascinalo verso destra per spegnere l'iPad. Successivamente, attendi qualche secondo e accendi il dispositivo.
iPad senza pulsante Home: Tieni premuto il tasto Energia contemporaneamente finché sullo schermo non viene visualizzato il cursore. Infine, trascina il cursore per spegnere il tuo dispositivo iPad. Successivamente, attendi qualche secondo e accendi il dispositivo.
Parte 3. Domande frequenti sull'assenza di audio sui video iPad
Dove sono le impostazioni audio sull'iPad?
Per accedere alle impostazioni audio sull'iPad, vai su impostazioni app. Guarda e tocca il Suoni (O Suono e tattilità, a seconda della versione di iPadOS). Qui si può regolare il volume, cambia la suoneria e gestisci altre impostazioni relative all'audio.
Come riattivare l'audio dei video sul mio iPad?
Per riattivare l'audio dei video sul tuo iPad, assicurati innanzitutto che il file muto l'opzione dal tuo iPad non è attivata. Quindi, vai al tuo Fotografie app e scegli il video che desideri guardare. Se vedi il altoparlante icona con una linea che la attraversa, toccala per riattivare l'audio.
Come posso ottenere il volume sul mio iPad?
Esistono diversi modi per ottenere e regolare il volume sull'iPad. Per prima cosa puoi usare il file Volume pulsanti sul lato del dispositivo. Puoi anche andare al Centro di controllo scorrendo verso il basso dall'angolo in alto a destra per gli iPad più recenti. Oppure scorri verso l'alto dal basso per quelli più vecchi. Infine, regola il cursore del volume.
Conclusione
Per riassumere, devi conoscere le diverse ragioni e soluzioni per nessun audio video su iPad. Ora non sarai più frustrato per questo tipo di problema sul tuo dispositivo. Se il problema è che il tuo video è danneggiato, ti consigliamo vivamente di farlo Correzione video Vidmore. In questo modo, puoi riparare i tuoi video in modo più semplice ed efficace. Inoltre, ti garantisce un'elevata percentuale di successo durante la riparazione di video danneggiati o rotti. Quindi, provalo adesso!


