Come registrare video e audio di gioco di Sims 4 senza limiti di tempo
Sims 4 è un videogioco di simulazione di vita popolare in tutto il mondo. È anche una delle serie di videogiochi più vendute di tutti i tempi. Ovviamente, ci sono milioni di utenti di Sims 4 che creano diversi personaggi e vita di Sims 4. Se vuoi pubblicare l'acquisizione dei video di Sims 4 su YouTube, Facebook e altre piattaforme, devi farlo registra il gameplay di Sims 4 per fare una copia. Da questo articolo puoi realizzare un video in Sims 4 per registrare come costruisci una casa, crei un personaggio, cresci una famiglia e altro ancora.
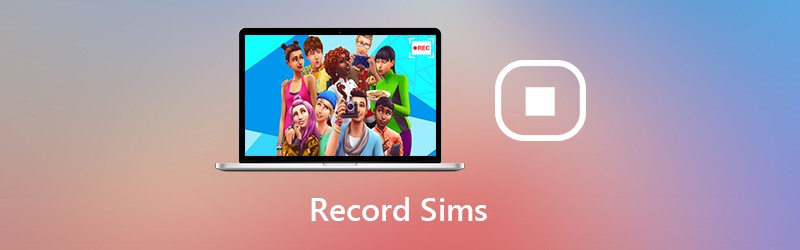
- Parte 1: come registrare Sims 4 con il tuo commento
- Parte 2: come registrare Sims 4 con la videocamera incorporata
Parte 1: come registrare Sims 4 con il tuo commento
Se desideri registrare video e audio di gioco di HD Sims 4, si consiglia di utilizzare Registratore dello schermo Vidmore. Il software di registrazione del gioco è in grado di registrare tutti i tipi di giochi 2D / 3D, giochi flash e giochi online su Windows e Mac. Pertanto, puoi registrare video dello schermo di Sims 4 fino a 60 FPS, 4K UHD e supporto 3829 x 2160.
Se sei uno YouTuber e desideri aggiungere la tua faccia e la tua voce alla registrazione del gioco di Sims 4, sei nel posto giusto. Il software di registrazione dello schermo di Sims 4 consente agli utenti di aggiungere la sovrapposizione della webcam per creare un video di registrazione immagine nell'immagine. Puoi aggiungere testo, frecce, forme e altri strumenti di disegno sullo schermo anche durante la registrazione di Sims 4.
Non ci sono limiti di tempo. Pertanto, puoi registrare il tuo video di gioco di Sims 4 per ore. Puoi mettere in pausa la registrazione ogni volta che vuoi saltare. Inoltre, puoi estrarre i momenti salienti di Sims 4 all'interno del built-in trimmer video. Vidmore Screen Recorder è un registratore dello schermo pulito, sicuro e facile da usare per Sims 4. Anche se non hai esperienza di registrazione di giochi, puoi comunque registrare video e audio di Sims 4 con facilità.
![]() Registratore dello schermo Vidmore
Registratore dello schermo Vidmore
- Registra video e audio dello schermo di Sims 4 senza ritardi.
- Cattura il gameplay dal vivo di Sims 4 con il tuo suono e l'immagine senza interruzioni.
- Usa i tasti di scelta rapida per registrare il video del gioco di Sims 4 e fare uno screenshot su Sims 4.
- Ritaglia il file di registrazione del gioco di The Sims 4 con la finestra di anteprima in tempo reale.
- Ampio supporto di formati video, audio e immagine in uscita per il gioco di Sims 4.

Passo 1: Esegui Vidmore Screen Recorder su PC o Mac. Per registrare il video di Sims 4, fai clic su Videoregistratore nell'interfaccia principale.

Passo 2: Imposta l'area di cattura dello schermo di The Sims 4 nel file Schermo sezione. Accendere Suono di sistema per registrare tutti i suoni da Sims 4. Puoi anche accenderlo Webcam e Microfono per registrare il gameplay di Sims 4 con la tua voce e il tuo viso.

Passaggio 3: Fare clic REC per iniziare a registrare il video di Sims 4. È inoltre possibile utilizzare i controlli dei tasti di scelta rapida per avviare, mettere in pausa, riprendere e interrompere la registrazione. A proposito, puoi fare clic su telecamera icona per fare uno screenshot su Sims 4.

Passaggio 4: Nel Anteprima finestra, fare clic su Giocare per visualizzare in anteprima il video della registrazione di Sims 4. È possibile impostare l'ora di inizio e di fine in Clip sezione a ritaglia il video. Infine, fai clic su Salva per salvare il video della registrazione di Sims 4.

Passaggio 5: Nel Cronologia di registrazione è possibile passare il mouse sul file per accedere a tutti gli strumenti di gestione. Clic Condividere per caricare il video del gioco di Sims 4 su YouTube, Facebook, Twitter e altro, se necessario.

Parte 2: come registrare Sims 4 con la videocamera incorporata
Puoi anche creare un film direttamente con il registratore di gioco integrato di Sims 4. Consente agli utenti di registrare video di gioco di Sims 4 per un certo periodo di tempo. Puoi impostare se registrare lo schermo su Sims 4 con o senza audio.
Passo 1: Avvia l'app Sims 4. Scegli e conferma la funzione di registrazione dello schermo da Opzione di gioco / Acquisizione video.
Passo 2: Scegli la qualità del video da Alto o Non compresso. Se vuoi registrare il gameplay di Sims 4 senza audio, puoi disabilitarlo Suono dell'interfaccia utente prima della registrazione.
Passaggio 3: Stampa TAB sulla tastiera per accedere alla modalità fotocamera. Puoi premere W, UN, S o D per spostare la telecamera in direzioni diverse. Quindi premere CTRL e 5/6/7/8/9 per memorizzare la scena.
Passaggio 4: Stampa V per avviare la registrazione del gameplay di Sims 4. Puoi toccare V di nuovo per interrompere la registrazione del video di Sims 4.
Passaggio 5: Puoi andare a DocumentiArti elettronicheThe Sims 4Video registrati per trovare il video di gioco registrato di Sims 4.

Tutto sommato, puoi usare la videocamera predefinita o il registratore dello schermo Vidmore per registrare su Sims 4. Sembra che tu possa registrare video e audio di gioco di Sims 4 senza strumenti aggiuntivi. Tuttavia, il registratore dello schermo integrato di Sims 4 ha un limite di tempo. Non è possibile mettere in pausa il processo di registrazione del gioco. Se vuoi registrare il gameplay di Sims 4 senza tempo e senza intoppi, puoi scaricare gratuitamente Vidmore Screen Recorder per provarlo.


