5 semplici modi per risolvere il problema di mancata registrazione di VLC
Vuoi registrare video con VLC media player ma ottieni il VLC non registra problema?
VLC è uno dei lettori multimediali più popolari che ti consente di riprodurre file video e audio sul tuo computer. Essendo un lettore completo, VLC offre anche altre potenti funzionalità, inclusa la registrazione. VLC ti consente di catturare il contenuto dello schermo del tuo computer e scaricare film e musica online.

Tuttavia, puoi vedere molti utenti che si lamentano del VLC non registra problema su Internet. Per esempio, Il pulsante di registrazione VLC non funziona e VLC non registra video solo audio. Questa guida condividerà 5 soluzioni efficaci per aiutarti ad affrontare il problema della mancata registrazione di VLC.

- Parte 1. Riavvia il computer e VLC per correggere VLC che non registra
- Parte 2. Regola le impostazioni audio di VLC per correggere la mancata registrazione di VLC
- Parte 3. Aggiorna VLC all'ultima versione per correggere VLC che non registra
- Parte 4. Disabilita l'accelerazione video per correggere la mancata registrazione di VLC
- Parte 5. Ottieni un'alternativa alla registrazione VLC per correggere la mancata registrazione di VLC
- Parte 6. Domande frequenti su VLC non registrato
Parte 1. Riavvia il computer e VLC per correggere VLC che non registra
Il problema della mancata registrazione di VLC può essere causato da molti motivi. In alcuni casi, quando la registrazione e la transcodifica sono in qualche modo interrotte, il che è in attesa di una soluzione per la correzione, dovrai affrontare la situazione di non registrazione di VLC. Oppure stai avendo impostazioni audio sbagliate, VLC non registrerà video ma solo audio. Da questa parte, condivideremo alcuni modi efficaci per aiutarti a risolvere il problema della mancata registrazione di VLC.
Innanzitutto, puoi scegliere di riavviare il computer e VLC per risolvere il problema. Dovresti saperlo; il riavvio è un modo semplice ed efficace per risolvere vari problemi. Dopo aver riavviato il computer e riavviato il lettore multimediale VLC, è possibile eseguire nuovamente una registrazione per verificare se VLC può registrare video e audio normalmente.
Parte 2. Regola le impostazioni audio di VLC per correggere VLC che non registra solo audio video
Se VLC non registra video ma cattura solo tracce audio, dovresti controllare le impostazioni audio di VLC in Preferenze.
Passo 1. Apri VLC sul tuo computer e fai clic su Attrezzo. Quindi scegli il file Preferenze opzione.
Passo 2. Quando si accede alla finestra principale delle preferenze, è possibile fare clic su Audio scheda per accedere al file Impostazioni audio.
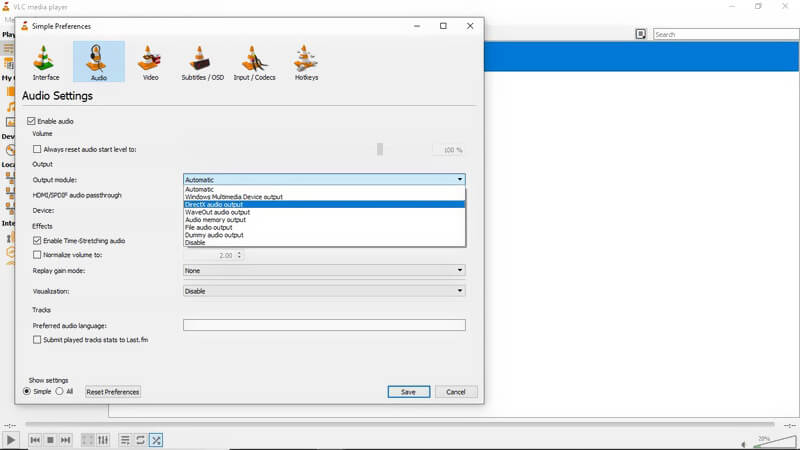
Passaggio 3. Ora devi assicurarti che il file Abilita l'audio la casella è selezionata. Quindi puoi procedere alla selezione Uscita audio Directx opzione nell'elenco a discesa dell'output. In questo modo, puoi impostare le tue impostazioni audio su una condizione normale. Dopodiché, puoi riavviare il tuo VLC e provare a registrare di nuovo.
Parte 3. Aggiorna VLC all'ultima versione per risolvere il problema di mancata registrazione di VLC
Se la tua funzione di registrazione VLC continua a non funzionare correttamente, puoi scegliere di aggiornare VLC alla sua ultima versione. Alcune versioni precedenti di VLC tendono ad essere soggette a problemi tecnici. Ciò potrebbe far sì che VLC non registri solo audio video, oppure VLC non possa salvare e riprodurre il video registrato.
Passo 1. Per aggiornare VLC all'ultima versione, puoi aprire VLC e quindi fare clic su Aiuto nella barra dei menu in alto. Dall'elenco a discesa, scegli il file Controlla gli aggiornamenti opzione.
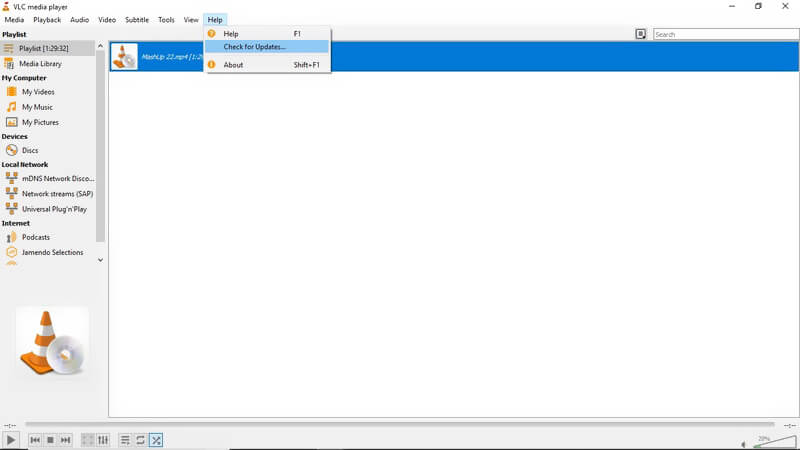
Passo 2. Se è disponibile una versione di aggiornamento VLC disponibile, è possibile fare clic su sì e poi Installare per sostituire il tuo vecchio VLC con la nuova versione.
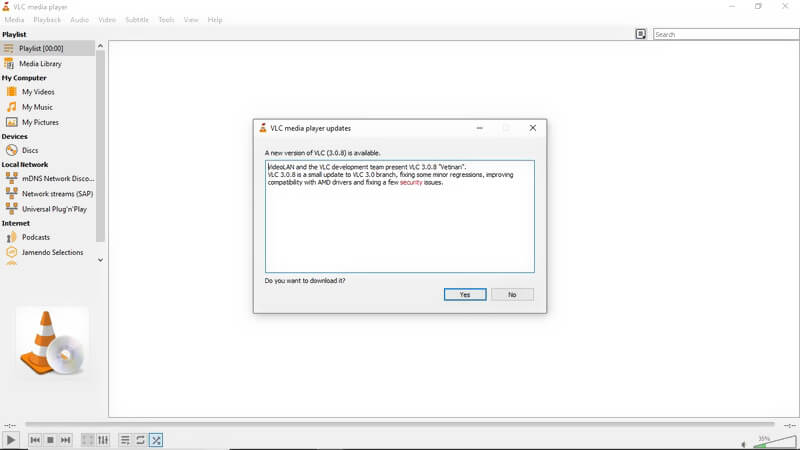
Dopo aver ottenuto l'ultima versione di VLC sul tuo computer, puoi eseguirla e verificare se la registrazione che non registra su VLC è risolta.
Questo metodo applica anche il problema che VLC non può riprodurre file DVD sul computer.
Parte 4. Disabilita l'accelerazione video per correggere la mancata registrazione di VLC
Se non riesci a registrare video con VLC, puoi anche scegliere di disabilitare l'accelerazione video prima della registrazione.
Per disabilitare l'accelerazione video su VLC, puoi fare clic su Utensili nella barra dei menu in alto. Quindi seleziona il file Preferenze opzione dall'elenco a discesa. Quando accedi alla finestra principale delle preferenze di VLC, puoi scegliere il file video e quindi deseleziona il Uscita video accelerata (overlay) opzione.
Parte 5. Ottieni un'alternativa alla registrazione VLC per correggere la mancata registrazione di VLC
In effetti, puoi scegliere uno strumento di registrazione professionale per sostituire la funzione di registrazione VLC. Qui consigliamo vivamente un potente registratore video e audio, Screen Recorder per aiutarti a catturare qualsiasi attività avvenuta sul tuo computer.
![]() La migliore alternativa di registrazione VLC
La migliore alternativa di registrazione VLC
- Registra qualsiasi contenuto video e audio su PC Windows 10/8/7 e Mac.
- Cattura lo schermo del computer / webcam, registra l'audio e scatta screenshot.
- Registra video online, giochi 2D / 3D, webcam, chiamate video / audio, musica e altro ancora.
- Potenti funzioni di editing e output video catturato in qualsiasi formato video / audio popolare.

Passo 1. Scarica gratuitamente, installa ed esegui questa alternativa di registrazione VLC sul tuo computer.

Passo 2. Trasporta sia la registrazione video, la registrazione audio e le funzioni di screenshot. Se vuoi catturare un video, puoi scegliere il file Videoregistratore caratteristica. Ti consente di registrare qualsiasi video con schermo intero o regione personalizzata. Inoltre, può catturare il suono dal suono di sistema e dal microfono.

Passaggio 3. Quando vuoi registrare qualcosa visualizzato sullo schermo del tuo computer, puoi semplicemente fare clic su REC pulsante per avviare il processo di registrazione. Dopo la registrazione, modifichi facilmente il video catturato. Il video registrato può essere salvato in qualsiasi formato video popolare come MP4, MOV, FLV, AVI e altro.
Parte 6. Domande frequenti su VLC non registrato
Domanda 1. Dove vengono salvate le registrazioni VLC?
Il video VLC catturato verrà salvato in C: / Users /
Domanda 2. In che formato registra VLC?
VLC salverà il file di registrazione in formato AVI per impostazione predefinita. Ma puoi anche modificare il formato di output in MP4, MKV, MOV, TS, WAV, WebM, OGG, MPEG, ecc. In base alle tue necessità.
Domanda 3. Come posso sapere se VLC sta registrando?
Quando il VLC sta registrando, puoi vedere che il pulsante di registrazione cambia stato durante il processo di registrazione.
Domanda 4. Windows 10 dispone di un registratore dello schermo integrato?
Windows 10 ha uno strumento di registrazione dello schermo integrato chiamato Xbox Game Bar. È progettato principalmente per cattura il tuo gameplay. Puoi usarlo per catturare video e audio sul tuo PC.
Conclusione
VLC non registra o VLC non registra video solo audio? Puoi ottenere 5 semplici metodi per risolvere il problema in questo post. Se hai ancora domande sul problema della mancata registrazione di VLC, puoi lasciarci un messaggio o contattarci direttamente.

