Come copiare un DVD fatto in casa con VLC Media Player
Questo articolo parla di una funzionalità importante in VLC, come rippare un DVD. Essendo un popolare lettore multimediale, VLC è in grado di decodificare quasi tutti i file video e audio. Tuttavia, non è un semplice gioco multimediale ma fornisce una vasta gamma di funzioni utili.
Il problema è che gli utenti si sono lamentati di non poter trovare le funzionalità del bonus, per non parlare di come utilizzarle. Seguendo questo articolo, puoi padroneggiare una delle funzionalità nascoste di VLC e utilizzarla per convertire i tuoi dischi fisici in file video digitali.


Parte 1: VLC può copiare DVD?
Potresti chiederti se VLC può copiare un DVD. La risposta è varia a seconda della situazione. Innanzitutto, VLC è in grado di copiare DVD non protetti in file video o audio digitali. Poiché VLC non include la tecnologia di decrittazione, non può decodificare i DVD protetti in modo indipendente. La buona notizia è che puoi usare una libreria extra per aiutare VLC. Ad ogni modo, puoi copiare DVD con VLC su Windows, Mac OS X e Linux.
Parte 2: come rippare un DVD con VLC
Come accennato in precedenza, VLC ha la capacità di estrarre DVD. Considerando che il flusso di lavoro è complesso, condividiamo di seguito una guida concreta.
Passaggio 1: installa VLC insieme a Libdvdcss
Apri il tuo browser web e accedi al sito web di VLC (https://www.videolan.org/vlc/). Fare clic sull'icona della freccia accanto al file Scarica VLC e scarica la versione corretta in base al tuo sistema. Quindi installalo sul tuo disco rigido.
Se vuoi solo copiare DVD fatti in casa, vai direttamente al passaggio successivo. Altrimenti, scarica libdvdcss per Windows a 32 bit da http://download.videolan.org/pub/libdvdcss/1.2.11/win32/libdvdcss-2.dll e Windows a 64 bit da http://download.videolan.org /pub/libdvdcss/1.2.11/win64/libdvdcss-2.dll. Quindi copia e incolla il file .dll nella directory di installazione di VLC.
Per computer Mac, scarica questo libdvdcss (http://download.videolan.org/pub/libdvdcss/1.2.11/macosx/libdvdcss.pkg) scaricato sul tuo disco rigido, fai doppio clic sul file per installarlo sulla tua macchina . Se il tuo computer esegue El Capitan o un altro, apri la finestra Terminale premendo Comando + Spazio chiavi ed eseguire il comando brew installa libdvdcss per scaricare e installare la libreria.
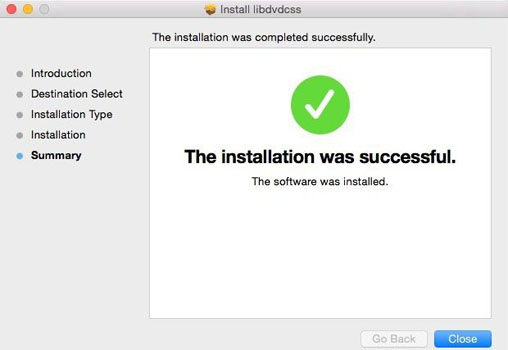
Passaggio 2: carica i video DVD in VLC
Quando tutto è finito, inserisci il tuo DVD nell'unità ROM e apri VLC. Fare clic e aprire il file Media menu dalla barra dei menu in alto e selezionare Converti / Salva per aprire la finestra di dialogo Open Media. Quindi vai al Disco tab. In alternativa, fare clic su Media per Apri disco localizzare Disco scheda nella finestra di dialogo Apri supporto direttamente.
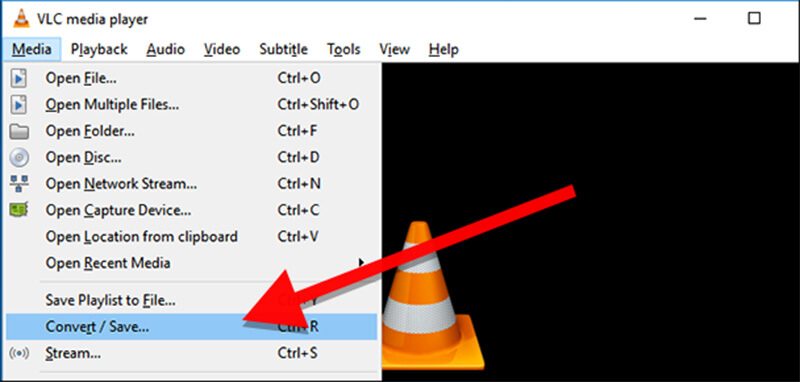
Selezionare DVDe assicurati che il nome del tuo disco appaia nel file Dispositivo disco casella sotto il Selezione del disco la zona. In caso contrario, devi impostarlo premendo il tasto Navigare pulsante manualmente. Per impostazione predefinita, VLC strappa il tuo DVD dal primo titolo. Tuttavia, puoi regolare i valori di Titolo e Capitolo nel Posizione di partenza sezione per estrarre titoli specifici. Inoltre, VLC ti consente di scegliere la traccia audio e i sottotitoli sotto il file Audio e sottotitoli sezione. Clicca il Converti / Salva pulsante per andare avanti.
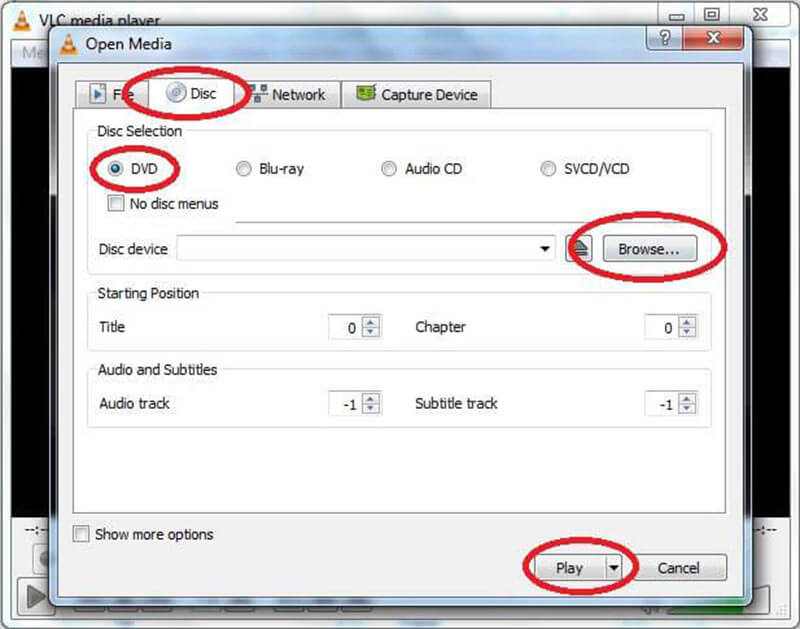
Mancia: Se fai clic su Media per aprire il disco per andare alla scheda Disco, premi il pulsante Freccia accanto all'icona Giocare e selezionare Convertire.
Passaggio 3: copia un DVD con VLC
Quando viene visualizzata la finestra Converti, vai al file impostazioni sezione e seleziona Convertire. Espandi l'elenco a discesa accanto a <Profiloe scegli il tuo formato video preferito, come MP4. Per estrarre l'audio dal DVD, seleziona un formato audio. Per impostare altre opzioni personalizzate, fare clic sull'icona del documento accanto al menu a discesa Profilo per aprire la finestra di dialogo delle opzioni avanzate.
Quindi fare clic su Navigare pulsante sotto il Destinazione sezione per attivare una finestra di Explorer. Passa a una cartella specifica in cui desideri memorizzare l'output video e annota il nome del file. Clic Salva e poi premi il pulsante Inizio pulsante per iniziare a copiare il DVD usando VLC.
Nota: Questo modo di eseguire il ripping di DVD non è ripping, ma un modo registrare DVD in VLC. Inoltre, devi essere paziente poiché ci vuole un momento per copiare un disco in VLC. Durante il processo, puoi premere il pulsante Fermare per annullare il processo di ripping del DVD.
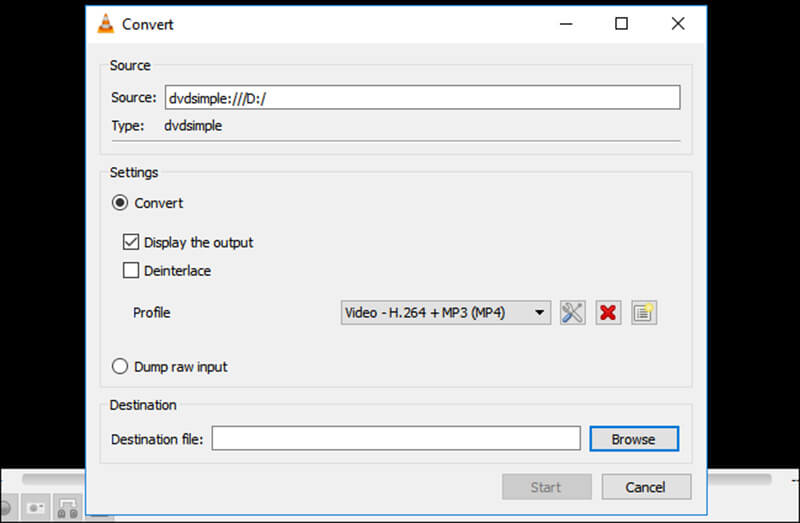
Parte 3: migliore alternativa a VLC
Non si può negare che VLC abbia la capacità di rippare DVD, ma non è l'opzione migliore. La procedura è un po 'complicata, soprattutto per i principianti e i non esperti. Inoltre, può decodificare solo una parte dei DVD protetti. Se non ti piace VLC o non è disponibile per il tuo DVD, Vidmore DVD Monster è una buona soluzione alternativa.
- Copia rapidamente qualsiasi DVD in file digitali, immagine ISO o cartella DVD.
- Supporta quasi tutti i formati di output video e audio, come MP4, AVI, ecc.
- Converti film in DVD per riprodurli su iPhone, Android e console di gioco.
- Ottimizza automaticamente la qualità video e audio durante il ripping di DVD.
- Offri ampie funzionalità bonus, come strumenti di editing video.
Tutto sommato, è la migliore alternativa a VLC per copiare i film in DVD in video digitali.
Come rippare un DVD con la migliore alternativa a VLC
Passo 1: Ottieni la migliore alternativa a VLC
Quando VLC non può copiare il tuo DVD, scarica e installa la migliore soluzione alternativa sul tuo computer. Non richiede software aggiuntivo per copiare i dischi DVD. Quindi, inserisci il disco nell'unità DVD e apri il software alternativo. Clic Carica il DVD per Carica disco DVD nella barra dei menu in alto e selezionare il disco per caricare i file di dati video.

Passo 2: Visualizza in anteprima e modifica i video DVD
Quando il DVD viene caricato nell'interfaccia principale, fare clic su Visualizza / Seleziona titolo e seleziona i titoli che vuoi copiare. In caso di dubbi, aggiungi tutti i titoli all'area della libreria multimediale.
Ora è possibile visualizzare in anteprima i film in DVD con il lettore multimediale integrato e selezionare la traccia audio e i sottotitoli desiderati. Per dividere un video lungo in clip, fare clic sull'icona Taglia e reimpostare i punti iniziale e finale.
Se desideri modificare un video, premi il pulsante modificare per aprirlo nella finestra dell'editor video. Qui puoi ruotare, ritagliare e filigranare il video, regolare volume, colore, contrasto e altro.
Mancia: Quando premi l'icona Taglia o Modifica, l'alternativa VLC ti chiederà di cambiare il formato video. Segui le istruzioni sullo schermo; in caso contrario, non è possibile modificare i filmati video.

Passaggio 3: Copia DVD senza VLC
Dopo l'editing video, torna all'interfaccia principale, premi ed espandi il menu a discesa accanto a Rip All to, vai al video scheda, seleziona il formato e la qualità video corretti. Se intendi riprodurre i film in DVD sul tuo dispositivo mobile, vai al Dispositivo scheda, seleziona il produttore e il modello del dispositivo.
Quindi, premi il pulsante impostazioni icona in basso per attivare il Preferenza dialogo. Individua il file Squartatore scheda e impostare le opzioni, come Cartella di output, in base al tuo desiderio. Quindi premi il pulsante ok per confermare. Infine, fai clic su Rip tutto pulsante per avviare il ripping di DVD senza VLC.
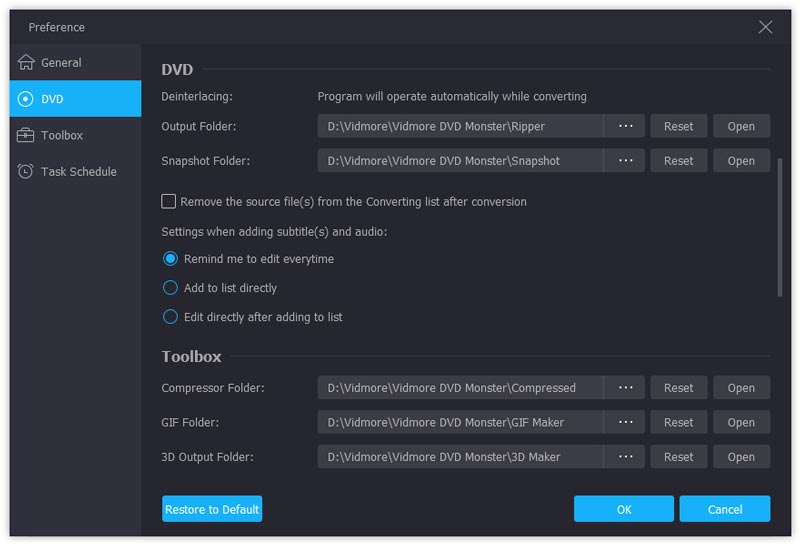
Conclusione
Sulla base della condivisione sopra, dovresti capire come usare VLC per copiare i tuoi film in DVD. Per le persone che hanno un budget limitato, VLC è una buona opzione per convertire i tuoi dischi in file video digitali. Se ritieni che VLC sia complesso, Vidmore DVD Monster può aiutarti a raggiungere l'obiettivo in pochi semplici passaggi. Hai altre domande relative al rippare DVD o VLC? Si prega di lasciare un messaggio sotto questo post.
Suggerimenti per i DVD
-
VLC
-
Riproduci DVD


