Come tagliare video in VLC: segui questa guida definitiva
Se hai parti indesiderate del tuo filmato registrato e vuoi sapere come farlo ritaglia un video in VLC, puoi farlo facilmente in questo momento. In questo post, ti forniremo il processo passo dopo passo più semplice che puoi seguire. Conoscerai i punti di forza e di debolezza di un VLC Media Player. A parte questo, ti forniremo anche lo strumento più alternativo che puoi utilizzare per tagliare parti specifiche dei tuoi video clip.

- Parte 1. Taglia video in VLC
- Parte 2. La migliore alternativa per tagliare rapidamente i video
- Parte 3. Confronto tra VLC e Vidmore Video Converter
- Parte 4. Domande frequenti sul taglio di video in VLC
Parte 1. Taglia video in VLC
VLC Media Player è un'utilità che può essere scaricata su dispositivi Mac, Windows e Linux. Questa utility riproduce un vasto numero di file audio, video e grafici. È un lettore multimediale flessibile poiché praticamente tutte le forme di un file sono supportate da questo programma. Può riprodurre file multimediali direttamente da dispositivi esportabili o dal PC. Con un design pulito e diretto, la piattaforma consente di modificare il menu delle impostazioni per dare al software un tocco unico. Puoi scegliere tra diverse copertine in base alla tua personalità e ai tuoi interessi.
Professionisti:
- Puoi usarlo per generare o connetterti a un live streaming.
- È possibile modificare alcune opzioni in base alle proprie esigenze.
- Supporta vari tipi di file e può riprodurre file come BluRay, .mov e video e audio.
Contro:
- Manca le funzionalità di editing video.
- Devi aprirli direttamente dalle rispettive directory per riprodurre i file.
1. Come tagliare i video in VLC su Windows
Passo 1: Installa o avvia VLC Media Player sul tuo PC. Quindi apri il tuo file sorgente in VLC. Quindi, scegli Visualizza dalla barra dei menu. Quindi scegli Controlli avanzati.
Passo 2: Quindi, fai clic sul pulsante di registrazione e riproduci il video. In questo approccio, sceglierai il punto iniziale da dove desideri tagliare. Colpire il rosso pulsante di nuovo dove vuoi finire il video. Dopo aver raggiunto il luogo desiderato, toccare nuovamente il pulsante di registrazione rosso.
Passaggio 3: Infine, dopo aver selezionato i punti di partenza e di arrivo, VLC avvierà il taglio e lo completerà in pochi secondi. VLC memorizzerà automaticamente questo film modificato nel file I miei video cartella su Windows.
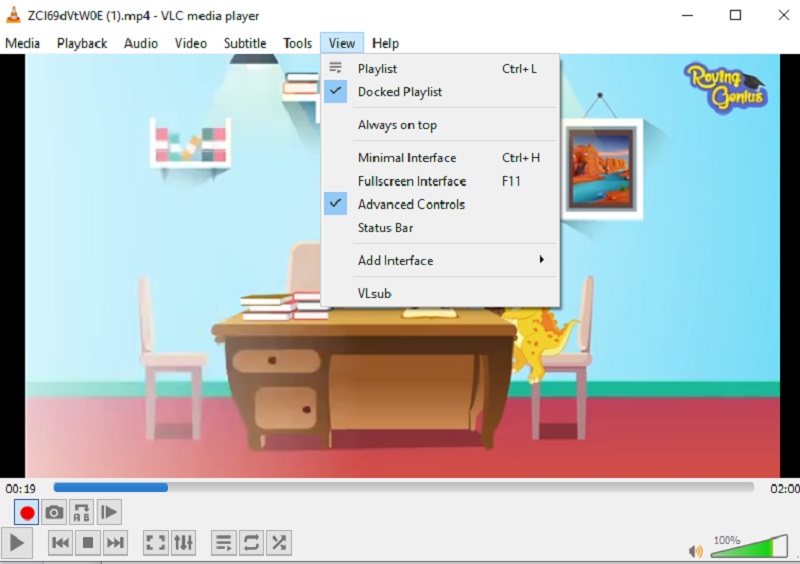
2. Come tagliare i video in VLC su Mac?
Passo 1: Per iniziare, usa VLC Media Player e scegli Apri Media dal File menu per importare il tuo video in VLC Mac. Quindi, interrompi il filmato nel punto in cui desideri che inizi la clip.
Passo 2: Il Ciclo AB apparirà quando si sceglie il Riproduzione menù. La sezione video che hai selezionato ora può essere riprodotta in loop, più e più volte. Mentre è al punto A, premere il tasto Disco pulsante ancora una volta quando raggiunge il punto B.
Passaggio 3: La clip verrà archiviata come file MP4 nella cartella video predefinita dell'utente. Ecco qua, breve e dolce!
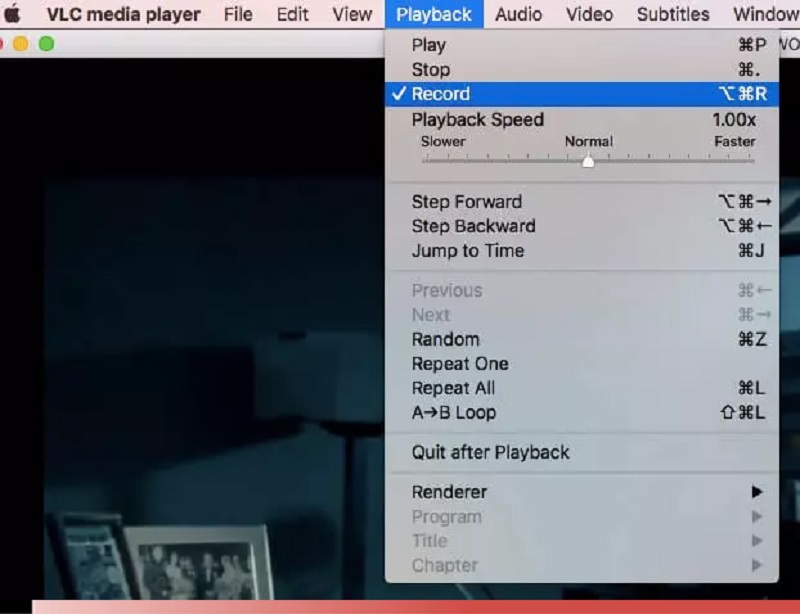
Parte 2. La migliore alternativa per tagliare rapidamente i video
Supponiamo che tu abbia problemi a tagliare i tuoi video clip in VLC. In tal caso, puoi rivolgerti a Vidmore Video Converter, lo strumento più consigliato per l'editing e il taglio di clip video dai tuoi video. È un programma altamente professionale che può aiutarti a eliminare rapidamente blocchi indesiderati dai tuoi file video. È improbabile che tu abbia difficoltà a navigare attraverso questo programma a causa della sua struttura user-friendly. Le macchine Mac e Windows sono entrambe in grado di eseguire questo programma multifunzionale. Inoltre, non avrai problemi a caricare ed esportare i tuoi file multimediali qui poiché supporta quasi tutti i più famosi formati di file musicali e video accessibili oggi. Puoi iniziare a tagliare le tue registrazioni video seguendo le istruzioni fornite di seguito.
Professionisti:
- È estremamente semplice da usare, il che lo rende ideale per chi è nuovo all'editing.
- Anche se c'è un problema con la connessione a Internet, continua a funzionare bene.
- Fornisce un gran numero di opzioni di modifica.
Contro:
- Non ha una versione per dispositivo mobile.
Passaggio 1: scarica l'alternativa VLC
È possibile scaricare e installare il programma di taglio file sul computer selezionando uno dei file Scarica icone che si trovano in fondo alla pagina. Il software sarà accessibile sul tuo dispositivo dopo che il processo di installazione è stato completato con successo.
Passaggio 2: aggiungi video su Ti
Aggiungere i file si trova nell'angolo in alto a sinistra della pagina e ti permette di iniziare a caricare i file dal tuo Cartella subito dopo averci cliccato sopra. Inoltre, puoi inviare facilmente i tuoi file selezionando il Più pulsante situato nell'interfaccia centrale della finestra facendo clic su di esso.
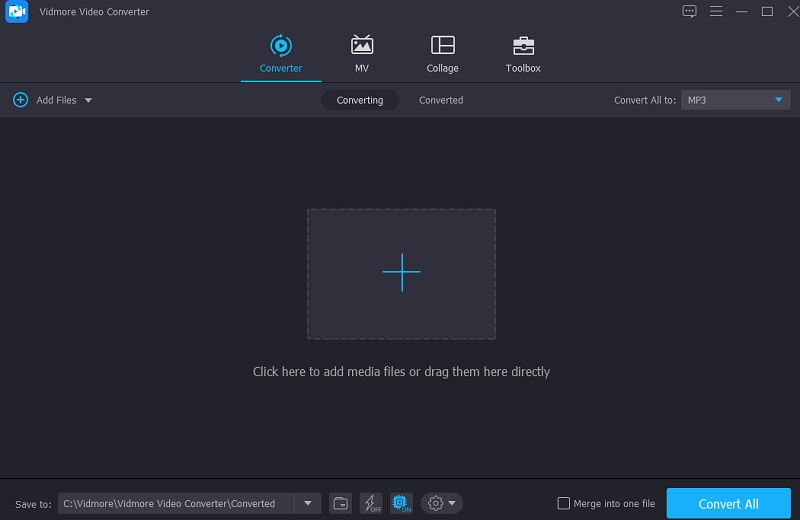
Passaggio 3: ritaglia il file video
Dopo aver caricato i filmati, puoi tagliarli con Forbici. Per iniziare, sposta i cursori sinistro e destro a sinistra e a destra. Puoi anche inserire manualmente l'ora di inizio e di fine di una clip. Al termine della modifica, fare clic su Salva nell'angolo in basso a destra.
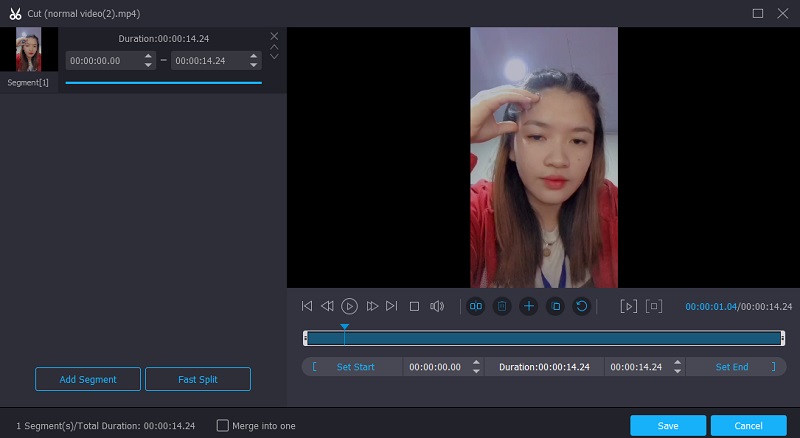
Passaggio 4: converti file video
Dopo aver completato tutti i passaggi indicati, fare clic su Converti tutto pulsante nell'angolo in basso a destra della pagina per rendere permanenti tutte le modifiche al file.
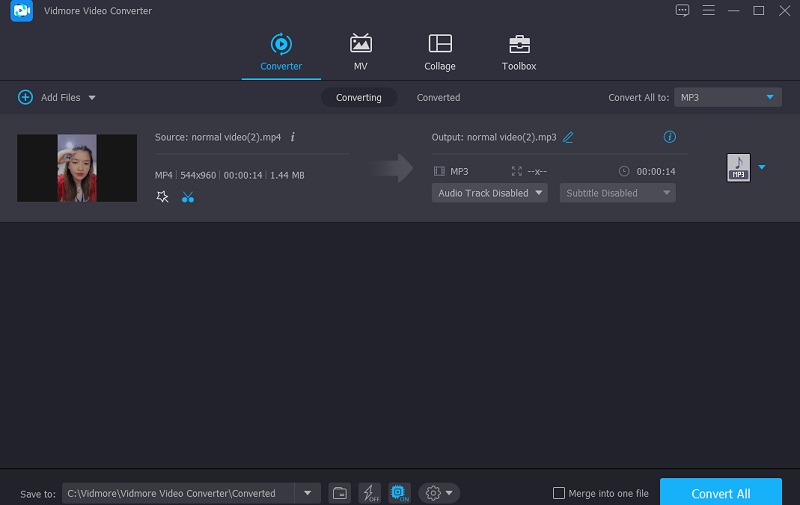
Parte 3. Confronto tra VLC e Vidmore Video Converter
Qui troverai una chiara dimostrazione delle somiglianze e delle differenze tra VLC Media Player e Vidmore Video Converter, una popolare alternativa al VLC Media Player.
- Caratteristiche
- Supporta sia Mac che Windows
- Strumenti di modifica multipli
- Facile da usare
| VLC Media Player | Vidmore Video Converter |
Parte 4. Domande frequenti sul taglio di video in VLC
Posso tagliare i miei video in VLC su Android?
No, al momento non è disponibile alcuna funzionalità di taglio video in VLC per Android.
Qual è il modo migliore per tagliare un filmato QuickTime in VLC?
QuickTime emette nel formato MOV. Sebbene VLC supporti i codec relativi a MOV, il tuo video potrebbe essere danneggiato o potresti perdere i codec necessari. La soluzione più semplice è convertire MOV in MP4 utilizzando un programma come Vidmore Video Converter e quindi ritagliare il file risultante in VLC.
Perché non riesco a modificare un video in VLC?
Questo perché VLC non è un software di editing video. Tuttavia, fornisce alcune funzionalità aggiuntive, come la registrazione, che ti consente di tagliare un video usando una soluzione alternativa. Prova un editor video completo come Vidmore Video Converter per ottenere funzionalità come ritaglio, ritaglio, controllo della velocità, editing completo, effetti e testo.
Conclusione
Ecco qui! Adesso lo sai come tagliare un video in VLC. Tutto quello che devi fare è seguire le istruzioni fornite sul taglio di un video in VLC applicabile su dispositivi Mac e Windows. Ma se preferisci apportare alcune modifiche ai tuoi video clip oltre al taglio, puoi farlo installando Vidmore Video Converter.
Suggerimenti video
-
Taglia video
-
VLC
-
Comprimi video


