Come risolvere il problema che l'acquisizione dell'immagine non mostra le foto su Mac
Per qualche motivo, Image Capture non aggiorna sempre tutte le foto dopo aver collegato il mio iPhone, come posso risolvere questo problema?
Apple ha introdotto molte app in macOS, ma non tutte sono ben note. L'app Image Capture è un esempio calzante. Nel complesso, ha tre funzioni principali, scaricare foto su Mac, gestire immagini in batch, scansionare documenti e scattare foto.
Questo post ti dirà cinque soluzioni per risolvere il problema Acquisizione immagine non funziona su Mac.
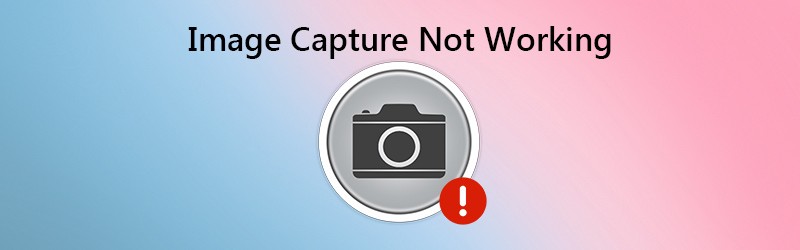
- Parte 1: 5 soluzioni per correggere l'acquisizione di immagini non funzionante
- Parte 2: migliore alternativa all'acquisizione di immagini per Mac / PC
- Parte 3: Domande frequenti sull'acquisizione di immagini non funzionante
Parte 1: 5 soluzioni per correggere l'acquisizione di immagini non funzionante
Soluzione 1: controlla l'hardware

Quando Image Capture non funziona, la prima cosa da fare è controllare l'hardware. Scollega il tuo iPhone e poi ricollegalo al tuo Mac. Inoltre, controlla il cavo USB e assicurati che non sia danneggiato.
Soluzione 2: aggiorna il software
Image Capture fa parte del sistema Mac. Se Image Capture non mostra tutte le foto, è il momento di aggiornare il sistema.

Passo 1: Selezionare Preferenze di Sistema dal Mela menu e fare clic Aggiornamento software.
Passo 2: Se è disponibile un aggiornamento, fare clic su Aggiorna ora pulsante per ottenerlo.
Mancia: Per vedere i dettagli sull'aggiornamento, fare clic su Ulteriori informazioni.
Passaggio 3: Quando il software è aggiornato, vengono aggiornati anche il software e Image Capture. Ora prova di nuovo Acquisizione immagine.
Soluzione 3: fidati nuovamente di iPhone in iTunes
Un altro modo per risolvere il problema di Image Capture non funzionante è fidarsi nuovamente del tuo iPhone in iTunes. Ciò fornisce l'autenticazione universale per iPhone su Mac.
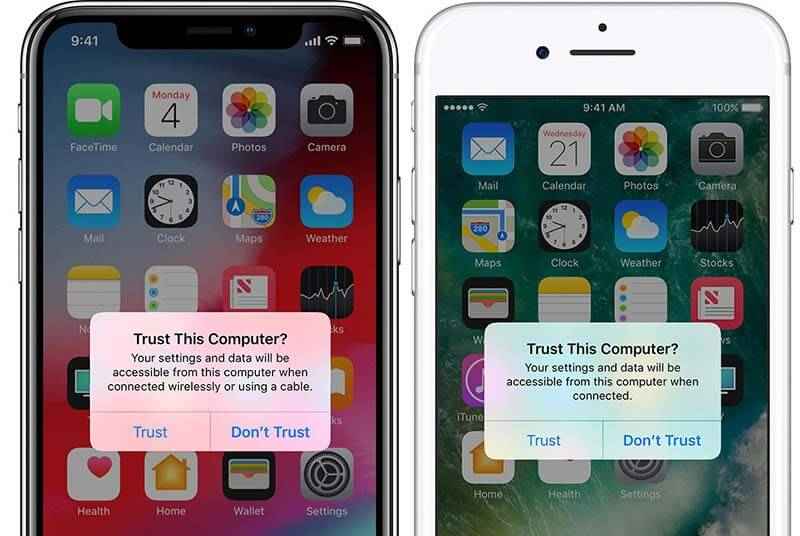
Passo 1: Avvia iTunes e ricollega l'iPhone al Mac.
Passo 2: Accendi iPhone e tocca Fiducia quando vedi l'avviso detto Fidati di questo computer.
Passaggio 3: Quindi apri l'app Image Capture e dovresti visualizzare tutte le foto.
Soluzione 4: eliminare i file delle preferenze di acquisizione delle immagini
Se qualcosa non va su Image Capture con, non funzionerà correttamente. La soluzione è semplice, rimuovendo i file delle preferenze.
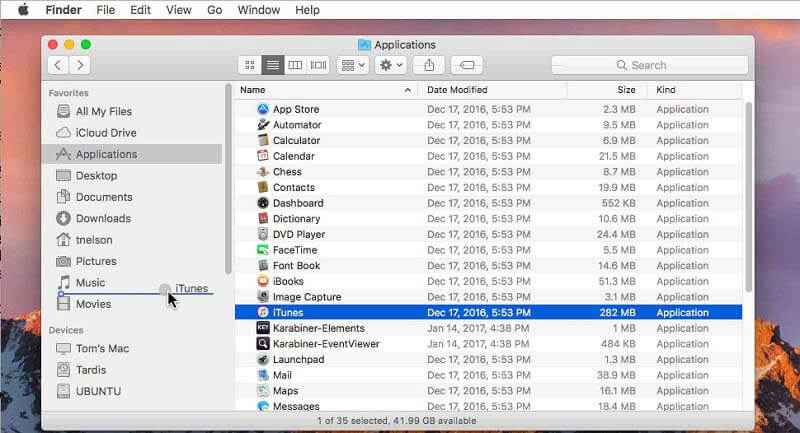
Passo 1: Apri il Finder app e vai a / Libreria / Preferenze / directory.
Passo 2: Quindi trova i file nella cartella della directory e spostali in un'altra cartella, come desktop.
Passaggio 3: Ricollega iPhone e Mac e avvia l'app Image Capture. Ora dovrebbe funzionare come al solito.
Soluzione 5: disabilita la libreria di foto di iCloud
L'acquisizione di immagini a volte non funziona in parte perché viene interrotta dalla libreria di foto di iCloud. Se è abilitato insieme a Ottimizza archiviazione iPhone, le tue foto andranno solo su iCloud ma non più sul tuo iPhone.
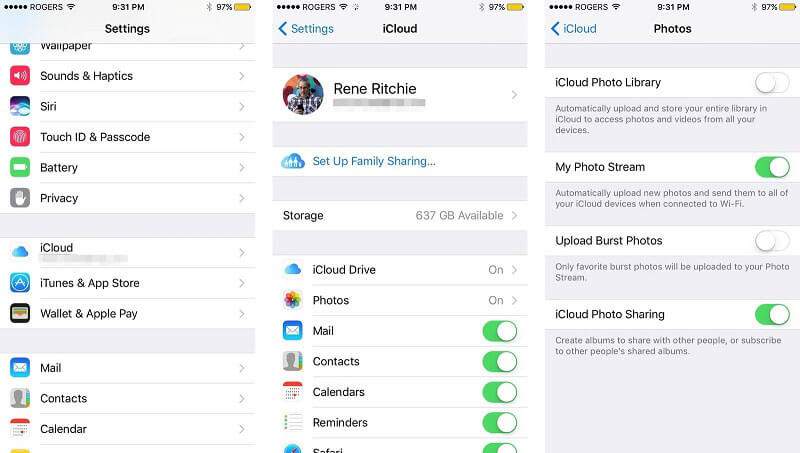
Passo 1: Apri il impostazioni app su iPhone e vai a Fotografie. Per i vecchi iOS, scegli Foto e fotocamera anziché.
Passo 2: Disattiva Libreria foto di iCloud. Quindi anche Ottimizza archiviazione iPhone sarà disabilitato.
Passaggio 3: Collega iPhone e Mac e prova di nuovo Acquisizione immagine.
Parte 2: migliore alternativa all'acquisizione di immagini per Mac / PC
Se utilizzi Acquisizione immagine per scattare foto su Mac e non funziona, è meglio cercare un'alternativa, come Registratore dello schermo Vidmore. È un modo flessibile per acquisire immagini su PC e Mac. Fornisce funzioni di livello professionale in modo che tutti possano apprendere rapidamente.
![]() Caratteristiche principali della migliore alternativa all'acquisizione di immagini
Caratteristiche principali della migliore alternativa all'acquisizione di immagini
- Scatta foto su computer senza hardware esterno.
- Completamente gratuito da usare su Windows e Mac.
- Modifica lo screenshot in tempo reale.

Inutile dire che è la migliore alternativa all'app Image Capture su PC e Mac.
Come utilizzare la migliore alternativa all'acquisizione di immagini
Passo 1: Ottieni Screen Recorder
Quando Image Capture non funziona o desideri acquisire screenshot su PC, installa la migliore alternativa. È compatibile con Windows 10/8/7 e Mac OS X. Avvialo e apri la finestra o lo schermo che desideri acquisire. Gli utenti avanzati possono fare clic sull'icona Menu e scegliere Preferenze. Quindi impostare le opzioni relative a output, hotkey e altro.

Passo 2: Fai una foto
Fare clic sull'opzione Cattura schermo nell'interfaccia principale. Quindi il cursore si trasformerà in una croce. Per eseguire lo screenshot di una finestra, fare clic su di essa. Se desideri catturare uno screenshot di una regione personalizzata, usa il tasto sinistro del mouse per racchiudere l'area desiderata.

Passaggio 3: Modifica e salva screenshot
Una volta rilasciato il tasto sinistro del mouse, verrà visualizzata la barra degli strumenti. Se vuoi aggiungere una forma all'immagine, selezionala, scegli il tuo colore preferito e mettila nella giusta posizione. Per scrivere sull'immagine, selezionare l'icona T, impostare colore, dimensione, carattere e altro, fare clic sull'immagine e digitare il testo. Lo strumento Penna viene utilizzato per disegnare sull'immagine.
Dopo la modifica, fai clic sul pulsante Salva per esportare lo screenshot sul tuo disco rigido. Oppure scegli l'icona Appunti per inviarlo agli appunti.

Più simile software di cattura screenshot per Windows e Mac sono qui.
Parte 3: Domande frequenti sull'acquisizione di immagini non funzionante
Perché Image Capture non mostra tutte le foto?
Acquisizione immagine potrebbe non mostrare tutte le foto anche se hai collegato correttamente l'iPhone. Le cause comuni includono:
1. Configurazione errata.
2. Software obsoleto.
3. Le foto non si trovano nella memoria dell'iPhone.
Come si usa Image Capture?
Passaggio 1: collega iPhone e Mac con un cavo Lightning.
Passaggio 2: apri l'app Image Capture e seleziona il tuo iPhone nell'elenco dei dispositivi.
Passaggio 3: selezionare una cartella specifica in Importa in opzione. Quindi fare clic su Importa tutto pulsante per trasferire le foto da iPhone a Mac.
Come faccio a far riconoscere Image Capture dal mio iPhone?
Se Image Capture non riconosce il tuo iPhone, controlla il cavo USB e ricollega il tuo dispositivo iOS. Riavvia sia il Mac che l'iPhone e prova di nuovo a connetterti. Dovrebbe essere riconosciuto da Image Capture.
Questo articolo ha parlato di una delle app integrate su Mac, Image Capture, che è uno strumento utile per trasferire foto da iPhone a Mac o scattare foto con una fotocamera su Mac. Se riscontri il problema che Image Capture non funziona, devi averlo risolto seguendo le nostre soluzioni. Per scattare foto, Vidmore Screen Recorder è una buona opzione se Image Capture smette di funzionare. Non è solo facile da usare, ma funziona bene anche su PC e Mac. Altri problemi? Non esitate a lasciare un messaggio qui sotto.


