Come eseguire uno screenshot di FaceTime su iPhone / iPad / Mac
FaceTime è un'app di videotelefonia molto popolare che consente agli utenti di effettuare videochiamate con altri utenti iOS o Mac. È una funzionalità specifica di Apple disponibile su tutti i dispositivi Apple in esecuzione su iOS o macOS. FaceTime offre un modo comodo e gratuito per effettuare una videochiamata, purché sia disponibile una connessione Internet.
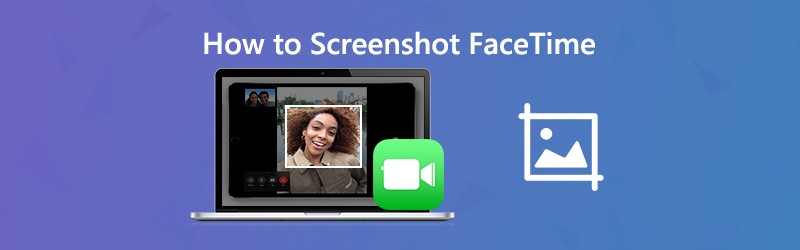
Durante la videochiamata FaceTime, ne hai la necessità screenshot FaceTime?
Catturare Screenshot di FaceTime ti consente di conservare rapidamente una copia di una determinata conversazione FaceTime o di un momento meraviglioso. Qui in questo post, ti mostreremo come fare uno screenshot di FaceTime su iPhone, iPad e Mac.
CONTENUTO DELLA PAGINA
Parte 1. Come fare uno screenshot di FaceTime su iPhone / iPad
È abbastanza facile fare uno screenshot su un dispositivo iOS come iPhone, iPad e iPod touch. Puoi prendere il normale modo di screenshot per catturare FaceTime sul tuo iPhone / iPad.
Quando effettui una videochiamata FaceTime, puoi premere il tasto Casa e Energia contemporaneamente per acquisire lo screenshot. Se stai utilizzando un nuovo modello iOS come iPhone 11 Pro Max o iPhone X che non ha un pulsante Home, puoi premere Energia e Alza il volume pulsante per acquisire uno screenshot di FaceTime. Per gli utenti iPad, puoi anche premere il tasto Energia e Alza il volume per catturare FaceTime. Gli screenshot di FaceTime acquisiti verranno salvati nel file Foto app.
Parte 2. Come fare uno screenshot di FaceTime su Mac
Per screenshot o registrare la videochiamata FaceTime su Mac, puoi utilizzare alcuni strumenti di screenshot professionali. Nel caso in cui non sai quale dovresti usare, qui ti consigliamo vivamente un programma di screenshot gratuito, Screen Recorder. Ha la capacità di catturare screenshot FaceTime a schermo intero o regione personalizzata in base alle tue esigenze.
- Fai uno screenshot alla videochiamata FaceTime con un'alta qualità dell'immagine.
- Screenshot FaceTime con schermo intero, finestra attiva o area personalizzata.
- Cattura lo screenshot di FaceTime e salvalo nel popolare formato immagine come JPG, PNG e altro.
- Potenti funzionalità di modifica per modificare lo screenshot di FaceTime e aggiungere vari elementi ad esso.
- Registra chiamate video / audio FaceTime, video online, giochi 2D / 3D, webcam e musica.

Passo 1. Innanzitutto, devi installare ed eseguire gratuitamente questo software di screenshot FaceTime sul tuo Mac. Offre versioni per Windows e Mac. Assicurati di scaricare la versione per Mac. La funzione screenshot di FaceTime è totalmente gratuita.
Passo 2. Quando entri nella prima finestra, scegli il file Cattura schermo opzione per screenshot su FaceTime.

Passaggio 3. Dopo aver scelto la funzione Screen Capture, apparirà una finestra pop screenshot. Il tuo mouse diventerà il cursore. Puoi fare clic e trascinare il mouse sinistro per acquisire liberamente uno screenshot rettangolare su FaceTime. Se desideri acquisire una finestra specifica, puoi spostare il mouse sulla finestra e quindi fare clic con il pulsante sinistro del mouse per acquisire lo screenshot.

Passaggio 4. Dopo aver acquisito lo screenshot di FaceTime, puoi modificare il file immagine e disegnare un rettangolo o aggiungere freccia, linea, ecc. All'immagine.

Passaggio 5. Clicca il Salva nell'angolo in basso a destra della finestra dello screenshot per salvare lo screenshot di FaceTime. Apparirà una finestra pop-up in cui è possibile selezionare la cartella del file di destinazione e il formato di output. Qui puoi salvare lo screenshot di FaceTime in qualsiasi formato immagine popolare come JPG / JPEG, PNG, BMP, GIF o TIFF.
Parte 3. Come prendere Foto dal vivo di videochiamate FaceTime
Quando effettui una videochiamata FaceTime, puoi scattare foto dal vivo per catturare momenti speciali. Questa funzione di registrazione di Live Photos inizierà 1,5 secondi prima e dopo aver scattato una foto. Apple ti offre il controllo sulla possibilità di scattare foto live durante FaceTime. Il servizio Live Photos avviserà gli utenti quando viene scattata una Live Photo. Quindi non puoi scattare foto dal vivo della videochiamata FaceTime in segreto. Questa parte ti spiegherà come scattare le foto live di FaceTime.
Passo 1. Per effettuare una videochiamata con Live Photos di FaceTime, è necessario consentire lo scatto di Live Photos in FaceTime. Qui puoi andare a impostazioni app, scegli FaceTime e quindi abilitare il FaceTime Live Photos.
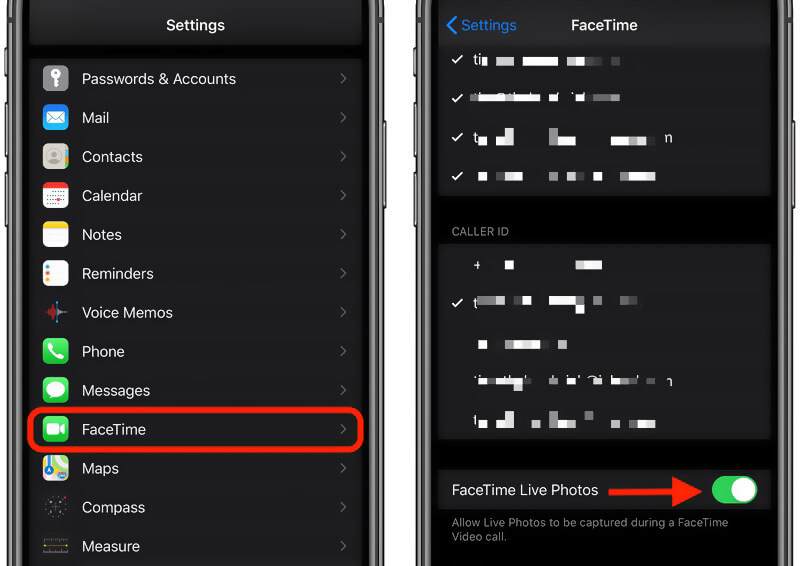
Passo 2. Ora puoi aprire l'app FaceTime sul tuo dispositivo iOS e iniziare a effettuare una videochiamata.
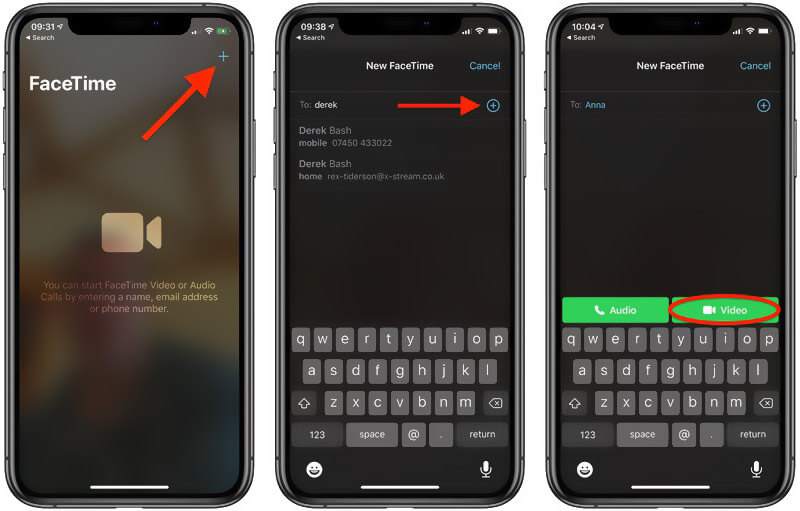
Passaggio 3. Una volta che la videochiamata FaceTime si connette, puoi vedere l'altra persona sullo schermo. C'è un telecamera L'icona appare nella parte sinistra della schermata FaceTime. Puoi semplicemente toccarlo per scattare una foto dal vivo su FaceTime.
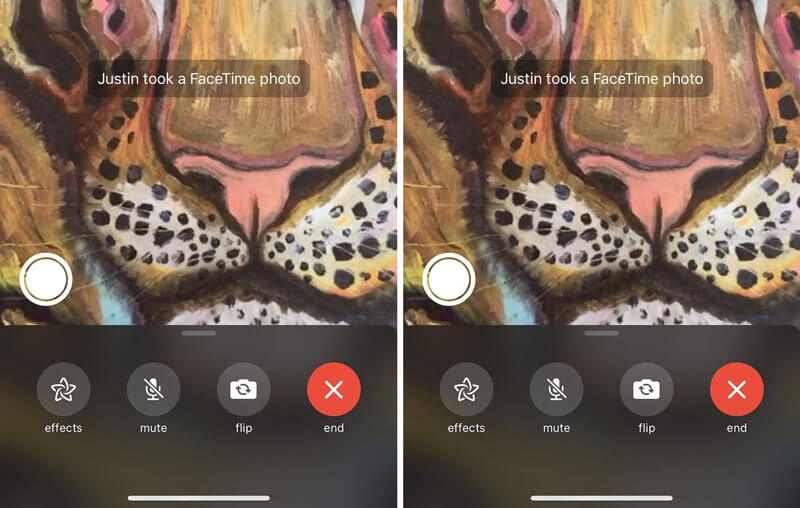
Nota: Se non vedi l'icona della fotocamera, dovresti consentire all'altra persona di abilitare la funzione FaceTime Live Photos.
Parte 4. Domande frequenti su FaceTime Screenshot
Domanda 1. Dove sono i miei screenshot di FaceTime?
Quando esegui uno screenshot di FaceTime o scatti foto dal vivo della videochiamata FaceTime, lo screenshot o la foto live verranno automaticamente salvati nell'app Foto sul tuo dispositivo iOS.
Domanda 2. Puoi dire se qualcuno fa screenshot su FaceTime?
No. Non puoi sapere se qualcuno ha acquisito screenshot su FaceTime. Quando si acquisisce uno screenshot della videochiamata FaceTime, non viene visualizzato alcun messaggio di notifica. FaceTime non avvisa le persone se le fai uno screenshot. Se hanno il volume al massimo e puoi sentire il suono dell'otturatore della fotocamera e sapere che stanno facendo uno screenshot di FaceTime.
Domanda 3. FaceTime utilizza molti dati?
Puoi utilizzare FaceTime per effettuare chiamate video o audio tramite Wi-Fi e dati cellulare. È possibile tenere traccia dell'utilizzo dei dati per determinati l'utilizzo specifico del cellulare. Puoi reimpostare i tuoi dati cellulare e quindi effettuare una videochiamata FaceTime per verificare quanti dati hai utilizzato.
Conclusione
Come eseguire lo screenshot di FaceTime? Dopo aver letto questo post, puoi ottenere una guida dettagliata per acquisire schermate FaceTime. Inoltre, saprai come scattare foto dal vivo della videochiamata FaceTime. Lasciaci un messaggio se hai ancora domande sul Screenshot di FaceTime.

