![]() Convertitore video
Convertitore video
Nozioni di base
Caratteristiche principali
Funzioni di modifica
Cassetta degli attrezzi
Vidmore Video Converter è un pratico strumento di conversione video a tutto tondo. Accetta una varietà di formati, come MP4, MOV, AVI, MKV, WMV e li converte rapidamente in altri formati. Oltre alla conversione video, questo software converte anche i file audio in formati audio comuni ed estrae l'audio dal file video.
Vidmore Video Converter ha molte utili opzioni di modifica integrate per modificare i video che stai cercando di convertire.

Di seguito è riportato un manuale utente dettagliato che spiega come utilizzare questo software. Se hai ancora domande dopo aver letto questa guida, non esitare a contattare il nostro team di supporto e riceverai risposta entro 24 ore.
Segui la breve guida qui sotto per iniziare a convertire il tuo file multimediale.
Passo 1 Fare clic sul pulsante "Aggiungi file" nell'angolo in alto a sinistra. Scegli i file che desideri convertire e fai clic su "Apri" per importare i file.

Passo 2 Fare clic sul pulsante formato per scegliere il formato di output o il formato adatto al proprio dispositivo.

Passaggio 3 Fare clic sull'icona a discesa per sfogliare e selezionare la cartella di output. Puoi anche scegliere di salvare il file di output nella cartella di origine.
Passaggio 4 Fare clic sul pulsante "Converti tutto" nell'angolo in basso a destra per avviare la conversione dei file. Se lo desideri, puoi selezionare l'opzione "Unisci in un file" per unire più file.

La versione di prova di Vidmore Video Converter ha delle limitazioni.
Se si desidera usufruire delle funzionalità complete senza alcuna limitazione, è necessario registrare il software con il proprio indirizzo e-mail e il codice di registrazione.
Fare clic sull'icona Menu e scegliere "Registrati" per accedere al Centro di registrazione.

Trova la funzione Convertitore video e fai clic sul pulsante "Registrati". Apri la finestra di registrazione e inserisci il tuo indirizzo e-mail. Quindi copia e incolla il tuo codice di registrazione direttamente dalla tua email. Quindi fare clic sul pulsante "Attiva" per completare la registrazione. Assicurati che il tuo computer abbia una connessione Internet valida mentre registri Vidmore Video Converter.

Vidmore Video Converter viene costantemente aggiornato con correzioni di bug e nuove funzionalità. Se vuoi controllare se il tuo Vidmore Video Converter è l'ultima versione, puoi provare i metodi seguenti.
Metodo 1: Fare clic sull'icona Menu e scegliere "Verifica aggiornamento". Se è disponibile un aggiornamento, puoi scaricarlo e installarlo immediatamente.
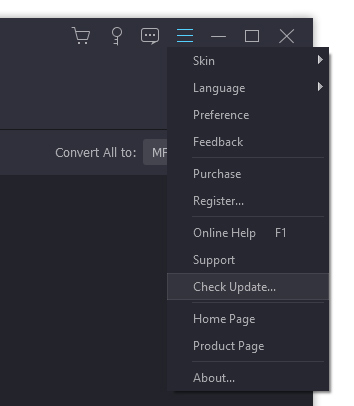
Metodo 2: Scegli "Preferenze" dal menu. Attivare l'opzione "Verifica automaticamente la disponibilità di aggiornamenti". Riceverai un messaggio quando sarà disponibile un aggiornamento.
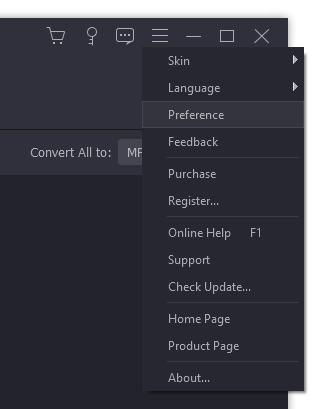
Metodo 3: Vai alla nostra pagina del prodotto e scarica l'ultima versione.
Fare clic sull'icona Menu nell'angolo in alto a destra e selezionare "Preferenze".

Produzione: Scegli le cartelle di output per i file convertiti, le istantanee e un formato predefinito per le istantanee.
Aggiornare: Spunta "Controlla aggiornamenti automaticamente" per attivare questa opzione, se desideri ricevere gli aggiornamenti automaticamente.
GPU: Attiva l'accelerazione hardware della GPU, se vuoi accelerare la velocità di conversione.
Processi: Puoi definire quanti file possono essere convertiti contemporaneamente.
Pianificazione attività: Se non vuoi aspettare una conversione a lungo termine, puoi attivare l'opzione "Spegni il computer" o "Sospendi il computer". Il computer si spegnerà / dormirà automaticamente al termine della conversione. Oppure puoi aprire la cartella di output, uscire dal programma o non fare nulla quando l'attività è completata.
Processi: Puoi definire quanti file possono essere convertiti contemporaneamente.
Vidmore Video Converter ti consente di convertire i video in diversi formati video e audio con alta qualità. Avvia il software e segui i passaggi seguenti per completare le tue attività.
Passo 1 Aggiungi file video
Fare clic sul pulsante "Aggiungi file" e scegliere i file video che si desidera convertire. Successivamente è possibile trovare i video nell'elenco dei file. Inoltre, puoi trascinare e rilasciare i tuoi video direttamente nell'elenco dei file.

Se hai una cartella che contiene diversi video, fai clic sull'icona a discesa accanto al pulsante "Aggiungi file" e scegli "Aggiungi cartella". Quindi puoi aggiungere la cartella in una volta.
Passo 2 Scegli un formato di output
Fare clic sull'icona del formato sul lato destro del file video. Quindi puoi vedere un elenco di preset. Scegli un preset e regola le impostazioni del profilo in base alle tue necessità.

Passaggio 3 Scegli una cartella di output
Fare clic sul menu a discesa incon in basso e selezionare un percorso per i file convertiti.

Passaggio 4 Inizia la conversione
Fare clic sul pulsante "Converti tutto" per avviare la conversione dei video nel formato scelto.

Passaggio 5 Trova i file convertiti
Il processo richiede minuti o ore, a seconda delle dimensioni e della lunghezza del file. Al termine, puoi trovare i file convertiti nella cartella di output.
Vidmore Video Converter è anche un convertitore audio che converte i file audio ed estrae l'audio dal video. Dopo la conversione, mantiene le informazioni ID3 dei file audio originali. Scopri come convertire i file audio con Vidmore Video Converter.
Passo 1: Fare clic sul pulsante "Aggiungi file" e importare i file audio che si desidera convertire.

Passo 2: Scegli il formato di output per ogni audio, sfoglia e seleziona una cartella di output.

Passaggio 3: Fare clic sul pulsante "Converti tutto" per avviare la conversione audio.
Passaggio 4: Fare clic su "Convertito" per controllare il file audio convertito. Fare clic su "Apri cartella" per aprire la cartella di output dopo la conversione.

Vidmore Video Converter ti consente di creare i tuoi filmati straordinari in pochissimo tempo. Puoi facilmente combinare clip video e musica da Movie Maker.
Passo 1: Per cominciare, devi aprire il programma e poi scegliere il MV funzione per continuare. Clicca il Più pulsante nell'angolo in basso a sinistra e scegli i file video da importare.

Dopo l'importazione, puoi trascinare il video nella posizione desiderata o utilizzare il Avanti o Dietro a pulsante per effettuare le regolazioni.

Puoi anche modificare i tuoi video clip. Basta scegliere il video e fare clic su modificare , quindi entrerai in una nuova finestra in cui puoi ruotare / tagliare / ritagliare video, aggiungere filigrana, applicare effetti e altro.

Passo 2: Il creatore di film ti offre vari temi per perfezionare il tuo film. Scegline uno adatto al tuo stile di file da from Tema sezione.

Passaggio 3: Nel Ambientazione sezione, puoi aggiungere il titolo di inizio e di fine per il tuo film. Per le impostazioni della traccia audio, puoi mantenere la traccia audio originale, aggiungere un brano al video o entrambi.

Passaggio 4: Se sei soddisfatto del risultato, puoi andare su Esportare sezione, selezionare il formato di output e quindi decidere la posizione del percorso. Alla fine, fai clic su Avvia esportazione pulsante per produrre il filmato.

Con il nostro creatore di collage video, puoi creare facilmente bellissimi collage di video e foto in pochi minuti. Puoi scegliere un layout che ti piace di più, modificare il tuo collage video con filtri, testo, cornice e molto altro.
Passo 1: Dopo aver avviato il programma, scegli Collage caratteristica in alto. Vai al sezione e seleziona le proporzioni e il layout per il tuo collage video.

Passo 2: Clicca il Più icona separatamente per aggiungere file MOV, MKV, AVI, WMV, MP4, JPEG, PNG o GIF al collage.
Dopo aver aggiunto i tuoi file, puoi organizzare e posizionare esattamente il tuo collage per una migliore composizione. Per ridimensionare il collage, devi trascinare il bordo nella posizione desiderata.

Puoi migliorare la cornice del tuo collage video regolando il peso e il colore della cornice, se necessario.

Hai più opzioni per modificare il tuo collage in modo selettivo, inclusi ritagliare, tagliare, ruotare o applicare effetti.

Passaggio 3: Quindi, vai su Filtro sezione e scegli il nostro filtro integrato da applicare al tuo collage.

Passaggio 4: Inoltre, puoi aggiungere musica di sottofondo al tuo collage video. Basta trovare il Audio sezione, seleziona la casella accanto a Musica di sottofondo, quindi fai clic su + icona per scegliere una canzone dal tuo computer. Puoi regolare il volume della tua musica di sottofondo come preferisci. Nel frattempo, se lo desideri, puoi mantenere l'audio originale.

Passaggio 5: Ora puoi dare al tuo video una rapida anteprima e andare su to Esportare sezione per esportare il file. Qui puoi rinominare il file, modificare il formato, la frequenza dei fotogrammi, la risoluzione e la qualità del video. Successivamente, fai clic sull'icona della cartella per scegliere una cartella di destinazione per il salvataggio del file. Infine, premi il Avvia esportazione nell'angolo in basso a destra per elaborare il tuo collage multimediale.

Ci sono molti preset tra cui scegliere, in modo da poter convertire facilmente i tuoi video in un formato compatibile per il tuo dispositivo. È inoltre possibile regolare i parametri dettagliati per ciascun profilo.
Fare clic sull'icona a forma di ingranaggio accanto alla cartella di output. E poi troverai la seguente finestra.

Quindi puoi regolare la lingua dei sottotitoli, la lingua dell'audio, l'accelerazione GPU.
Facendo clic sull'opzione "Converti", è possibile impostare la cartella di output, la cartella snapshot, convertire le attività e altro ancora.
Dopo aver regolato tutte le impostazioni, è possibile salvare le impostazioni facendo clic su "OK". Se si desidera ripristinare le impostazioni, è possibile fare clic su "Ripristina impostazioni predefinite" per ripristinare le impostazioni di fabbrica.
Vidmore Video Converter ha uno splitter video integrato che ti consente di dividere un lungo video in clip.
Passo 1: Seleziona un file video e fai clic sul pulsante "Taglia".

Passo 2: Scegli l'ora di inizio e di fine per la clip. Puoi trascinare il clipper o inserire direttamente l'ora.

Passaggio 3: Fare clic sul pulsante "Aggiungi segmento" per aggiungere la clip corrente all'elenco. Quindi, puoi impostare un altro clip.

Passaggio 4: Dopo aver ritagliato i clip desiderati, fare clic sul pulsante "OK". Troverai le clip nell'elenco dei file.
Vidmore Video Converter Ultimate offre luminosità, contrasto, saturazione, regolazione della tonalità per applicare effetti sorprendenti al tuo video.
Passo 1: Vai su "Modifica" > "Effetti e filtri".

Passo 2: Puoi facilmente regolare luminosità, contrasto, saturazione, tonalità e selezionare il deinterlacciamento di cui hai bisogno. Inoltre, puoi provare i filtri per perfezionare il tuo video.

Passaggio 3: Fare clic su "Applica a tutti" per salvare le impostazioni.
Se hai mai registrato un video sul tuo smartphone, solo per trovarlo di lato o capovolto, allora sai quanto può essere frustrante guardarlo in un secondo momento. Fortunatamente, Vidmore Video Converter ti offre un modo rapido per ruotare o capovolgere un video.
Passo 1: Scegli un file video e vai su "Modifica" > "Ruota e ritaglia".

Passo 2: Qui puoi capovolgere il video verticalmente e orizzontalmente, ruotare di 90 gradi, ruotare di 180 gradi o ruotare di 270 gradi. Fare clic su uno dei pulsanti e controllare il risultato nell'anteprima.

Passaggio 3: Se ci sono barre nere intorno al video, puoi utilizzare la funzione di ritaglio per tagliarle. È possibile modificare le dimensioni e la posizione del rettangolo nella finestra di anteprima per definire l'area della cornice desiderata.

Passaggio 4: Se le proporzioni dell'area ritagliata non corrispondono a quelle di output, saranno presenti barre nere sui bordi. Puoi scegliere "Pan & Scan" o "Full" sotto l'opzione "Modalità zoom", per riempire automaticamente le barre nere.
Passaggio 5: Fare clic sul pulsante "Applica a tutti" per salvare le modifiche.
Se desideri aggiungere una filigrana al tuo video personale per proteggere il tuo copyright, Vidmore Video Converter è utile.
Passo 1: Fare clic sul pulsante "Modifica", quindi scegliere "Filigrana".

Passo 2: Se desideri aggiungere una filigrana di testo, inserisci il testo nello spazio vuoto. Puoi regolare i caratteri del testo, i colori, le dimensioni e gli stili. Quindi posizionare la filigrana di testo in un punto qualsiasi del video.

Se vuoi aggiungere una filigrana all'immagine, attiva l'opzione “Immagine”. Fare clic sul pulsante "Aggiungi immagine" per selezionare un'immagine. Quindi regola le dimensioni e posizionalo sul tuo video.
Passaggio 3: Fare clic su "Applica a tutti" per applicare la filigrana.
Vidmore Video Converter Ultimate ti offre la regolazione dell'audio per il missaggio avanzato.
Passo 1: Vai su "Modifica" > "Audio".

Passo 2: Seleziona la traccia audio che desideri riprodurre. Se l'audio del tuo video è basso, puoi anche regolare il volume. Oppure l'immagine non va bene con il suono, puoi modificare il tempo di ritardo per farli corrispondere.

Passaggio 3: Fare clic su "Applica a tutti" per salvare le regolazioni.
Se desideri pubblicare il tuo video per la condivisione, è una buona scelta aggiungere i sottotitoli con Vidmore Video Converter. Questo efficiente software di editing video ti consente di incorporare i sottotitoli nel video in modo permanente.
Passo 1: Vai su "Modifica" > "Sottotitoli".

Passo 2: Fare clic su "Aggiungi sottotitoli" per importare il file dei sottotitoli (* .srt; * .ssa; * .ass) dal computer. Successivamente, puoi regolare la posizione, il carattere, il colore, la trasparenza, il tempo di ritardo, il contorno e altro ancora.
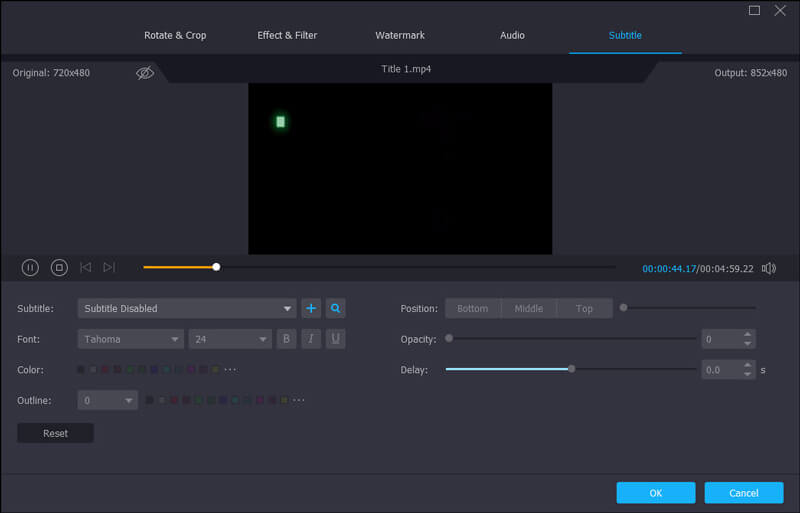
Passaggio 3: Fare clic su "Applica a tutti" per salvare le regolazioni.
Con Vidmore Video Converter, puoi combinare facilmente file video con diversi formati come MKV, AVI, MP4, FLV in un unico file.
Passo 1: Fare clic su "Aggiungi file" per importare i video clip che si desidera unire.

Passo 2: Seleziona un file video nell'elenco e quindi scegli un formato di output per il video unito.
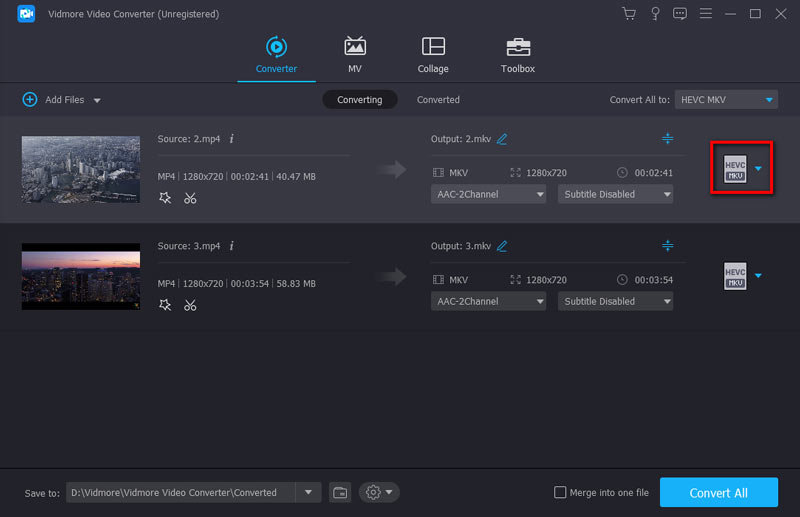
Passaggio 3: Seleziona la casella "Unisci in un unico file" e fai clic su "Converti". Quindi il software convertirà e combinerà tutti i file aggiunti in uno solo.
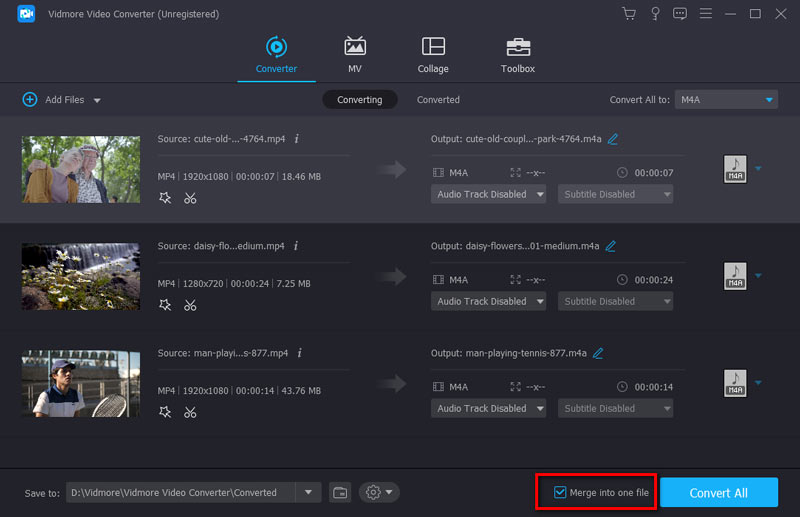
Vidmore Video Converter ha un'estensione Modifica metadati multimediali opzione che consente di aggiungere tag personali sui file di registrazione video o audio esportati.
Passo 1: Nel menu in alto dello strumento, seleziona il file Cassetta degli attrezzi scheda. Quindi puoi fare clic su Editor metadati multimediali per caricare un video.

Passo 2: Aggiungi un file multimediale supportato che devi modificare. Quindi, regola il nome del file, il titolo, l'artista, l'album, il compositore, il genere, l'anno, i commenti, ecc. Inoltre, puoi impostare l'istantanea per il video.

Passaggio 3: Clicca il Salva pulsante per salvare il video corrente.
Se vuoi comprimere i tuoi file video alla dimensione del file corretta che desideri, Video Compressor può aiutarti.
Passo 1: Puoi selezionare Compressore video opzione da Cassetta degli attrezzi scheda. Quindi è necessario importare un video facendo clic sul file Più pulsante segno.

Passo 2: Quindi, inizia a modificare i video Nome, Taglia, Formato, Risoluzione, o Bitrate

Passaggio 3: Ora puoi vedere l'anteprima del video. Se ti piace, fai clic su Comprimere pulsante.
Audio Compressor può farlo se vuoi comprimere i tuoi file audio alla dimensione del file più piccola.
Passo 1: Sotto il Cassetta degli attrezzi scheda, fare clic su Compressore audio opzione. Importa per comprimere facendo clic su Più firmare pulsante dalla finestra che appare.

Passo 2: Quindi, modifica il file Nome, Taglia, Formato, Canale, Frequenza di campionamento, e Bitrate dell'audio.

Passaggio 3: Anteprima dell'audio. Se ti piace, fai clic su Comprimere pulsante per ottenere il nuovo audio.
Con Vidmore Video Converter, puoi rimuovere in modo flessibile la filigrana dal video.
Passo 1: Inserisci il Cassetta degli attrezzi scheda e seleziona Rimozione di filigrane video. Quindi, puoi aggiungere un video con filigrana.

Passo 2: Clicca il Aggiungi direttamente l'opzione dell'area di rimozione della filigrana.

Passaggio 3: Trascina e sposta la cornice per nascondere l'area della filigrana. Quindi, regola la cornice su una dimensione adeguata.

Passaggio 4: Avvia la riproduzione per visualizzare l'anteprima del video. Se non devi modificare altri dettagli del video, fai clic su Esportare pulsante per iniziare a rimuovere la filigrana.
Puoi trasformare qualsiasi file video o immagine che ti piace in GIF personalizzate con GIF Maker.
Passo 1: Individua il GIF Maker nel Cassetta degli attrezzi scheda. Quindi, seleziona un video o alcune immagini per importare ciò che vuoi creare una GIF.

Passo 2: Clicca il modificare pulsante, utilizzare le funzioni di Ruota e ritaglia, Effetto e filtro, Filigrana, Audio, e Sottotitolo, quindi può consentirti di modificare gli effetti visivi del video.

Passaggio 3: Clicca il Genera GIF pulsante per ottenere la tua GIF.

Image Converter può convertire immagini tra JPG/JPEG, PNG, WEBP, BMP, TIF/TIFF, ecc.
Passo 1: Sotto il Cassetta degli attrezzi scheda, fare clic su Convertitore di immagini opzione. Importa una o più immagini da convertire facendo clic su Più pulsante segno.

Passo 2: Inizia a modificare i nomi degli output e seleziona Converti tutto in un formato che desideri, come BMP. Quindi scegli il percorso di archiviazione.

Passaggio 3: Clicca il Esportare pulsante per avviare la conversione dell'immagine.
Se vuoi creare video 3D personalizzati da 2D, 3D Maker è una buona scelta.
Passo 1: Selezionare 3D Maker nel Cassetta degli attrezzi scheda. Quindi, fare clic su Più pulsante per aggiungere un video.
Passo 2: Diverse opzioni per creare 3D sono adatte anche a te, come ad esempio Anaglifo, Schermo diviso, Profondità, Formato, e Qualità. Con queste opzioni, puoi ottenere migliori effetti 3D.
Anaglifo: Anaglifo rosso/ciano, monocromatico/mezzo colore/a colori/qualità Dubois; Anaglifo verde/magenta/mezzo colore/colore pieno; Anaglifo ambra/blu, monocromatico/mezzo colore/a colori.
Schermo diviso: fianco a fianco (mezza larghezza), fianco a fianco (pieno), alto e basso (mezza altezza), alto e basso (pieno).
Profondità: La profondità di un anaglifo 3D può essere modificata da 0 a 15.
Formato: MP4, MOV, MKV, AVI, WMV, WEBM, M4V, FLV, TS, TRP, ecc.
Qualità: Alto, Standard e Basso.

Passaggio 3: Infine, fai clic su Genera 3D e inizia a creare il tuo lavoro 3D.
Il Video Enhancer può migliorare la qualità del tuo video in diversi modi.
Passo 1: Sotto il Cassetta degli attrezzi scheda, trova il file Video Enhancer opzione. Successivamente, importa un video che desideri migliorare.

Passo 2: Quattro opzioni per migliorare un video, includono Risoluzione di alto livello, Ottimizza luminosità e contrasto, Rimuovi rumore video, e Riduci l'oscillazione del video. Scegli gli aspetti che desideri migliorare tra le opzioni.

Passaggio 3: Anteprima gli effetti visivi del video. Infine, puoi migliorare il tuo video facendo clic su Migliora pulsante.
Video Trimmer ha il vantaggio di ritagliare o tagliare i tuoi video alla lunghezza perfetta.
Passo 1: Seleziona il Trimmer video opzione da Cassetta degli attrezzi. Successivamente, carica un video per iniziare a ritagliare.

Passo 2: Puoi spostare i punti temporali di inizio e fine per impostare la sequenza temporale del video. Oppure puoi inserire l'ora direttamente da Imposta Inizio per Imposta Fine.

Passaggio 3: Stai cliccando sul Aggiungi segmento pulsante per aggiungere altri segmenti o dividere un segmento individualmente Divisione veloce. Inoltre, il Dissolvenza in apertura/chiusura sotto la barra di avanzamento c'è l'altra tua scelta video.

Passaggio 4: Infine, puoi avviare il processo di ritaglio facendo clic su Esportare pulsante.
Video Merger è un ottimo strumento per unire più video in un unico video.
Passo 1: Clicca il Fusione video dal Cassetta degli attrezzi. Aggiungi i tuoi video clip facendo clic su Più pulsante.

Passo 2: Quindi, organizza l'ordine delle clip. Puoi trascinare la clip direttamente nella posizione corretta o fare clic Inoltrare o Sfondo pulsante. Se vuoi aggiungere avanti o dietro una clip selezionata, puoi fare clic su Avanti e Dietro a pulsante. Dopo di che, Trim e modificare una clip secondo le tue necessità.

Passaggio 3: Infine, cambia il file Nome, Produzione impostazioni e percorso di salvataggio per il file di output. Clicca il Esportare pulsante per terminarlo.
Video Cropper è utile se desideri ritagliare una cassetta delle lettere di filmati video ridondanti o modificare le proporzioni del video.
Passo 1: Innanzitutto, puoi aprire il file Cassetta degli attrezzi tab. Il Ritaglia video l'opzione ti consente di importare e ritagliare un video.

Passo 2: Per ritagliare il video, puoi trascinare le proporzioni per adattarle al video; puoi anche scegliere le aree appuntite del video. Quindi, puoi personalizzare le proporzioni del video in base al formato. Area di ritaglio o proporzioni.

Passaggio 3: Anteprima il video ritagliato e fare clic su Esportare pulsante per salvare il video ritagliato.
Se vuoi aggiungere filigrana di testo e immagine al video, Video Watermark dovresti provare.
Passo 1: Scegli il Filigrana video opzione dal Cassetta degli attrezzi scheda. Quindi, aggiungi un video a questo strumento.

Passo 2: Scegliere Filigrana di testo per aggiungere una filigrana al file di testo, oppure fare clic su Filigrana immagine per aggiungere un logo. Naturalmente, puoi aggiungere simultaneamente filigrane di testo e immagini a un video.

Passaggio 3: Quindi, modifica il file Colore del carattere, e durata periodo della filigrana. Inoltre, puoi decidere l'ora di inizio e di fine del processo di riproduzione del video.
Passaggio 4: Infine, fare clic su Esportare pulsante per salvare il video.
La correzione del colore può favorire il tuo video, mostrando una migliore saturazione del colore correggendo il colore del tuo video.
Passo 1: Accedi al Correzione del colore e aggiungi un video necessario per correggerne il colore.

Passo 2: Cambiare il Contrasto, Saturazione, Luminosità, e tonalità nel pannello di modifica.

Passaggio 3: Anteprima l'effetto video e fare clic su Esportare pulsante se sei soddisfatto dei risultati.
Video Speed Controller fornisce la regolazione della velocità per il tuo file video.
Passo 1: Se vuoi velocizzare o rallentare il tuo video, puoi usare Regolatore di velocità video a partire dal Cassetta degli attrezzi. Quindi devi aggiungere un video.

Passo 2: Scegli una velocità di riproduzione adatta alle tue preferenze tra diverse opzioni. Include la velocità da 0,125x, 0,25x a 8X. Quindi, se si desidera modificare alcune informazioni, è possibile modificare le impostazioni di base video/audio e il percorso del file.

Passaggio 3: A questo punto, puoi fare clic su Esportare pulsante per ottenere un nuovo video.
Con Video Reverser, puoi invertire rapidamente il tuo video e girarlo all'indietro.
Passo 1: Trovare il Cassetta degli attrezzi scheda e fare clic Invertitore video. Ora dovresti aggiungere un video all'invertitore.

Passo 2: Invertire la parte del video utilizzando i manubri o impostando il periodo di durata.

Passaggio 3: Infine, fai clic su Esportare pulsante per completare l'inversione.
Se vuoi ruotare e capovolgere il video come preferisci, prova il Video Rotator.
Passo 1: Clicca il Videorotatore nel Cassetta degli attrezzi scheda. Quindi, carica il video che desideri ruotare.

Passo 2: Puoi usare Videorotatore per modificare l'orientamento del video. Ruotando il video di 90/180/270 gradi in senso orario, puoi vedere diversi effetti video.

Passaggio 3: Rinomina il video, modifica Impostazioni di output e impostare un percorso di destinazione. Se pensi che sia ok, puoi fare clic su Esportare pulsante per fare il video ruotato.
Quando hai bisogno di aumentare il volume del video, inizia a usare Volume Booster.
Passo 1: Scegliere Amplificatore di volume nel Cassetta degli attrezzi scheda e aggiungi un video.

Passo 2: Seleziona il Traccia audio in base all'audio video. Trascina il Volume cursore verso sinistra o destra per ridurre o aumentare il volume.

Passaggio 3: Infine, imposta una destinazione file per il file di output e fai clic su Esportare pulsante per terminarlo.
Audio Sync supporta la regolazione e la sincronizzazione dell'audio con il video.
Passo 1: Accesso Sincronizzazione audio dal Cassetta degli attrezzi scheda e aggiungi un video.

Passo 2: Trascina il Ritardo cursore a sinistra per rallentare l'audio o trascinarlo verso destra. Quindi puoi velocizzare e sincronizzare l'audio con il video.

Passaggio 3: Infine, puoi modificare le impostazioni del nome dell'audio e selezionare una cartella di output. Successivamente, è necessario fare clic su Esportare pulsante.
Con File Date Changer, puoi modificare i dettagli della data del file singolarmente o in batch, inclusa la data di creazione, modifica e accesso.
Passo 1: Seleziona il Cambio data file dal Cassetta degli attrezzi scheda e aggiungi uno o più video.
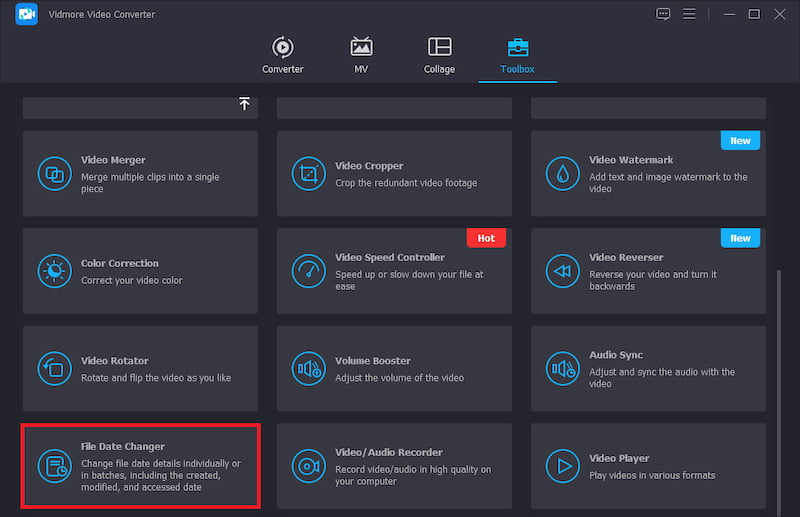
Passo 2: Fare clic sui file Creato, Modificato, e Accesso aree della data e modificare la data che ti serve manualmente.
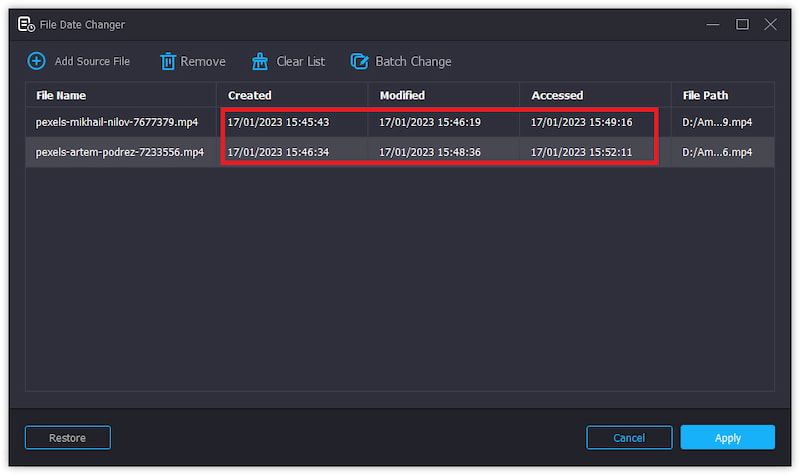
Passaggio 3: Clic Applicare e applica la data del file modificato al file originale se sei sicuro di cambiarlo.
Se vuoi riprodurre video in vari formati, il Video Player può farlo.
Passo 1: Dal Cassetta degli attrezzi scheda, scegli Lettore video. Quindi, aggiungi un video da riprodurre.
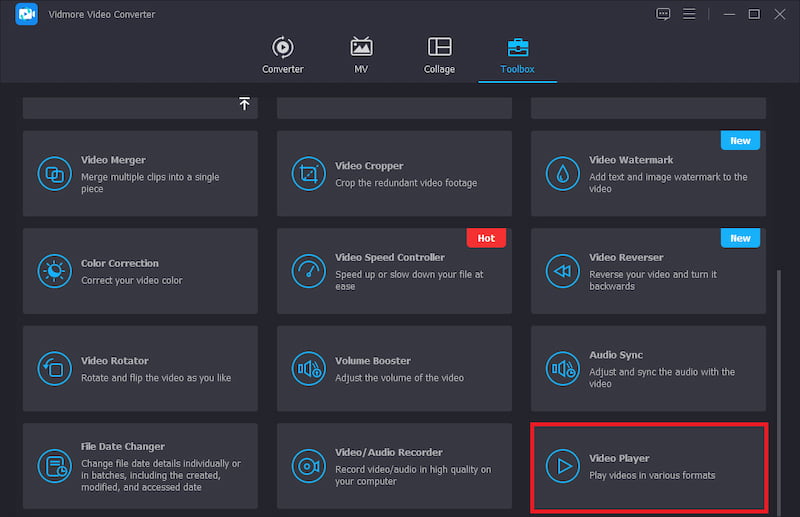
Passo 2: Regola l'effetto della riproduzione video dalla parte inferiore della pagina, come sottotitoli, velocità, ecc.
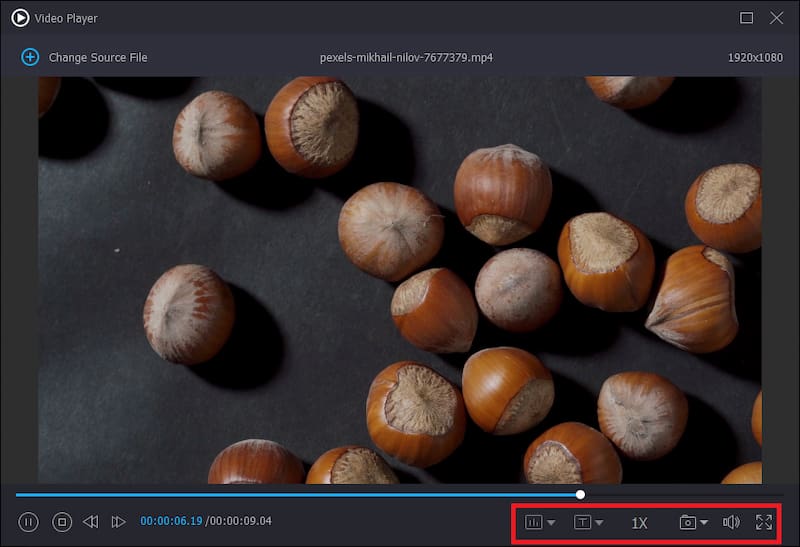
Passaggio 3: Infine, fai clic sul simbolo di chiusura nell'angolo in alto a destra per terminare il video.
Scarica questo software di elaborazione video compatibile con 4K per convertire i video con facilità.