![]() Vidmore Video Enhancer
Vidmore Video Enhancer
Nozioni di base
Come migliorare il video
Modifica video
Vidmore Video Enhancer è progettato per il miglioramento da video a bassa risoluzione ad alta risoluzione, regolazione di luminosità e contrasto, vibrazioni video e riduzione del rumore. Oltre al miglioramento del video, puoi modificare i tuoi video come ritaglio, ritaglio, filigrana, ecc.
Clic Download gratuito nella parte superiore della pagina della guida per scaricare Vidmore Video Enhancer sul tuo computer. Dopo il download, installa ed esegui questo programma sul tuo computer.
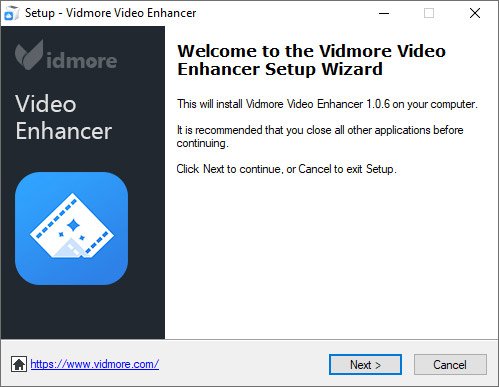
Dopo aver avviato questo software, verrà visualizzata la finestra di registrazione su cui fare clic Registratie inserisci il tuo indirizzo e-mail e il codice di registrazione inviato tramite e-mail. Quindi fare clic su Registrati.
Indirizzo email: L'indirizzo email che inserisci nel modulo d'ordine.
Codice di registrazione: Una stringa di caratteri contrassegnata come chiave di attivazione, codice di licenza o KEYCODE (S) nella lettera di conferma dell'ordine ricevuta dopo l'acquisto andato a buon fine.
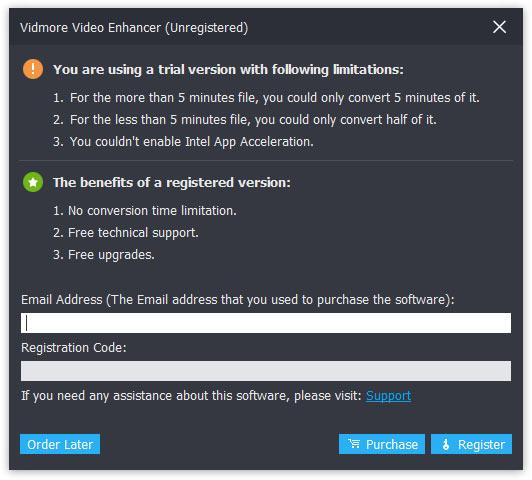
Per aggiornare il software, trova Menu dalla barra in alto e seleziona Controlla aggiornamento ... dal suo elenco a discesa. Quindi il programma controllerà la versione che hai installato. Se la versione non è la più recente, ti ricorderà di aggiornare il software.
Oppure puoi scaricare l'ultima versione di Vidmore Video Enhancer dalla pagina del prodotto.
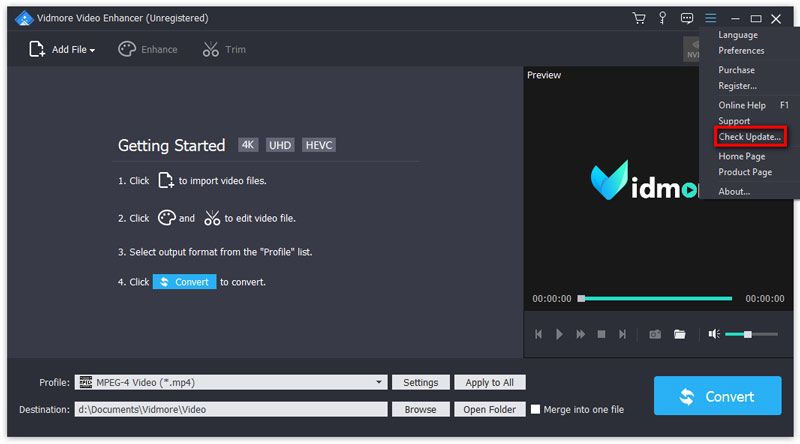
Passo 1 Avvia Vidmore Video Enhancer
Dopo aver scaricato e installato questo strumento di miglioramento video, avvialo sul tuo computer.
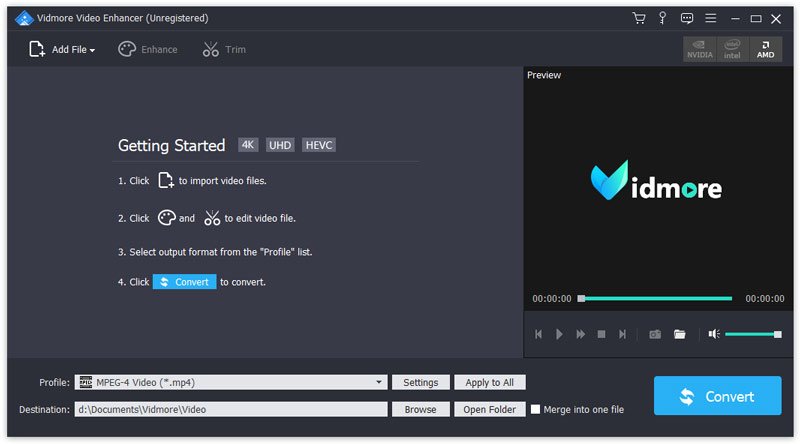
Passo 2 Aggiungere i file
Clic Aggiungi file per importare file video.
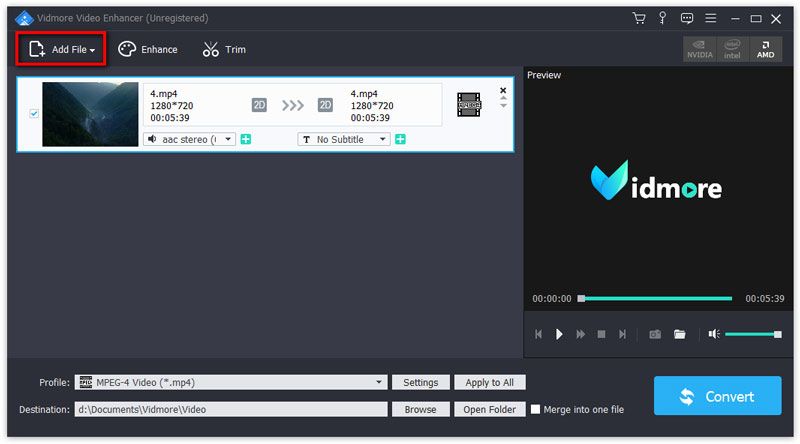
Passaggio 3 Migliora il video
Clicca il Migliora pulsante dalla barra in alto per entrare nella finestra Modifica. Verrai indirizzato direttamente alla scheda Migliora. Quindi, scegli le seguenti opzioni per migliorare la qualità del video in base alle tue esigenze.
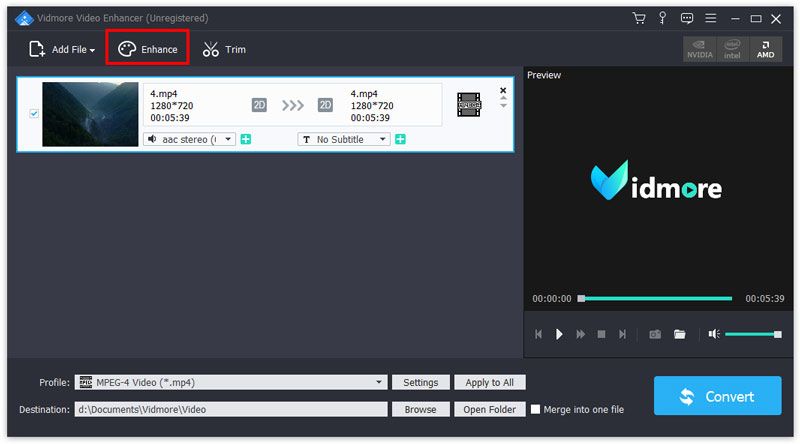
Risoluzione di alto livello: Questa funzione consente di ottenere una qualità video eccellente quando si converte un video a risoluzione inferiore in video a risoluzione superiore.
Ottimizza luminosità e contrasto: Questa funzione ottimizzerà automaticamente la luminosità e il contrasto per rendere il video più piacevole.
Rimuovi il rumore del video: Questa funzione può rimuovere il rumore del video simile allo sporco e rendere il video più pulito.
Riduci il tremolio del video: Questa funzione può ridurre le vibrazioni nei video. Può essere applicato solo per video con filmati interi.
Dopo aver abilitato le opzioni di cui sopra, fare clic su Applicare a tutto per applicare le impostazioni a tutti gli elementi.
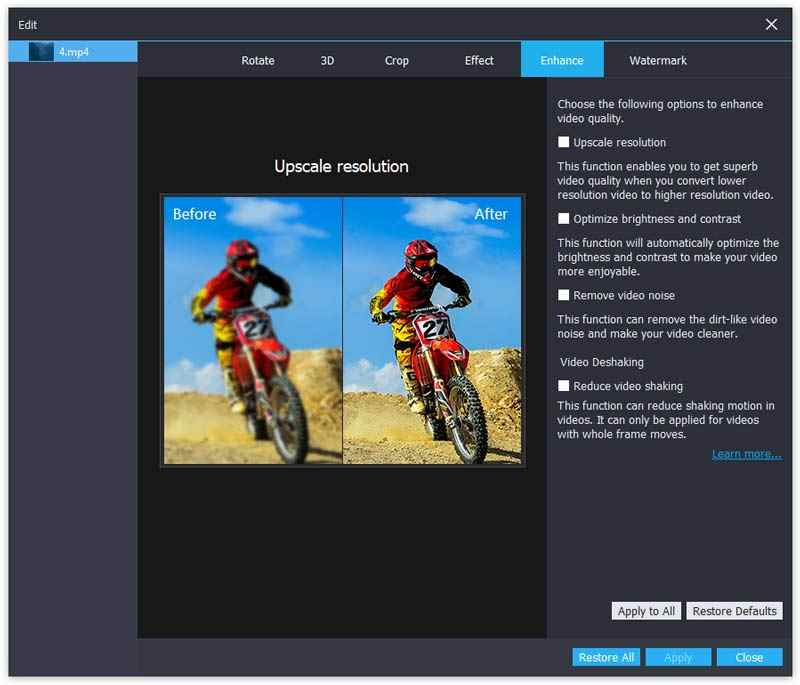
Passaggio 4 Seleziona il formato di output
Seleziona il formato di output dal file Profilo elenco.
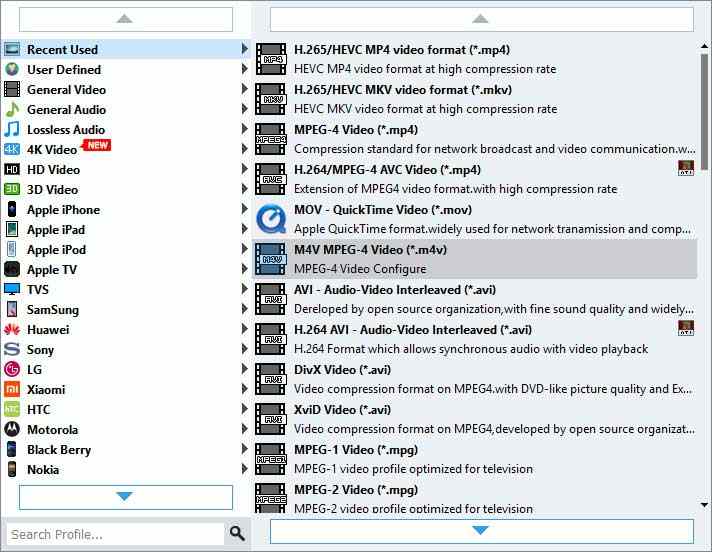
Passaggio 5 Salva il file video migliorato
Impostare la destinazione per il file di output facendo clic su Navigare. Alla fine, fai clic su Convertire per convertire il tuo video di bassa qualità in video di alta qualità.
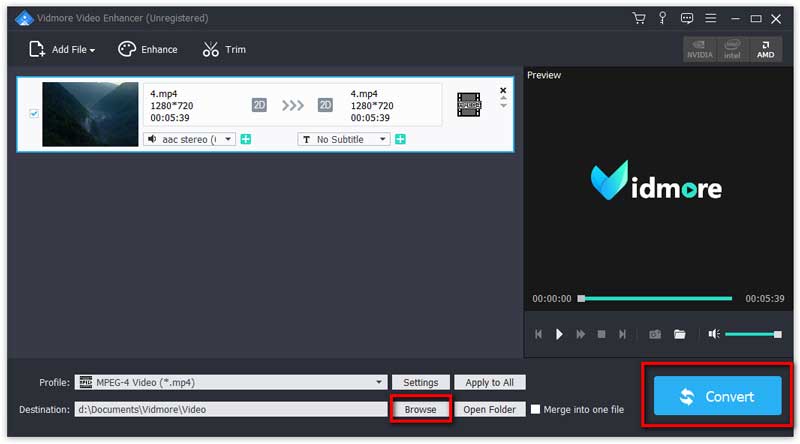
Questo miglioramento video fornisce anche strumenti di editing di base per aiutarti a creare un capolavoro stilizzato. Basta fare clic sul pulsante Migliora per accedere alla finestra Modifica.
È possibile ruotare il video di 90 in senso orario e di 90 in senso antiorario. Oppure puoi fare il capovolgimento orizzontale o verticale del video.
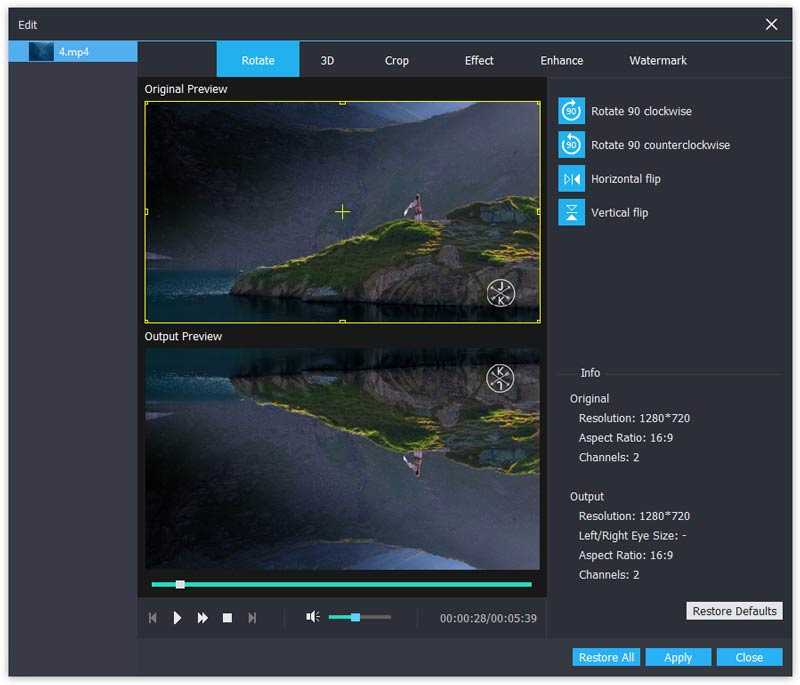
Puoi convertire video 2D in 3D. Sono disponibili quattro modalità per realizzare film in 3D, inclusi Anaglifo, Schermo diviso, Profondità e Cambia da sinistra a destra.
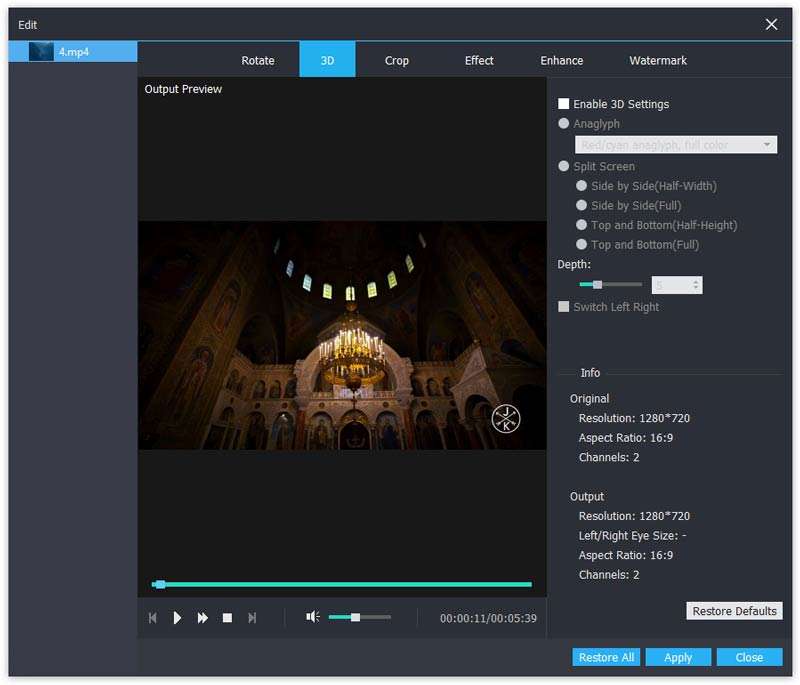
È possibile impostare le dimensioni dell'area di ritaglio, le proporzioni, la posizione dell'area di ritaglio e la modalità di zoom.
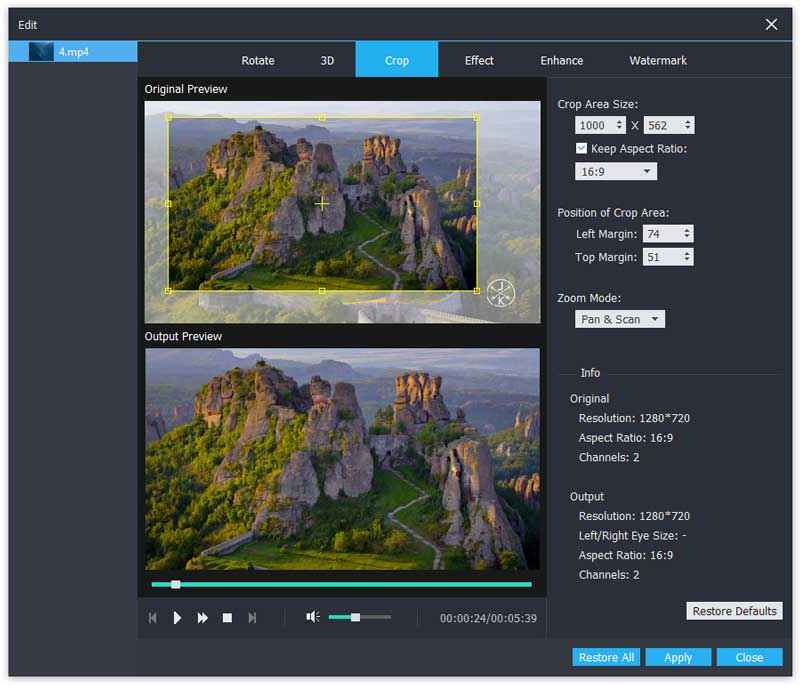
Questa funzione consente di impostare il volume, la luminosità, il contrasto, la saturazione e la tonalità.
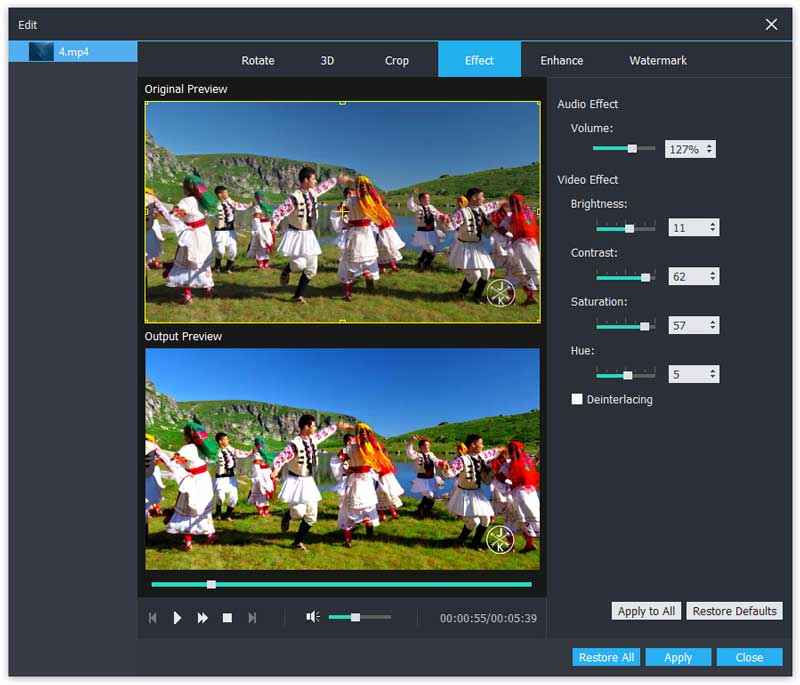
Miglior potenziatore di qualità video per migliorare video di scarsa qualità.