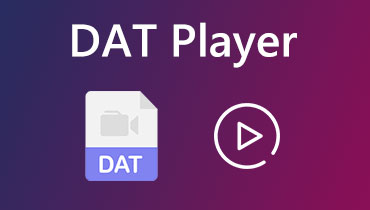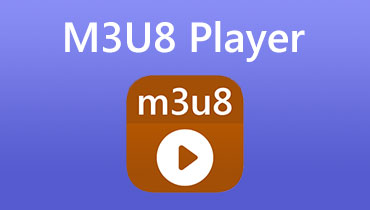6 suggerimenti per correggere i video che non vengono riprodotti su Chrome
Google Chrome può essere il browser web migliore e più popolare disponibile in questo momento. Tuttavia, molti utenti di Chrome hanno dovuto affrontare il file i video non vengono riprodotti su Chrome problema, sei uno di loro?
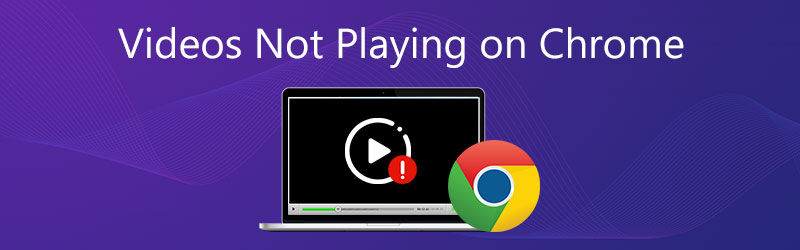
Vari fattori possono causare la riproduzione non corretta dei video su Chrome. In alcuni casi, Chrome non riproduce video dai siti. Alcuni incorporati i video non vengono riprodotti su Chrome. Questo post ti guiderà a risolvere il problema dei video che non vengono riprodotti su Chrome.
CONTENUTO DELLA PAGINA
- Parte 1. Abilita Flash Player per correggere i video su Chrome che non vengono riprodotti
- Parte 2. Aggiorna Chrome per correggere i video che non vengono riprodotti su Chrome
- Parte 3. Attiva JavaScript per correggere i video che non vengono riprodotti su Chrome
- Parte 4. Cancella i dati memorizzati nella cache per correggere i video che non vengono riprodotti su Google Chrome
- Parte 5. Disattiva l'accelerazione hardware per correggere i video che non vengono riprodotti su Chrome
- Parte 6. Correggi il video non riproducibile per correggere l'iPad che non viene riprodotto su Chrome
- Parte 7. Domande frequenti sui video non riprodotti su Chrome
Parte 1. Abilita Flash Player per correggere i video su Chrome che non vengono riprodotti
A causa dei problemi di sicurezza di Flash Player, Google Chrome e molti altri browser hanno gradualmente eliminato Adobe Flash. Ma ci sono ancora molti siti che non hanno aggiornato i loro video. Ciò porterà alla mancata riproduzione dei video su Chrome. In questa circostanza, è più probabile che visualizzi un messaggio che ti chiede di farlo Fare clic per abilitare Adobe Flash Player. Puoi seguire le istruzioni per abilitare il lettore flash e riprodurre il video.
Puoi anche abilitare manualmente il flash player su Chrome. Clicca il Serratura o Informazioni icona a sinistra dell'indirizzo web, individuare il file Veloce opzione e scegli permettere.
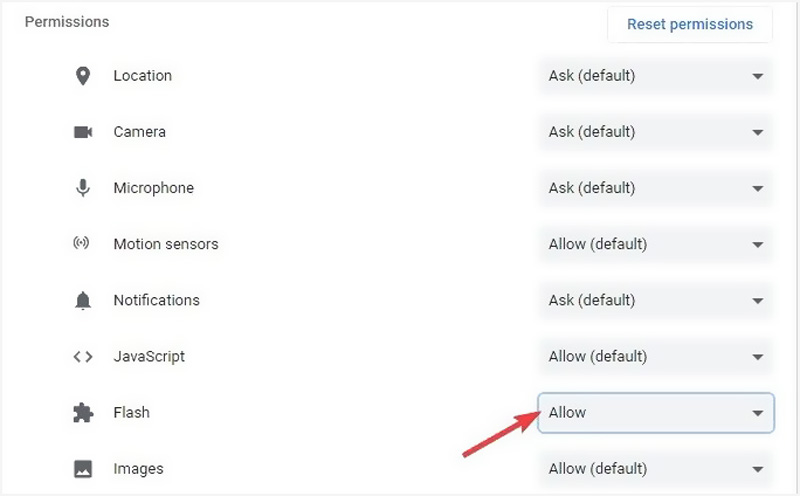
Parte 2. Aggiorna Chrome per correggere i video che non vengono riprodotti su Chrome
Quando i video non vengono riprodotti su Chrome, puoi verificare se è disponibile un aggiornamento di Chrome. Puoi aggiornare Chrome per correggere bug e principalmente risolvere problemi di riproduzione di video web.
Apri Chrome sul tuo computer e fai clic su Di Più in alto a destra. Clicca il Aiuto opzione nel menu a discesa, quindi scegliere Informazioni su Google Chrome dal sottomenu. Ora è necessario attendere il controllo degli aggiornamenti e quindi l'aggiornamento di Google Chrome.
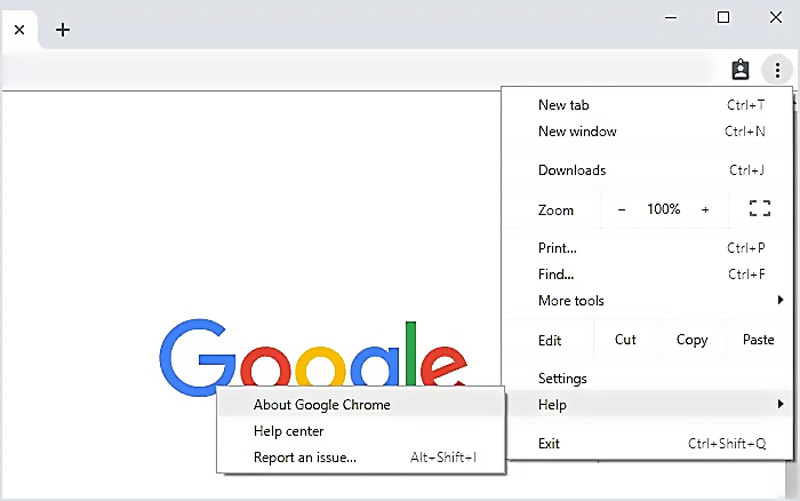
Dopodiché, fai clic su Rilancio e poi controlla se riesci a riprodurre video su Chrome normalmente. Tieni presente che, se non vedi il pulsante di aggiornamento, significa che stai utilizzando la versione più recente impossibilità di riprodurre video su Google Drive si può risolvere anche così.
Ottimo convertitore video di Chrome che potresti voler sapere:
- Converti qualsiasi video in un file supportato da Chrome con alta qualità.
- Converti video 4K, 1080p HD e SD in oltre 200 formati come MP4, MOV, AVI, FLV, MP3, ecc.
- Potenti funzioni di modifica come ritaglia, ritaglia, ruota, filigrana, 3D, migliora, effetti e altro ancora.
- Supporta l'accelerazione hardware avanzata e l'ottimizzazione del processore multicore.

Parte 3. Attiva JavaScript per correggere i video che non vengono riprodotti su Chrome
Alcuni file multimediali come i video di YouTube devono essere riprodotti JavaScript. Tuttavia, poiché la sicurezza, Chrome o il software esterno potrebbero disabilitare plug-in come JavaScript. Quindi puoi abilitarlo per correggere i video che non vengono riprodotti su Chrome.
Fare clic sui tre punti Di Più menu in alto a destra del browser Chrome. Dall'elenco a discesa, scegli il file impostazioni opzione.
Clic Privacy e sicurezza a sinistra e poi scegli Impostazioni del sito sulla destra. Individua il file JavaScript opzione e accenderla.
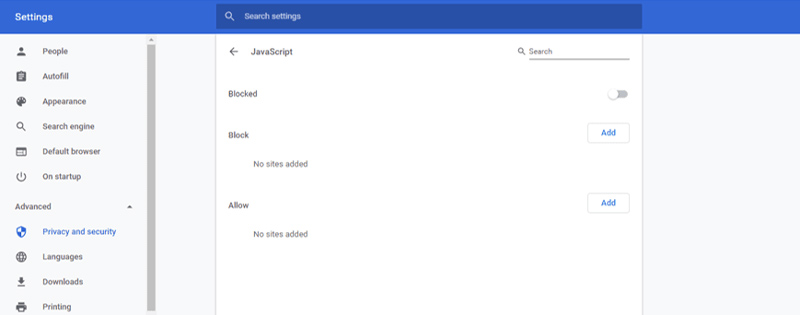
Parte 4. Cancella i dati memorizzati nella cache per correggere i video che non vengono riprodotti su Google Chrome
In alcuni casi, il problema dei video che non vengono riprodotti su Chrome è causato da troppi dati memorizzati nella cache raccolti sul tuo browser. Puoi cancellare immagini e file memorizzati nella cache, cookie e altro per risolvere il problema. Il problema di I video di Twitter non vengono riprodotti e I video di Instagram non vengono riprodotti si può risolvere anche così.
Apri il browser Google Chrome e fai clic su Di Più menu in alto a destra. Scegliere impostazioni o Altri strumenti nell'elenco a discesa. Clic Avanzate e poi seleziona Privacy e sicurezza. Ora puoi fare clic su Cancella dati di navigazione e scegli l'intervallo di tempo specifico di cui hai bisogno.
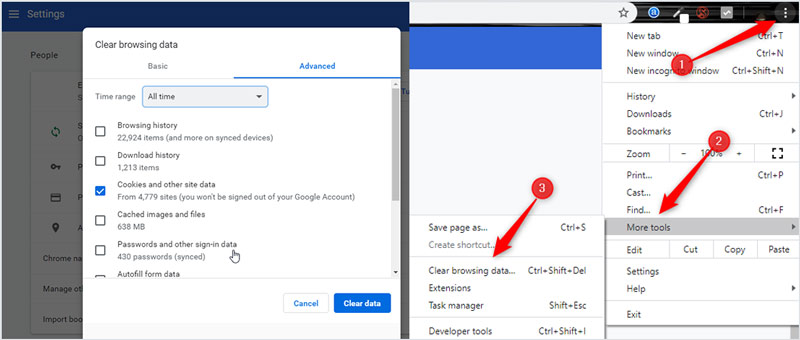
Parte 5. Disattiva l'accelerazione hardware per correggere i video che non vengono riprodotti su Chrome
Quando Google Chrome non carica correttamente i video o alcuni video web non vengono riprodotti, puoi disattivarli Accelerazione hardware nelle impostazioni del browser per risolvere il problema.
Clic Di Più icona in alto a destra del browser Chrome e quindi scegliere impostazioni dal menu a tendina.
Seleziona il Avanzate opzione e quindi fare clic su Sistema. Ora puoi deselezionare il file Usa l'accelerazione hardware quando disponibile opzione. Dopodiché, puoi ricaricare Chrome e verificare se il problema di riproduzione dei video è stato risolto.
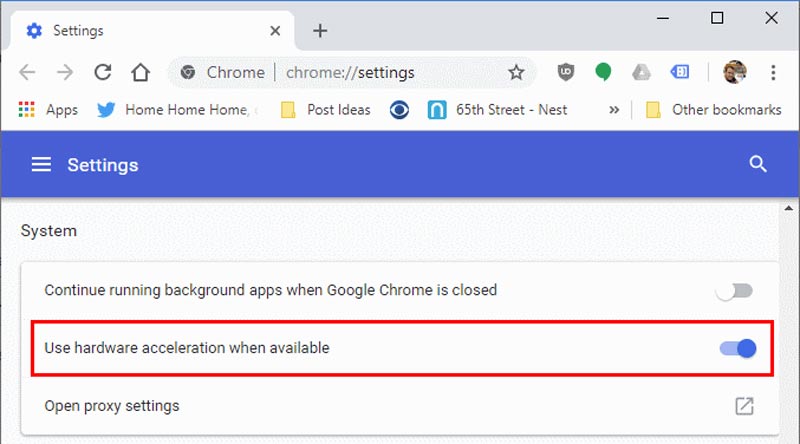
Parte 6. Correggi il video non riproducibile per correggere l'iPad che non viene riprodotto su Chrome
Se i video non sono ancora riproducibili dopo aver seguito i passaggi precedenti, puoi spostare la tua attenzione sulla qualità del video. Il problema di base risulta essere che il tuo video è danneggiato. Quindi, uno strumento di riparazione video è una buona soluzione in tali circostanze. Qui, Correzione video Vimore ti viene consigliato dopo la nostra valutazione completa.
Vidmore Video Fix può riparare video corrotti in ogni occasione, i dettagli sono mostrati come segue:
- Video danneggiati nella conversione
- Video non riproducibili dopo la modifica
- Video danneggiati durante il trasferimento
- Video interrotti dopo il ripristino
Sebbene i formati di file dei video caricati su Chrome siano vari, puoi vedere che Vidmore Video Fix può coprire un'ampia gamma di tipi di riparazione, inclusi MP4, MOV e 3GP. Allo stesso tempo, può riparare video da più dispositivi, inclusi telefoni, fotocamere, droni e dispositivi di memoria, soddisfacendo notevolmente le tue esigenze di correzione dei video non riprodotti su Chrome.
Parte 7. Domande frequenti sui video non riprodotti su Chrome
Domanda 1. Come ripristinare le impostazioni di Chrome?
Apri il browser Chrome e fai clic sull'icona Altro in alto a destra. Dal menu a discesa, scegli l'opzione Impostazioni. Una volta arrivato, seleziona l'opzione Ripristina e segui le istruzioni per ripristinare le impostazioni di Chrome.
Domanda 2. Google Chrome si aggiorna automaticamente?
Sì. Google ha un calendario pubblico con date di lancio stimate per le prossime versioni di Chrome. Gli aggiornamenti di Chrome sono automatici. Chrome lo applicherà la prossima volta che apri il browser quando è disponibile un aggiornamento.
Domanda 3. Come rimuovo l'estensione da Chrome?
Apri Chrome e fai clic sull'icona Altro. Scegli Altri strumenti e quindi l'opzione Estensioni. Trova l'estensione che desideri rimuovere e quindi fai clic su Rimuovi. È necessario fare nuovamente clic su Rimuovi per confermare l'operazione.
Conclusione
Abbiamo parlato principalmente di video non riprodotti su Chrome problema in questo articolo. Condividiamo 6 soluzioni efficaci per aiutarti a sbarazzarti di questo problema. Se hai ancora domande sul video che non viene riprodotto su Chrome, in questo modo puoi anche risolvere il problema il video non viene riprodotto su Google Drive. puoi lasciarci un messaggio nel commento.