데스크톱 및 온라인을위한 10 가지 최고의 HD 비디오 컨버터 애플리케이션
미디어 플레이어 또는 모바일 장치에서 비디오를 재생할 때 비디오 파일 형식이 지원되지 않는다는 메시지 만 나오면 고통 스럽습니다. 경고는 기분과 관심을 없애기에 충분합니다. 다행히도 좋은 HD 비디오 컨버터 프로그램을 통해 문제를 신속하게 해결할 수 있습니다. 특정 비디오 형식을 변환하는 것뿐만 아니라 최고의 HD 비디오 변환기는 생각보다 더 많은 기능을 제공합니다. 이 게시물에서 상위 목록을 배울 수 있습니다.
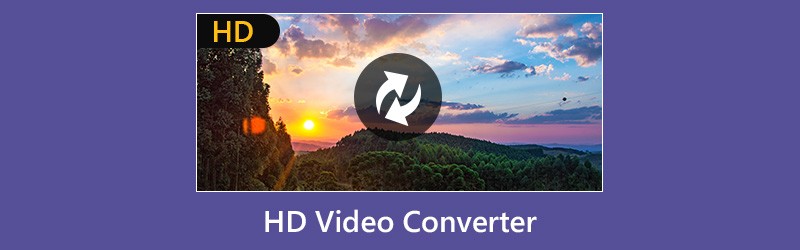
글을 쓰기 전에 게시물용 소프트웨어를 테스트하는 방법은 다음과 같습니다.
면책조항: 당사 웹사이트의 모든 콘텐츠는 당사 편집팀에 의해 작성되었습니다. 글을 쓰기 전에 우리는 주제에 대해 심층적인 조사를 합니다. 그런 다음 도구를 선택하고 테스트하는 데 1~2일이 소요됩니다. 우리는 장치 및 시스템 요구 사항, 기능, 사용 경험 등을 바탕으로 소프트웨어를 테스트합니다. 또한 테스트를 더욱 포괄적으로 만들기 위해 G2, Trustpilot 등과 같은 리뷰 웹사이트를 확인하여 참고용으로 실제 사용자 경험을 수집합니다.
1 부 : 상위 5 개 HD 비디오 컨버터
Top 1 : Vidmore 비디오 컨버터
Vidmore 비디오 컨버터 Windows와 Mac OS X 모두를위한 유연한 HD 비디오 변환기입니다. 초보자를위한 직관적 인 인터페이스를 통해 원하는 것을 빠르게 찾을 수 있습니다. 고급 사용자를위한 광범위한 사용자 지정 옵션과 전문가 수준의 기능이 있습니다.
장점
- HD 비디오, 표준 비디오 및 4K 비디오를 변환합니다.
- MP4, AVI, MKV 등 거의 모든 비디오 형식을 지원합니다.
- 다중 스레드 기술을 활용하여 변환 당 여러 HD 비디오를 처리합니다.
- 클립, 자르기 등과 같은 다양한 비디오 편집 도구를 제공합니다.
- 내장 미디어 플레이어로 비디오 파일을 미리 봅니다.
단점
- 무료 체험 후에는 라이선스를 구매해야합니다.
Windows 10/8/7 및 Mac OS X에서 HD 비디오를 변환하는 가장 쉬운 방법입니다.
HD 비디오를 변환하는 방법
1 단계: Ge 최고의 HD 비디오 컨버터
컴퓨터에 최고의 HD 비디오 변환기를 설치하고 실행하십시오. 딸깍 하는 소리 파일 추가 -> 파일 추가) 하드 드라이브에서 HD 비디오를 가져옵니다.

2 단계: HD 비디오 편집
오른쪽에있는 미디어 플레이어를 사용하면 HD 비디오를 볼 수 있습니다. HD 비디오를 편집하려면 편집하다 메뉴를 클릭하여 비디오 편집기 창을 엽니 다. 여기에서 찾을 수 있습니다 수확고, 회전, 효과및 기타 도구.
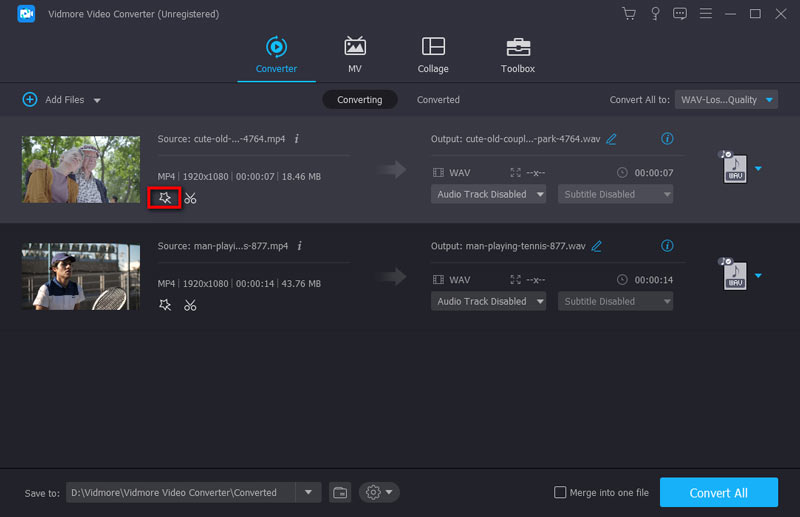
3 단계: HD 비디오 변환
원하는 비디오 형식을 선택하십시오. 프로필 드롭 다운 목록을 클릭하고 대상 폴더를 설정합니다. 검색 단추. 마지막으로 변하게 하다 버튼을 눌러 완료하십시오.

상위 2 : ImTOO HD 비디오 컨버터
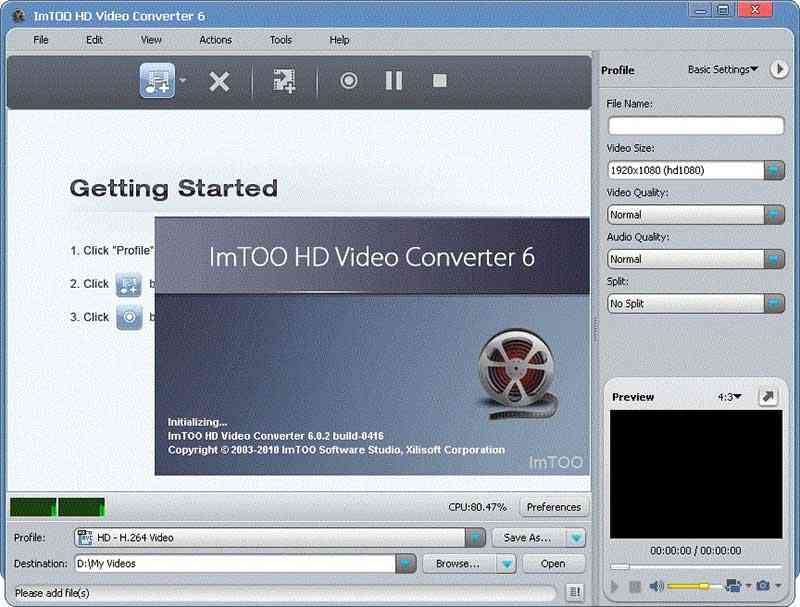
ImTOO HD 비디오 컨버터는 Windows와 Mac 모두에서 사용할 수있는 전문 HD 비디오 컨버터입니다. 고화질 비디오에서 작동하도록 설계되었습니다. 또한 소프트웨어에서 광범위한 보너스 도구를 얻을 수 있습니다.
장점
- HD 비디오를 빠르게 변환하십시오.
- 기본 옵션을 사용자 지정합니다.
- 변환하는 동안 HD 비디오를 미리 봅니다.
단점
- 사용자 지정 옵션이 제한됩니다.
- 2017 년 이후로 업데이트되지 않았습니다.
Top 3 : Tipard HD 비디오 컨버터
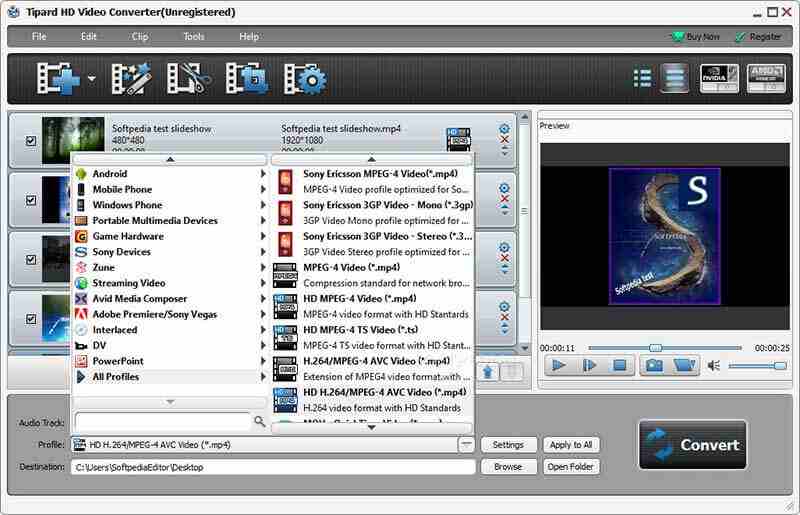
숙련 된 사용자라면 Tipard HD Video Converter가 적합한 HD 비디오 변환기입니다. HD 비디오 처리를위한 다양한 사용자 지정 옵션과 비디오 편집 도구를 갖추고 있습니다.
장점
- 데스크탑에서 HD 비디오 처리
- 광범위한 비디오 형식을 지원합니다.
- 휴대용 장치 용 HDV 비디오를 인코딩합니다.
단점
- 초보자를위한 옵션이 너무 많습니다.
- 크고 공간을 차지합니다.
상위 4 : Wondershare HD 비디오 컨버터
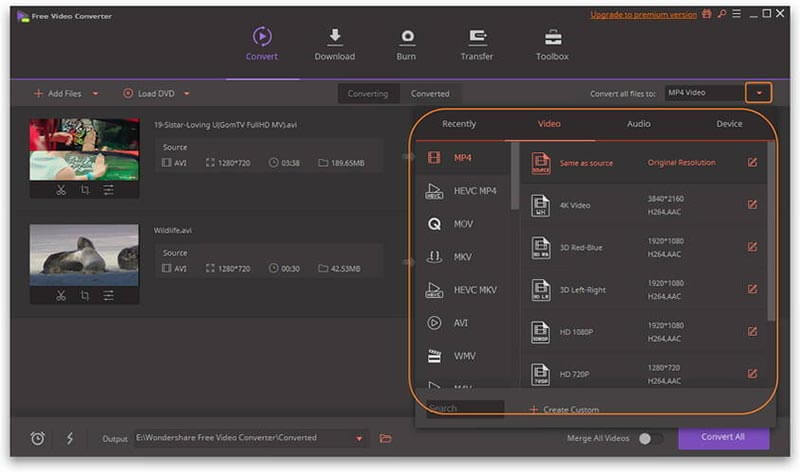
Wondershare HD 비디오 컨버터는 Wondershare UniConverter의 일부입니다. 즉, HD 비디오 변환기를 포함하여 단일 프로그램 내에서 많은 전문가 수준 기능을 얻을 수 있습니다.
장점
- 컴퓨터에서 HD 비디오를 변환합니다.
- 온라인 HD 비디오를 다운로드하십시오.
- HD 비디오를 모바일 장치로 전송합니다.
단점
- 비디오 컨버터는 독립적으로 구매할 수 없습니다.
- 비쌉니다.
상위 5 : HD 비디오 컨버터 공장
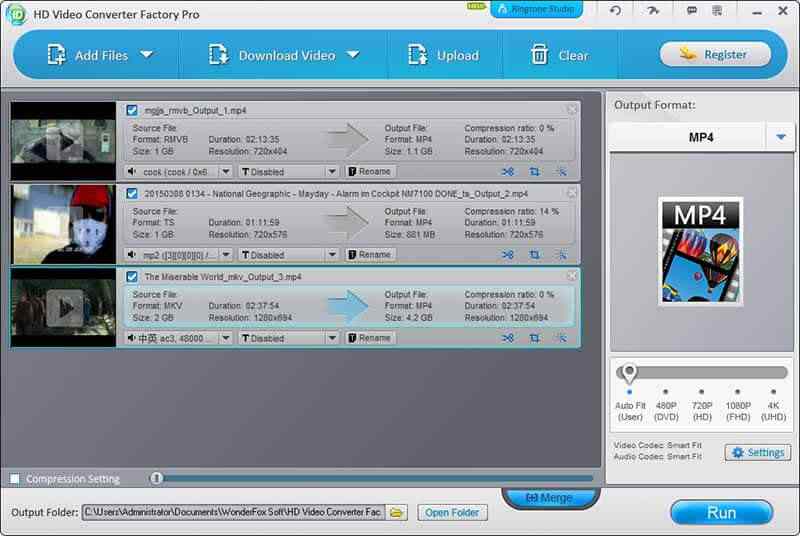
이름에서 알 수 있듯이 HD Video Converter Factory는 HD 비디오 용 파일 변환기 프로그램입니다. 하드 드라이브에서 HD 비디오를 변환하거나 변환을 위해 HD 비디오를 다운로드 할 수 있습니다.
장점
- HD 비디오를 다른 형식으로 변환하십시오.
- HD 비디오를 소셜 미디어에 공유하십시오.
단점
- 편집 도구가 없습니다.
- Mac에서는 사용할 수 없습니다.
2 부 : 상위 3 개 무료 HD 비디오 컨버터
Top 1 : 핸드 브레이크
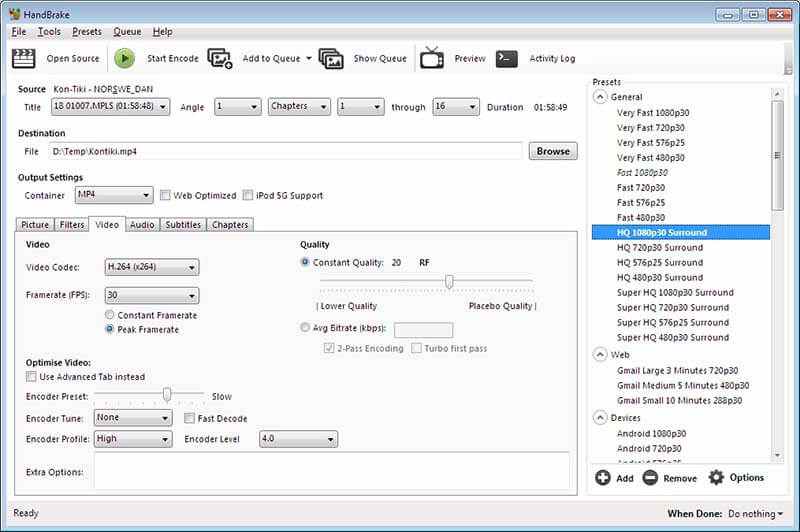
Handbrake는 오픈 소스 HD 비디오 컨버터입니다. 누구나 한 푼도 지불하지 않고도 사용할 수 있다는 뜻입니다. 광범위한 사용자 지정 옵션이 있기 때문에 많은 사람들이 Handbrake를 다운로드합니다.
장점
- 다양한 사전 설정을 제공합니다.
- HD 비디오 클립을 변환합니다.
- 다양한 옵션을 사용자 정의하십시오.
단점
- 출력 형식이 제한됩니다.
- 인터페이스가 지저분합니다.
상위 2 : Freemake 비디오 변환기
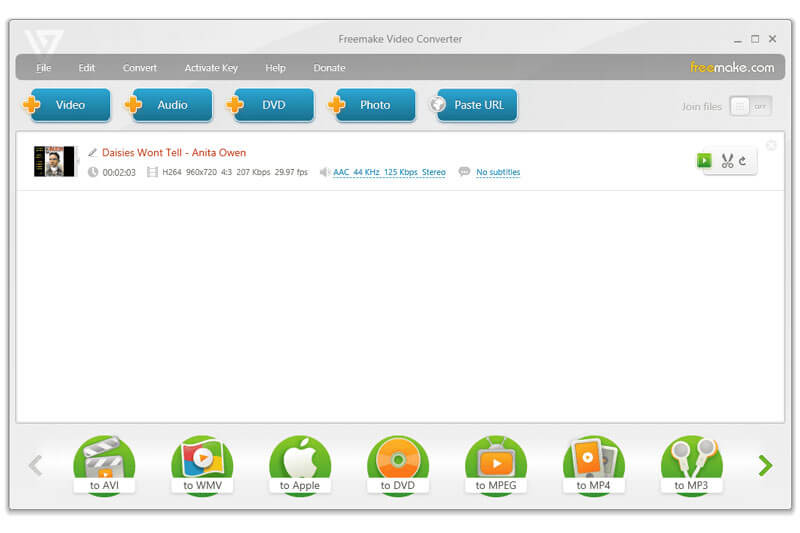
Freemake Video Converter는 PC에서 사용할 수있는 또 다른 무료 HD 비디오 변환기입니다. Handbrake에 비해 배우기 쉽기 때문에 초보자와 일반인에게 더 적합합니다.
장점
- 비디오를 최대 1080p로 변환합니다.
- iPhone 용 HD 비디오를 인코딩합니다.
- 기본 사용자 지정 옵션을 제공합니다.
단점
- Mac과는 호환되지 않습니다.
- 동영상을 편집 할 수 없습니다.
상위 3 : FFmpeg
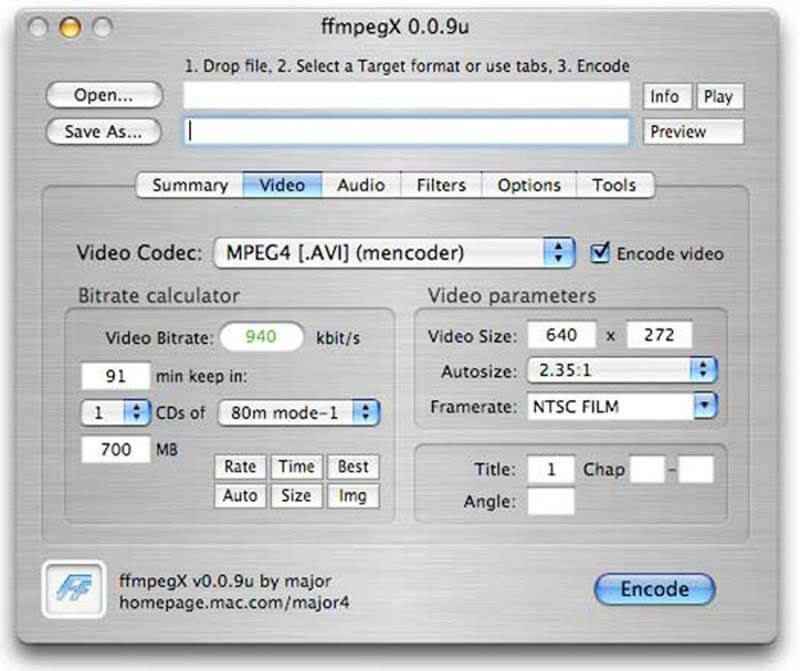
FFmpeg는 HD 비디오 변환을 지원하는 또 다른 오픈 소스 비디오 솔루션입니다. 프로그램 언어에 익숙하다면 유용 할 것입니다. 그러나 기술에 정통하지 않은 사람에게는 좋은 선택이 아닙니다.
장점
- 명령으로 HD 비디오를 변환합니다.
- 모든 비디오 형식을 지원합니다.
- 비디오 파일 크기를 조정합니다.
- HD 비디오 품질을 유지하십시오.
단점
- 배우기가 어렵습니다.
파트 3 : 상위 2 온라인 HD 비디오 컨버터
Top 1 : Vidmore 무료 온라인 비디오 변환기
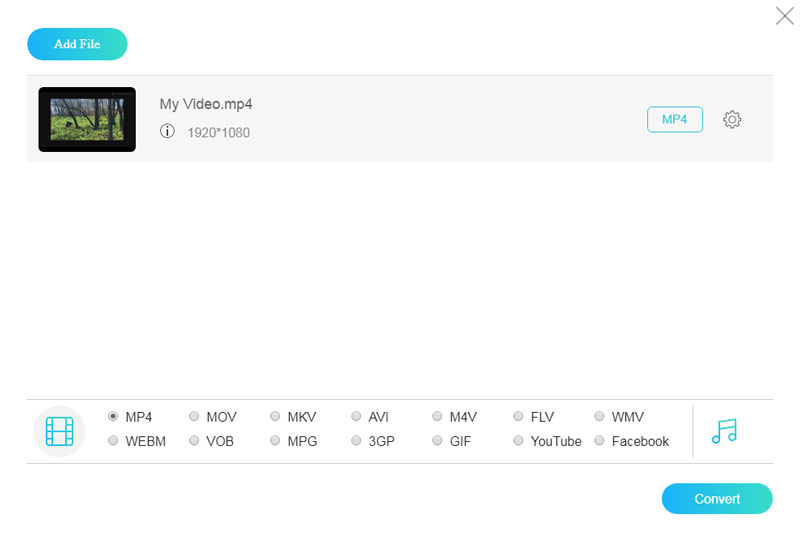
컴퓨터에 소프트웨어를 설치하고 싶지 않다면 Vidmore 무료 온라인 비디오 변환기 HD 비디오를 변환하는 가장 좋은 방법입니다. 웹 앱이지만 HD 비디오 변환과 관련된 기본 기능을 얻을 수 있습니다.
장점
- HD 비디오를 온라인으로 트랜스 코딩하십시오.
- 비디오 품질을 보호하십시오.
- 동영상을 일괄 변환합니다.
- 파일 크기 제한이 없습니다.
단점
- 비디오 편집 도구를 제공하지 않습니다.
상위 2 : HDconvert
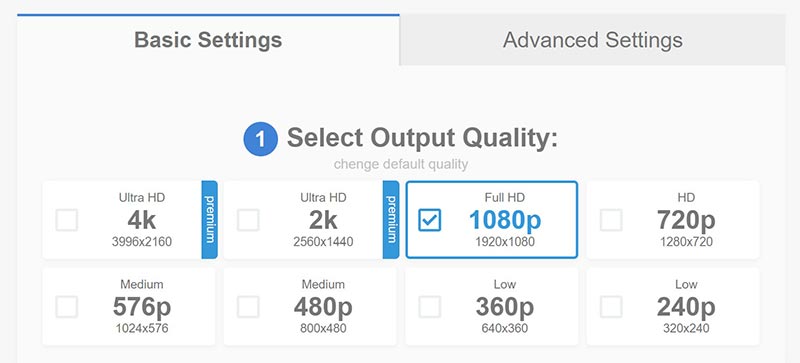
HDconvert를 사용하면 온라인에서 최대 1080p의 비디오를 무료로 변환 할 수 있습니다. 4K 비디오 변환에 관해서는 프리미엄 계정을 구입해야합니다. 가끔 HD 비디오를 변환하고 싶다면 좋은 선택입니다.
장점
- HD 비디오를 온라인으로 변환하십시오.
- 기본 설정을 조정합니다.
- 결과를 이메일로 보냅니다.
단점
- 비용을 지불하지 않으면 워터 마크가 추가됩니다.
- H.264 코덱 만 지원합니다.
결론
이 게시물은 Windows 및 Mac 용 상위 10 개 HD 비디오 변환기를 공유했습니다. 그들 모두는 독특한 이점이 있습니다. 예를 들어 Vidmore Video Converter는 사용이 간편 할뿐만 아니라 HD 비디오 품질을 보호 할 수 있습니다. 우리의 리뷰가 최선의 결정을 내리는 데 도움이되기를 바랍니다. 다른 권장 사항이 있으면 아래 메시지를 남겨주세요.
비디오 팁


