비디오에 이미지를 효율적으로 추가: 최상의 실용적인 방법
추가 데이터를 시각적으로 설명하려면 비디오에 이미지를 추가해야 합니다. 진지하거나 유머러스한 비디오를 만들든 비디오에 친구와 가족의 유명한 얼굴을 포함해야 하는 경우 항상 극적이거나 재미있는 효과를 사용할 수 있습니다. 또는 비디오를 만들고 웃음을 위해 마지막에 어리석은 스틸을 던지고 싶다면.
이제 Windows 영화 편집기와 iMovie 응용 프로그램 모두에서 비디오에 이미지를 추가하는 간단한 방법이 있으므로 선호하는 플랫폼에 관계없이 비디오 프로젝트 작업을 계속할 수 있습니다. 여기에서 우리는 가장 훌륭하고 실용적인 도구를 분류합니다. 비디오에 이미지 추가. 더 이상 고민하지 않고 아래에서 소개할 도구를 확인하십시오.
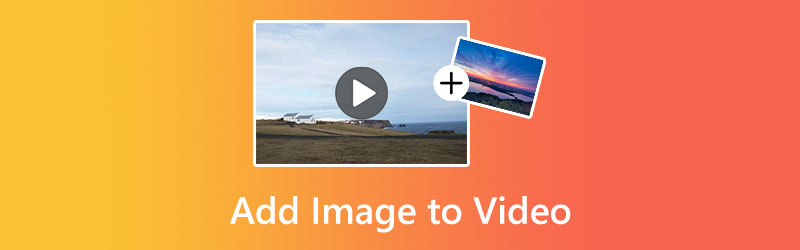
파트 1. 비디오에 이미지를 추가하는 방법
언급한 바와 같이 비디오에 사진을 추가하는 방법을 배우는 데 도움이 되는 Windows 및 Mac용 프로그램이 있습니다. 그 외에도 온라인 사용자도 웹 기반 프로그램을 활용할 수 있도록 온라인 도구를 추가했습니다. 따라서 어떤 플랫폼을 선호하든 필요에 맞는 프로그램이 있습니다.
1. Vidmore 비디오 컨버터(에디터스 초이스)
놀랍도록 강력하고 직관적이며, Vidmore 비디오 컨버터 고품질 비디오 편집 솔루션을 위한 훌륭한 선택입니다. 이 기능을 사용하여 현재 이미지 위에 이미지 또는 다른 비디오를 오버레이할 수 있습니다. iPhone, iPad, Samsung, HTC 등으로 촬영한 비디오와 함께 작동하는 강력한 프로그램입니다.
Vidmore Video Converter의 추가 기능에는 비디오 자르기, 자르기, 확대/축소 및 회전은 물론 필터, 모자이크, 효과, 전환 적용 및 원본 사운드트랙 변경도 포함됩니다. 간단하고 복잡한 비디오 편집과 다양한 형식으로 내보내기는 모두 이 환상적인 프로그램의 도움으로 매우 쉽습니다. 이 편집기를 사용하여 비디오에 사진을 추가하려면 제공된 지침을 읽으십시오.
1단계. 프로그램 획득 및 설치
먼저 다음을 체크하여 프로그램을 다운로드합니다. 무료 다운로드 아래 제공된 버튼. 설치 프로그램을 열고 설치 마법사를 따라 도구를 설치하십시오. 그 직후 컴퓨터에서 앱을 실행하고 주변 탐색을 시작하여 익숙해지십시오.
2단계. 프로그램에 동영상 포함
이번에는 클릭 파일 추가 앱 메인 화면에서 버튼을 누른 후 사진을 추가할 동영상을 찾습니다. 또는 다음을 클릭하여 비디오 파일을 추가할 수도 있습니다. ...을 더한 징후.
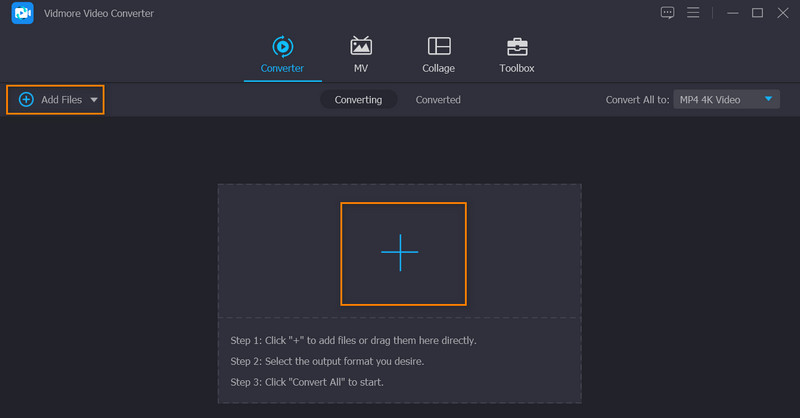
Step 3. 동영상에 사진 넣기
동영상을 업로드한 후 편집하다 비디오 섬네일 또는 미리보기 바로 옆에 있는 버튼. 그러면 프로그램의 편집 스튜디오가 열립니다. 여기에서 편집을 위해 다른 탭으로 이동할 수 있습니다. 이제 탭을 클릭하십시오. 양수표 사진을 추가합니다. 을 체크 해봐 영상 라디오 버튼을 클릭한 다음 ...을 더한 옆에 서명하십시오. 그런 다음 사진을 원하는 위치에 놓습니다.
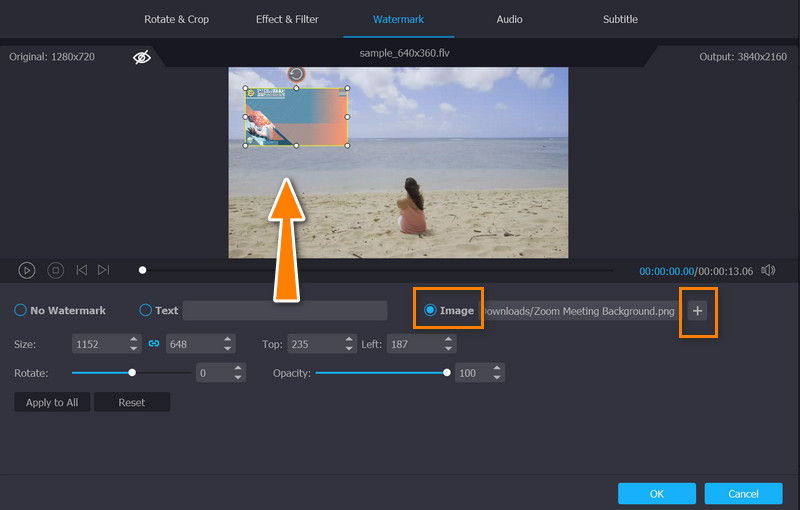
4단계. 출력 사본 가져오기
변경을 완료한 후 다음을 클릭하여 비디오를 컴퓨터에 저장할 수 있습니다. 확인 단추. 그런 다음 기본 인터페이스로 이동합니다. 이제 비디오 형식을 선택하십시오. 프로필 메뉴를 누르고 모두 변환 버튼을 눌러 최종 비디오를 컴퓨터에 다운로드합니다.
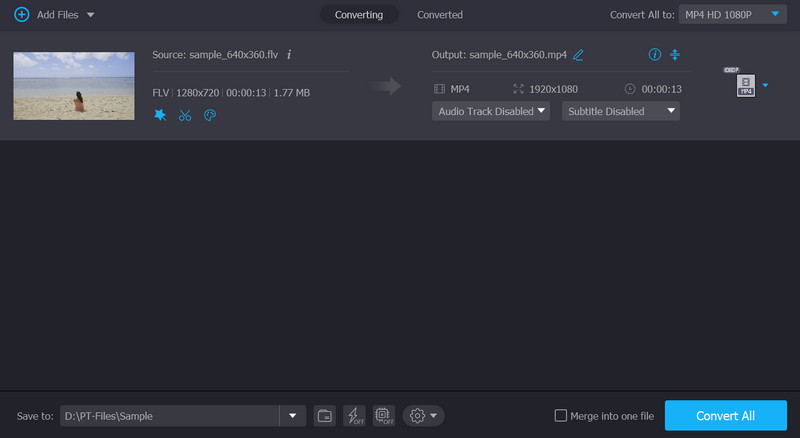
2. 퀵타임
QuickTime을 사용하여 그래픽과 텍스트를 QuickTime 동영상이나 비디오에 붙여넣을 수 있습니다. 최상의 결과를 얻으려면 그래픽을 삽입하기 전에 동영상 크기와 일치하도록 그래픽 크기를 조정하십시오. 동영상에서 단일 프레임을 내보내어 텍스트 교체 가이드로 사용할 수 있습니다. 영화 속성 및 시각적 설정에서 영화의 크기를 찾을 수 있습니다. 그럼에도 불구하고 단계에 따라 QuickTime 비디오에 이미지를 추가하는 방법을 알아보십시오.
1 단계. 적절한 이미지를 클립보드에 추가하여 시작합니다.
2 단계. 복사한 항목을 삽입하려면 QuickTime Player를 실행하고 재생 헤드를 원하는 위치에 배치합니다.
3 단계. 고르다 풀 아래의 편집하다 메뉴. 이 단계에서 그래픽은 각각 자체 프레임의 붙여넣기 위치에 있는 영화에 삽입됩니다.
4 단계. 고르다 편집하다 > 동영상에 추가하여 붙여넣기 위치의 프레임에 사진을 추가합니다.
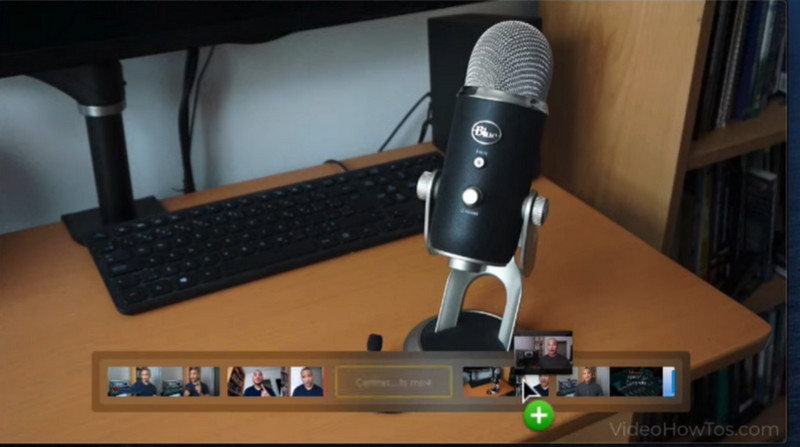
3. 비드
VEED를 사용하여 온라인에서 무료로 비디오를 편집할 수 있습니다. 동영상을 변환하기 전에 수정할 수 있는 몇 가지 고급 기능이 포함되어 있습니다. 도움을 받아 오용을 방지하기 위해 쉽게 인식할 수 있는 이미지를 워터마크로 동영상에 추가할 수 있습니다. 그림을 표시할 수 있는 5개의 다른 위치가 있습니다. 이 프로그램을 사용하여 온라인에서 비디오에 이미지를 추가하는 단계는 다음과 같습니다. 해야 할 일을 이해하는 것은 어렵지 않습니다.
1 단계. 시작하려면 즐겨 사용하는 웹 브라우저를 열고 프로그램의 공식 웹 사이트를 방문하십시오.
2 단계. 사진을 추가할 동영상을 업로드하세요. 그러면 프로그램이 기본 인터페이스로 이동합니다.
3 단계. 자, 때려 업로드 왼쪽 메뉴의 버튼을 클릭하고 대상 사진을 업로드합니다. 사진도 동시에 비디오에 추가됩니다.
4 단계. 마지막으로 체크 수출 버튼을 눌러 프로세스를 완료하고 최종 비디오 사본을 가져옵니다.
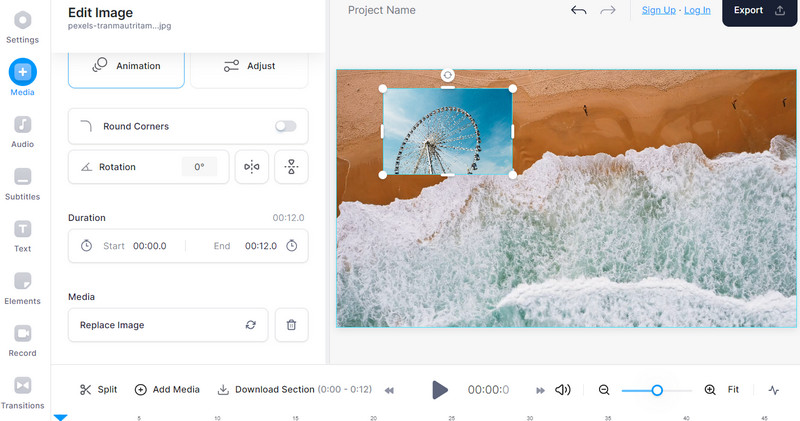
2부. 이미지 추가 도구 비교
어떤 도구를 사용할지 아직 고민 중이라면 아래 표를 참조하세요. 동영상에 이미지를 추가할 수 있는 소개된 세 가지 프로그램의 다른 측면을 비교합니다.
| 풍모 | Vidmore 비디오 컨버터 | QuickTime 플레이어 | VEED |
| 사용하기 쉬운 | 예 | 예 | 아니 |
| 비디오에 여러 이미지 추가 | 예 | 아니 | 예 |
| 사용자 친화적 | 예 | 아니 | 예 |
파트 3. 비디오에 이미지 추가에 대한 FAQ
동영상에 워터마크를 추가할 수 있나요?
워터마크는 비디오 파일에 추가할 수 있는 사진 역할도 합니다. 예, 동영상에 워터마크를 추가할 수 있습니다.
비디오에 다른 비디오를 배치할 수 있습니까?
네, 영상 속 영상은 가능합니다. 하나의 화면 또는 프레임에서 동시에 두 개의 비디오를 보는 것과 같습니다.
비디오 내에서 사진 크기를 조정하는 방법은 무엇입니까?
사진을 비디오에 업로드하면 비디오 편집기에서 크기를 편집할 수 있습니다. 비디오에서 지배적이고 미묘하게 만들 수 있습니다.
결론
이 세 가지 프로그램 모두에 효율적입니다. 동영상에 이미지 추가. 오프라인 사용자의 경우 처음 두 프로그램을 사용할 수 있습니다. 그러나 보다 호환 가능하고 사용자 친화적인 도구를 위해 Vidmore Video Converter를 사용할 가치가 있습니다. 반면 온라인 사용자는 VEED를 활용하여 비디오에 이미지를 추가하는 등 온라인으로 비디오를 편집할 수 있습니다.



