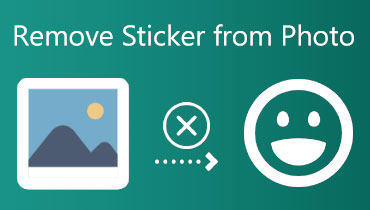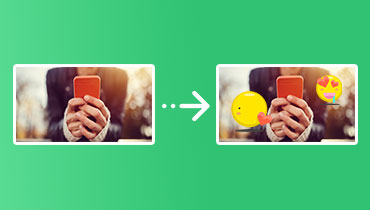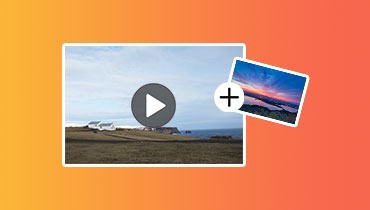동영상에 스티커를 추가하는 3가지 쉬운 방법
다양한 이유로 다음을 원할 수도 있습니다. 비디오에 스티커 추가. 예를 들어, 핵심 사항을 강조하거나, 유머를 추가하거나, 스티커를 추가하여 간단하게 자신을 표현할 수 있습니다. 동영상에 개성과 창의성을 더하는 데 사용할 수 있습니다.
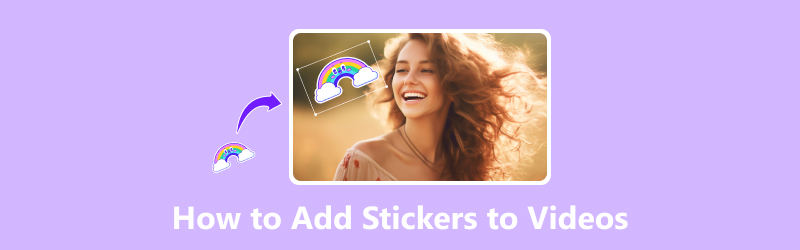
사용 중인 소프트웨어와 원하는 효과에 따라 비디오에 스티커를 추가하는 방법은 다양합니다. 비디오 편집 앱, 전용 스티커 앱 또는 Instagram이나 TikTok과 같은 소셜 미디어 플랫폼을 사용할 수도 있습니다. 이 게시물에서는 세 가지 간단한 방법을 사용하여 비디오에 스티커를 추가하는 방법을 보여줍니다.
페이지 콘텐츠
1부. 컴퓨터의 비디오에 스티커 추가
스티커는 동영상에 재미와 개성을 더하는 데 도움이 됩니다. 소셜 미디어, 학교 프로젝트 또는 단지 친구들과 공유하기 위한 동영상을 만들 때 스티커를 사용하면 자신을 표현하고 동영상을 더욱 매력적으로 만들 수 있습니다. 컴퓨터에서 비디오를 편집하고 스티커를 추가하려면 모든 기능을 사용할 수 있습니다. Vidmore 비디오 컨버터.
- 고품질의 비디오를 편집하고 스티커를 추가하세요.
- 비디오에 스티커, 텍스트, 음악 등을 추가하고 형식을 변환하세요.
- 다양한 편집 기능을 제공하고 다양한 비디오 형식을 지원합니다.
- 비디오 품질을 향상시키고 출력 효과를 사용자 정의하십시오.

1 단계. 컴퓨터에 Vidmore Video Converter를 다운로드하고 실행하세요. 스티커를 추가하려는 동영상을 추가하려면 +를 클릭하세요. 동영상이 추가되면 편집하다 버튼을 눌러 비디오 편집기를 엽니다.

2 단계. 비디오 편집기 창에서는 회전 및 자르기, 효과 및 필터, 워터마크, 오디오, 자막 등 일반적으로 사용되는 일부 편집 옵션에 액세스할 수 있습니다. 비디오에 스티커를 붙이려면 양수표 탭을 클릭하고 이미지 옵션을 선택하세요.

3 단계. + 버튼을 클릭하고 추가하려는 스티커 이미지를 선택하세요. 비디오 편집기의 컨트롤을 사용하여 스티커의 크기, 위치 및 회전을 조정하세요. 스티커 모양이 만족스러우면 확인 버튼을 눌러 변경 사항을 저장합니다.
4 단계. 사용하려는 비디오 형식과 출력 폴더를 선택하십시오. 스티커가 포함된 비디오를 내보내려면 모두 변환 단추.
무료 및 유료 모두 비디오에 스티커를 추가하는 데 사용할 수 있는 다른 프로그램이 많이 있습니다. 추천 외에도 Vidmore 비디오 컨버터, iMovie, Adobe Premiere Pro 및 Final Cut Pro를 사용하여 비디오에 스티커를 붙일 수도 있습니다.
2부. 안드로이드 휴대폰에서 비디오에 스티커를 추가하는 방법
Android 휴대폰에서 비디오에 스티커를 추가하려면 일부 타사 앱을 사용할 수 있습니다. 인기 있는 앱 중 하나는 InShot.
1 단계. Google Play 스토어로 이동하여 InShot 앱을 무료로 설치하세요. 그것을 열고 편집하려는 비디오 파일을 로드하십시오.
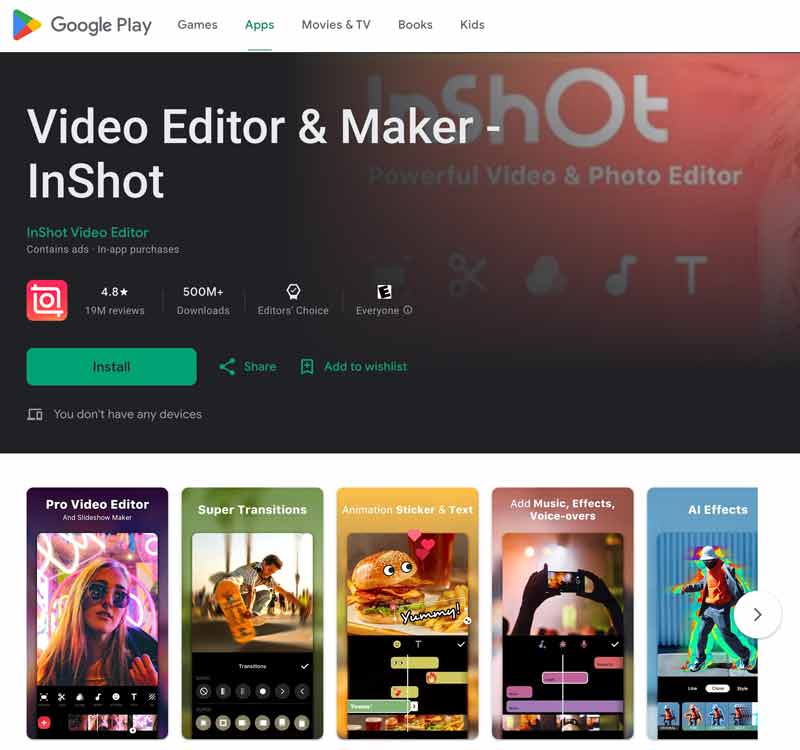
2 단계. 탭 스티커 하단 화면의 버튼을 클릭하세요. 스티커 라이브러리를 탐색하고 추가하려는 스티커를 선택하세요.
3 단계. 영상 속 원하는 위치에 스티커를 드래그하세요. 손가락을 사용하여 스티커의 크기를 조정하고 회전하세요. 변경 사항을 저장하고 수출 버튼을 누르면 스티커가 포함된 영상을 내보낼 수 있습니다. 이 앱을 사용하여 다음을 수행할 수도 있습니다. Android에서 동영상 자르기.
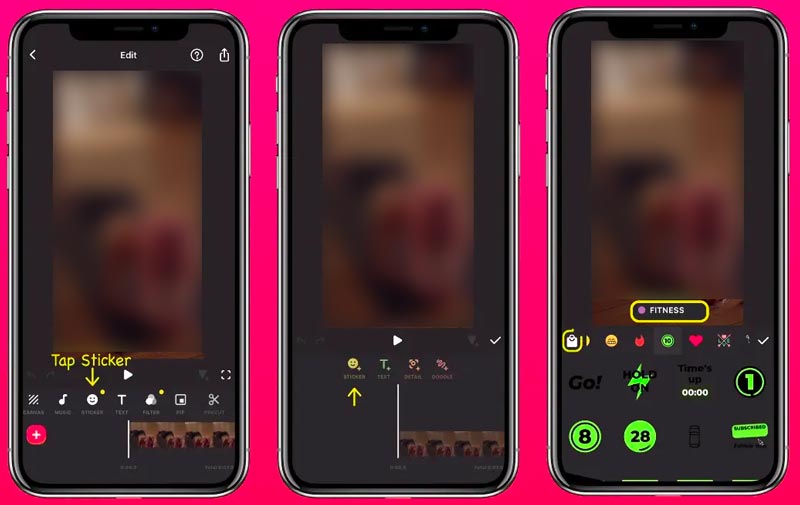
3부. iPhone에서 동영상에 스티커를 추가하는 방법
iPhone의 비디오에 스티커를 고정하려면 내장된 Clips 앱을 사용할 수 있습니다. Clips를 제거한 경우 App Store에서 다시 다운로드할 수 있습니다. Clips 앱을 사용하여 동영상에 스티커를 쉽게 추가하려면 다음 가이드를 따르세요.
1 단계. Clips 앱을 열고 편집하려는 비디오를 가져옵니다. iPhone의 비디오에 액세스하도록 허용해야 합니다. 당신은 또한에 갈 수 있습니다 사진 또는 파일 앱에서 스티커를 추가하려는 동영상 파일을 열고 공유을 클릭하고 Clips에서 열도록 선택하세요.
2 단계. 더 많은 옵션을 표시하려면 하단 화면에서 비디오 클립을 탭하세요. 수도꼭지 효과 그리고 이동 애니메이션 스티커. 여기에서 아래로 스크롤하여 사용 가능한 선택 사항을 확인할 수 있습니다. 원하는 스티커를 눌러 추가하세요. 원하는 위치로 자유롭게 드래그할 수 있으며, 회전, 또는 크기를 조정합니다.
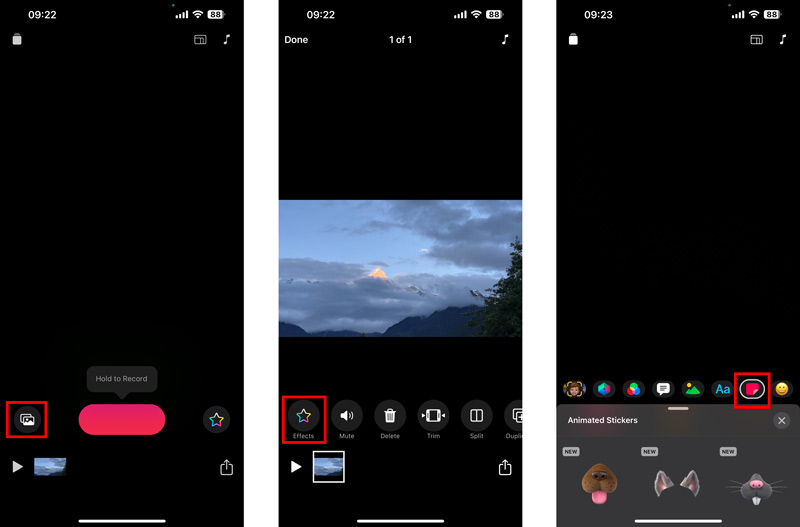
3 단계. 탭 끝난 버튼을 눌러 작업을 확인하세요. 스티커가 포함된 비디오를 내보내려면 공유 버튼을 클릭하고 원하는 내보내기 옵션을 선택하세요.
4부. 동영상에 스티커를 추가하는 방법에 대한 FAQ
질문 1. 영상 속 얼굴에 스티커를 붙일 수 있나요?
네, 동영상 속 얼굴에 스티커를 붙일 수 있습니다. 한 가지 방법은 다음과 같은 전용 비디오 편집 소프트웨어를 사용하는 것입니다. Vidmore 비디오 컨버터, Adobe Premiere Pro 또는 Final Cut Pro. 이러한 소프트웨어 프로그램에는 얼굴에 스티커를 추가할 수 있는 기능이 내장되어 있습니다. 동영상 속 얼굴에 스티커를 붙이는 또 다른 방법은 모바일 앱을 사용하는 것입니다. Clips, InShot, VivaVideo, VideoShow 등 비디오에 스티커를 추가할 수 있는 다양한 모바일 앱이 있습니다.
질문 2. 영상으로 스티커를 만드는 앱은 무엇인가요?
많은 타사 앱에서 동영상으로 스티커를 쉽게 만들 수 있습니다. 가장 인기 있는 앱으로는 WhatsApp, Vid.Fun, InShot, Stick.ly 및 VivaVideo용 애니메이션 스티커 메이커가 있습니다.
질문 3. iMovie에 스티커를 추가할 수 있나요?
iMovie에서는 스티커를 직접 추가할 수 없습니다. 하지만 타사 앱을 사용하여 비디오에 스티커를 추가한 다음 해당 비디오를 iMovie로 가져올 수 있습니다.
결론
위의 3가지 방법을 따르면 쉽게 할 수 있습니다. 비디오에 스티커를 추가하세요. 스티커는 동영상을 더욱 매력적으로 만드는 좋은 방법이 될 수 있습니다. 하지만 동영상 콘텐츠와 관련된 스티커를 추가해야 합니다. 스티커를 과도하게 사용하지 않도록 주의하세요.