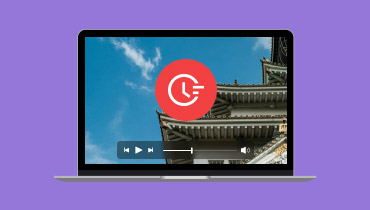Hoe u de fout 'Video niet kunnen afspelen' 150 kunt oplossen [Gedetailleerde handleidingen]
Het afspelen van een video op Google Slides is perfect als je een betere presentatie wilt geven. Het kan ideaal zijn voor kijkers, omdat ze de inhoud beter begrijpen. Er zijn echter gevallen waarin je een fout kunt tegenkomen tijdens het afspelen van de video's. Enkele van de fouten die je kunt tegenkomen zijn:Kan video niet afspelen, fout 150.' Dit probleem treedt op als je een ingesloten video afspeelt in je Google Presentaties. Dus, als je deze fout ooit bent tegengekomen en een betere oplossing zoekt, lees dan dit bericht. We geven je alle methoden die je kunt volgen om de videofout op te lossen en te verhelpen.
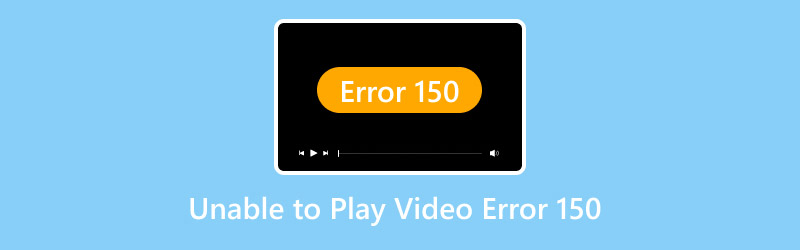
PAGINA INHOUD
Deel 1. Wat is videofout 150?
Videofout 150 is een van de videofouten die u kunt tegenkomen bij het gebruik van Google Slides. Deze fout treedt meestal op wanneer u een ingesloten video afspeelt. De video's kunnen beveiligd, niet beschikbaar of beschadigd zijn. Deze fout kan frustrerend zijn bij het afspelen van een video. Lees daarom de onderstaande informatie als u meer wilt weten over de oorzaak van deze fout.
Auteursrechtelijk beschermde inhoud
De foutmelding kan op uw scherm verschijnen wanneer u een video afspeelt die auteursrechtelijk beschermd is. Dit komt doordat auteursrechtelijk beschermde content niet is toegestaan op Google Presentaties.
Regio-geblokkeerde video's
Sommige video's kunnen alleen in bepaalde regio's of landen worden afgespeeld. Als je een specifieke video forceert om af te spelen in Google Presentaties, kan videofout 150 alleen op je computerscherm verschijnen.
Corrupte video's
Een andere reden waarom de fout optreedt, is dat u een beschadigd of corrupt mediabestand gebruikt. Dit type bestand kan alleen maar problemen veroorzaken tijdens het afspelen. Zorg er altijd voor dat u de video volledig hebt gedownload om videocorruptie te voorkomen.
Problemen met internetverbinding
Google Slides vereist een internetverbinding. Een slechte internetverbinding kan de video beïnvloeden. Controleer altijd de status van je internetverbinding om fouten bij het afspelen van video's te voorkomen.
Verouderde browser
Soms is de video niet het probleem, maar de browser. De fout kan optreden als u een verouderde browser gebruikt. Een verouderde browser kan de nieuwste video's met de nieuwste codecs niet afspelen.
Deel 2. Effectieve methode om de fout 'Video niet kunnen afspelen' 150 op te lossen
Als u de beste oplossing zoekt om de fout 'Video niet kunnen afspelen' 150 op te lossen, kunt u het beste uitstekende videoreparatiesoftware gebruiken. Dit is handig als uw video onafspeelbaar, beschadigd of corrupt is. Dus als u uitstekende software zoekt om een video te repareren, raden wij Vidmore Video Fix aan. Het is een van de krachtigste programma's die u op uw Mac en Windows kunt gebruiken om diverse videofouten te verhelpen. Bovendien heeft het een eenvoudige gebruikersinterface, waardoor u uw probleem snel kunt oplossen. Bovendien kunt u dankzij de AI-technologie ervoor zorgen dat u uw gewenste output soepel krijgt.
Bovendien biedt Vidmore Video Fix een ultrasnel videoreparatieproces. Met deze functie kunt u meer video's repareren en tegelijkertijd tijd besparen. Het ondersteunt bovendien verschillende formaten. U kunt MP4, MOV, WMV, MKV, FLV, AVI, M4V, VOB en meer invoegen. Dit programma is daarom de juiste keuze als u uitstekende software met het beste reparatieproces nodig hebt.
Spannende functies
• De software kan na het reparatieproces een uitstekende videokwaliteit produceren.
• Het ondersteunt verschillende invoerformaten, zoals MP4, VOB, MKV, WMV, M4V, AVI, etc.
• Het heeft een snelle reparatieprocedure.
• Het programma kan verschillende videoproblemen oplossen, zoals beschadigde, onafspeelbare, wazige, gepixelde video's en meer.
• Het ondersteunt A-technologie voor het soepel herstellen van een video.
Om het videoreparatieproces te starten, volgt u de onderstaande stappen.
Stap 1. Het eerste wat je moet doen is downloaden Vidmore Video-fix op uw computer. U kunt het openen op uw Mac- en Windows-besturingssystemen. Voor een eenvoudigere manier om het programma te openen, kunt u de onderstaande knoppen aanvinken.
Stap 2. Voeg de beschadigde video toe aan de interface door op de rode + knop in de linkerinterface te klikken. Voeg vervolgens een voorbeeldvideo toe door op de blauwe + knop in de rechterinterface te tikken.
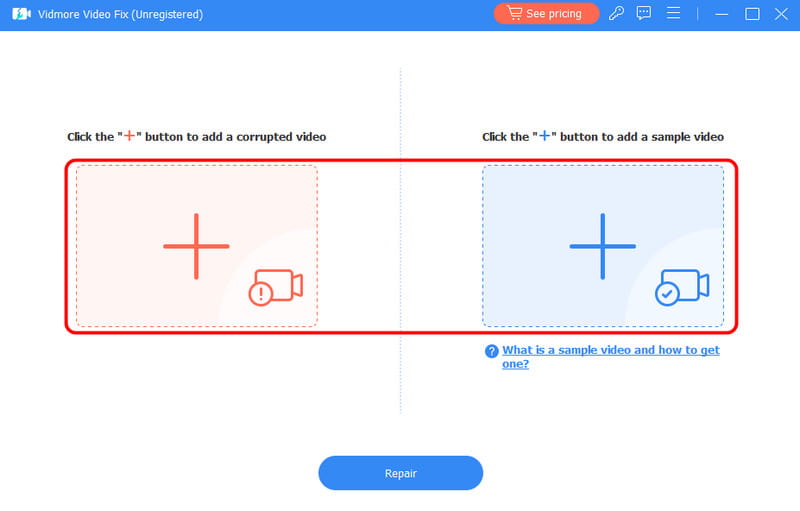
Stap 3. Om de belangrijkste videoreparatieprocedure te starten, klikt u op Reparatie knop hieronder. Zodra het resultaat verschijnt, kun je op de Preview-sectie klikken om de gecorrigeerde video te bekijken.
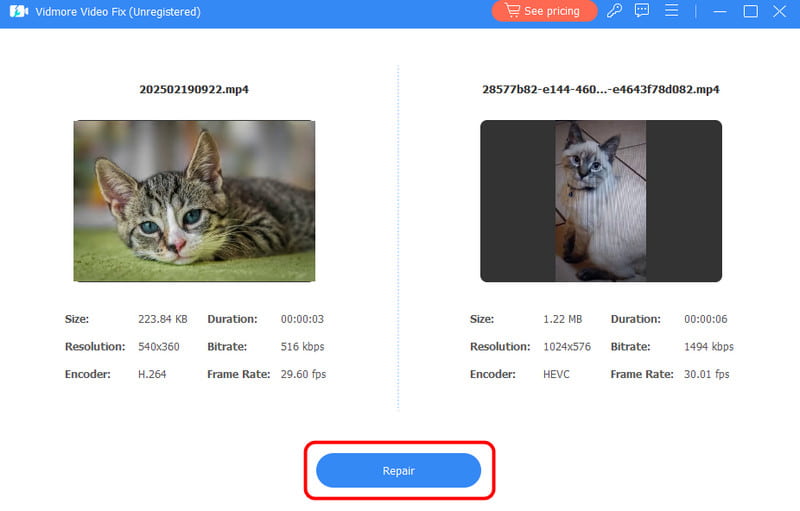
Stap 4. Voor de laatste procedure moet u op de knop klikken Opslaan knop om de gerepareerde video op uw computer op te slaan/te bewaren.

Zodra u klaar bent, kunt u de video op verschillende platforms bekijken en afspelen.
Met deze methode kunt u uw video effectief repareren om videofout 150 te verhelpen. Vertrouw dus op deze software als u verschillende fouten wilt oplossen. Het kan zelfs trillende video's, trage video's, geen geluid bij Facebook-video's, en nog meer fouten.
Deel 3. Meer probleemoplossingsproces om videofout 150 te verhelpen
Wilt u meer oplossingen voor de videofout? Lees dan dit gedeelte. We laten u verschillende probleemoplossingsprocessen zien die u kunt volgen en gebruiken om de videofout te verhelpen.
Oplossing 1. Controleer de netwerkverbinding om videofout 150 op te lossen
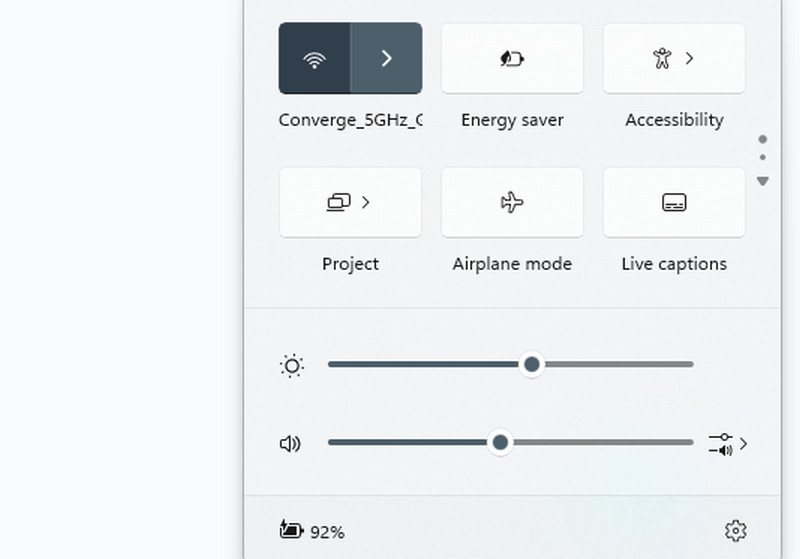
Het eerste wat je moet controleren is je internetverbinding. Internettoegang is vereist als je Google Slides gebruikt om video's af te spelen. Zorg er daarnaast altijd voor dat je internetverbinding snel en stabiel is. Om je internetverbinding te controleren, kun je rechtsonder op je computerscherm op de pictogrammen klikken. Controleer vervolgens of je verbinding hebt met internet.
Oplossing 2. Wijzig de video-instellingen om videofout 150 op te lossen
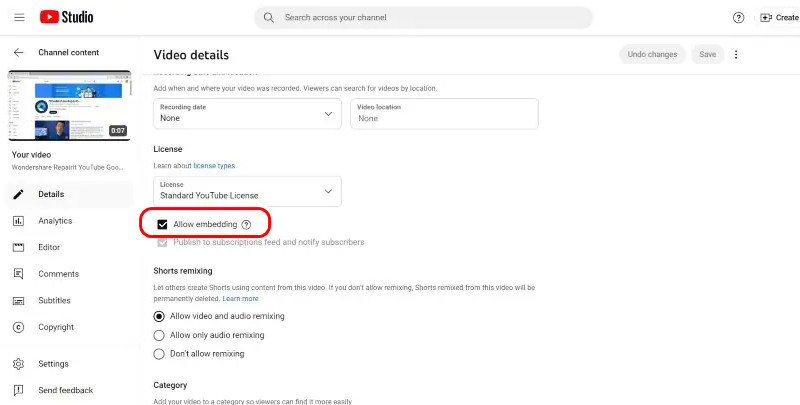
Als je de YouTube-video aan Google Slides wilt toevoegen, kun je het beste eerst de video-instellingen aanpassen. Dit is aan te raden, vooral als je video is ingesloten. Volg daarom de onderstaande praktische stappen om de video-instellingen te wijzigen.
1. Ga naar YouTube en ga naar je YouTube Studio sectie.
2. Klik daarna op de Inhoud sectie en druk op het pensymbool in uw video.
3. Ga vervolgens naar de optie Meer weergeven en vink het vakje aan Insluiten toestaan optie. Zodra u klaar bent, kunt u de video afspelen op uw Google Presentaties.
Oplossing 3. Wis de browsercache en cookies om videofout 150 te verhelpen
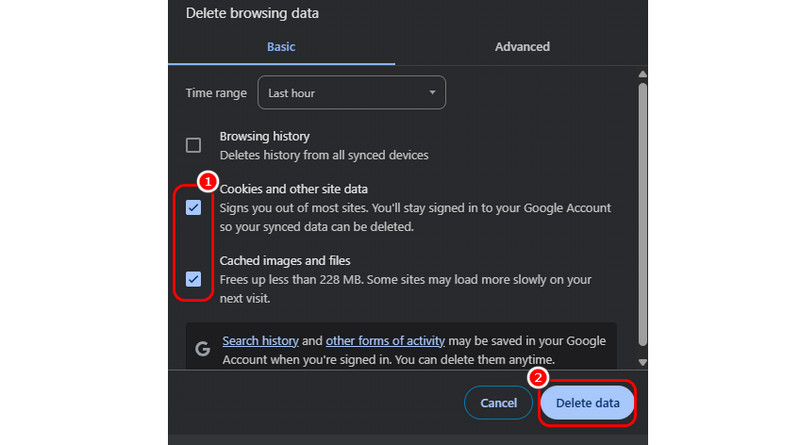
Het wissen en verwijderen van de cookies en cache van je browser kan je helpen om sommige videofouten op te lossen. Het kan zelfs je browser vernieuwen, wat zorgt voor een soepele videoweergave. Om het wissen en verwijderen van de cache en browser te starten, ga je naar je browser en klik je op de optie met de drie puntjes in de rechterbovenhoek van de browser. Klik vervolgens op de optie Browsegegevens verwijderen. Vink vervolgens het vakje Cache en cookies aan. Klik voor de laatste procedure op Gegevens verwijderen. Deze methode kan ook meer videofouten oplossen, zoals foutcode 1004 en YouTube-fout 400.
Oplossing 4. Los videofout 150 op door VPN uit te schakelen
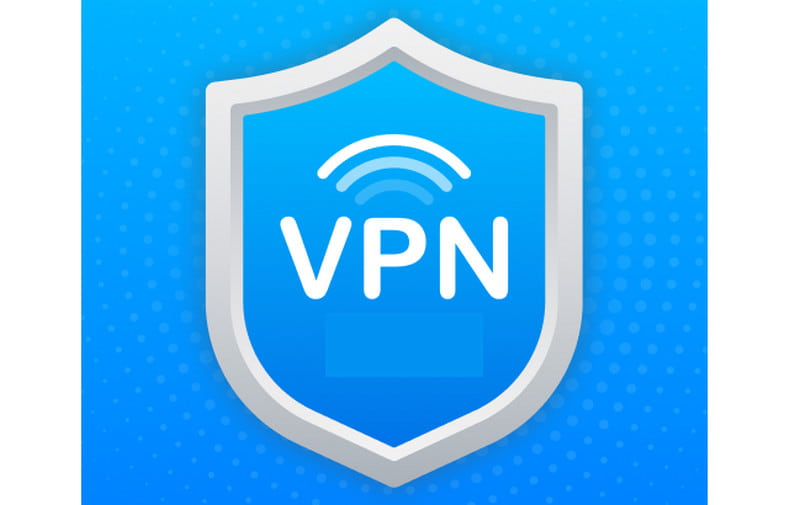
Zoals we allemaal weten, zijn sommige video's niet beschikbaar in sommige regio's of landen. Met een VPN kunt u uw locatie instellen op andere gebieden. De beste oplossing om dit probleem op te lossen is door uw VPN uit te schakelen. U kunt terugkeren naar uw hoofdregio, waar de video beschikbaar is, door uw VPN uit te schakelen.
Oplossing 5. Gebruik de incognito- of privémodus
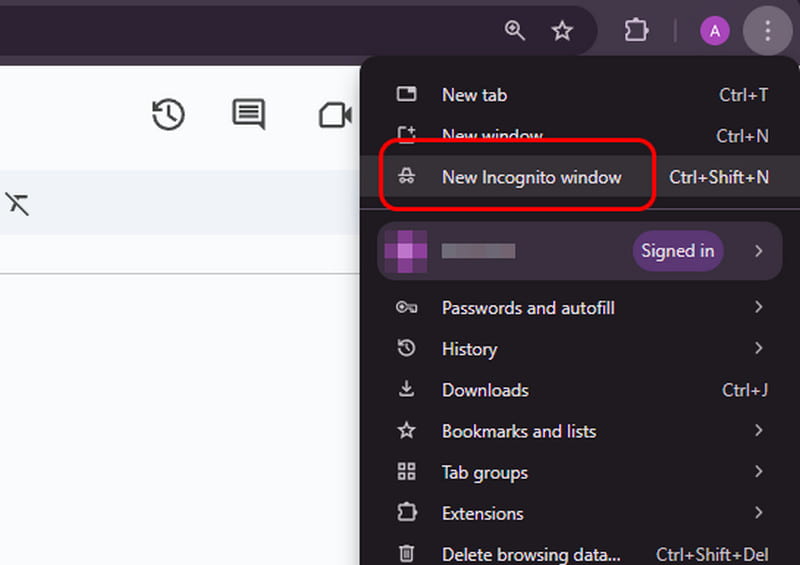
Als je videofout 150 nog steeds niet kunt afspelen in Google Presentaties, kun je de incognitomodus of de privémodus van je browser proberen. Omdat incognito geen cookies opslaat, kun je je video's afspelen in Google Presentaties. Daarvoor hoef je alleen maar op de optie met de drie puntjes in de rechterbovenhoek van je browser te klikken. Klik vervolgens op Nieuw incognitovenster of de optie Privémodus. Zodra u klaar bent, kunt u Google Slides openen en de video die u wilt afspelen, toevoegen.
Oplossing 6. Video toevoegen vanuit Google Drive
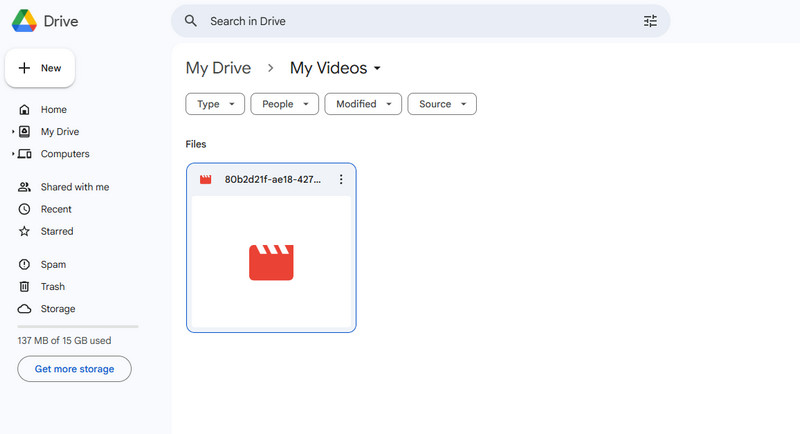
Als je te maken hebt met een ingesloten YouTube-video in Google Slides, is er een kans dat je dit probleem tegenkomt. Om dit te voorkomen, kun je de video het beste uploaden naar Google Drive. Omdat Google Slides en Google Drive geïntegreerd zijn, is de kans groter dat je de video soepel en effectief kunt afspelen. Om de video toe te voegen, open je Google Drive en klik je met de rechtermuisknop op het scherm om het pictogram te selecteren. Upload bestand knop. Kies vervolgens de video die je wilt uploaden.
Oplossing 7. Browser bijwerken
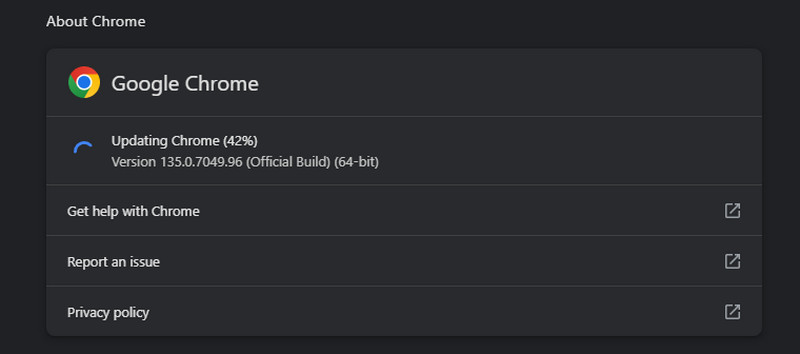
Als je een verouderde browser gebruikt, kan videofout 150 verschijnen bij het afspelen van een video in Google Slides. Hiervoor heb je de nieuwste versie van je browser nodig. Klik hiervoor op de optie met de drie puntjes in je browser. Ga vervolgens naar de Help-sectie en tik op Over Google Chrome optie. Daarna ziet u of uw browser een update nodig heeft.
Oplossing 8. Vraag Google Admin om YouTube-toegang te verlenen
Soms heeft Google de toegang tot YouTube voor gebruikers beperkt. Als de video is ingesloten, kan deze niet worden afgespeeld. De beste oplossing is om de Google-beheerder om toegang tot YouTube te vragen. Als u toegang krijgt, kunt u proberen de video af te spelen in uw Google Presentaties.
Gevolgtrekking
Om te leren hoe u de fout 'Niet kunnen afspelen' 150 kunt oplossen, kunt u het beste dit artikel lezen. U leert ook de oorzaken van de videofout. Als u bovendien de beste videoreparatiesoftware zoekt om uw video te repareren, kunt u Vidmore Video Fix gebruiken. Deze software kan diverse videofouten soepel en snel oplossen, waardoor het een uitstekend programma is voor Mac en Windows.