Audio toevoegen aan schermopname met behulp van bewezen en effectieve manieren
Het opnemen van de activiteit op het scherm van uw computer is op veel manieren nuttig. Hiermee kun je tutorials maken of een walkthrough van games maken om andere spelers online te helpen. Maar verder zou het invoegen van audio in uw schermopname het aangenamer en niet saai maken. In feite is deze taak niet moeilijk om aan te pakken, aangezien het toevoegen van audio een algemeen verschijnsel is geworden. Er zijn verschillende programma's ontwikkeld voor dit soort behoeften.
Niet alle programma's zijn echter gelijk gemaakt. Sommige zijn niet beginnersvriendelijk of moeilijk te navigeren, wat u zal hinderen bij het maken van aantrekkelijke videozelfstudies. Als je wilt voeg audio toe aan schermopname of achtergrondmuziek bovenop uw schermopname, hieronder vindt u enkele van de uitstekende en gebruiksvriendelijke applicaties. Kom meer te weten over deze programma's na de sprong.
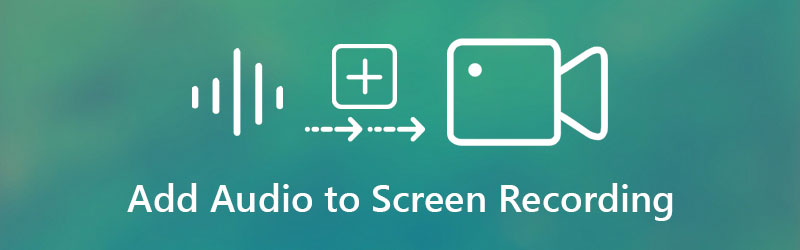
- Deel 1. Waarom u audio aan schermopname moet toevoegen
- Deel 2. Audio toevoegen aan schermopname
- Deel 3. Bonus: schermopname met geluid
- Deel 4. Veelgestelde vragen over het toevoegen van audio aan schermopname
Deel 1. Waarom u audio aan schermopname moet toevoegen
Wanneer u zelfstudies, presentaties of walkthroughs vanaf uw computer maakt, moet u de activiteit van uw scherm vastleggen en verbeteren door effecten toe te passen, animaties toe te voegen, aantekeningen op het scherm te maken en andere basisbewerkingsopties. Maar wat nog belangrijker is, het toevoegen van audio bovenop je schermopname is ook cruciaal bij het maken van fantastische clips. Dit is vooral handig bij het maken van instructievideo's of doe-het-zelf (doe-het-zelf) videoclips.
In feite stellen sommige programma's u in staat om tegelijkertijd gesproken tekst en schermopname toe te voegen. Maar als de tool die u momenteel gebruikt deze functie niet ondersteunt. Aan de andere kant, als je er de voorkeur aan geeft om gemakkelijk audio-opnames aan video toe te voegen, bekijk dan de programma's die we hieronder zullen bespreken.
Deel 2. Audio toevoegen aan schermopname
Vidmore Video Converter is een professionele manier voor het geval u gemakkelijk audio aan uw video-opname wilt toevoegen. U kunt een muziekachtergrond, audiotrack of uw eigen spraakopname toevoegen. De tool kan zowel video- als audiobestanden converteren naar verschillende formaten die MP4, AVI, MKV, MOV, WMV, MP3, AAC, WMA, enz. ondersteunen. Bovendien kan het de videokwaliteit behouden en zelfs 4K-videokwaliteit bereiken. Ga naar de onderstaande instructie om te leren hoe u achtergrondmuziek toevoegt aan een audio-opname.
Stap 1. Schaf de Vidmore Video Converter aan
Download voor alles de nieuwste versie van het programma door op een van de Gratis download knoppen beschikbaar onder. Laat het programma installeren en open het onmiddellijk om deze applicatie te gaan gebruiken.
Stap 2. Upload de schermopname
Bij het starten van het programma ziet u de hoofdinterface met de uploadknop, die eruitziet als een Plus teken pictogram. Klik erop en zoek en selecteer vervolgens uw doelschermopname vanaf uw computer.
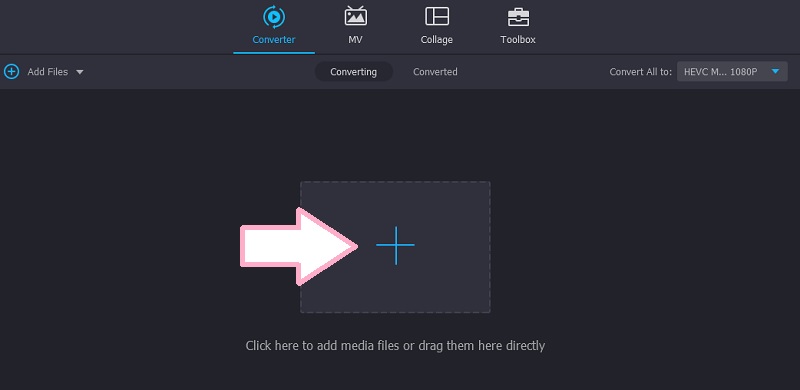
Stap 3. Audio toevoegen aan schermopname
Na het uploaden van de schermopname, ziet u de informatie van de track. Klik nu op het vervolgkeuzemenu Audiotrack en klik op de optie Audiotrack toevoegen. U zou een dialoogvenster moeten zien waarin u wordt gevraagd of u de track wilt bewerken.
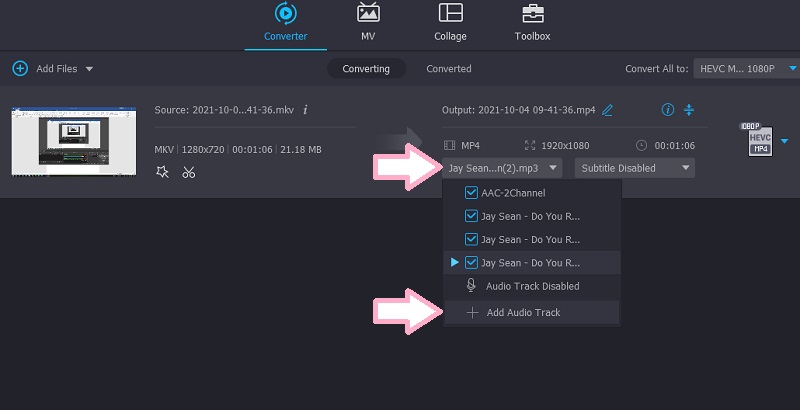
Als u op de klikt Nu bewerken, komt u in een ander venster waar u het volume en de vertraging van de audio kunt aanpassen.
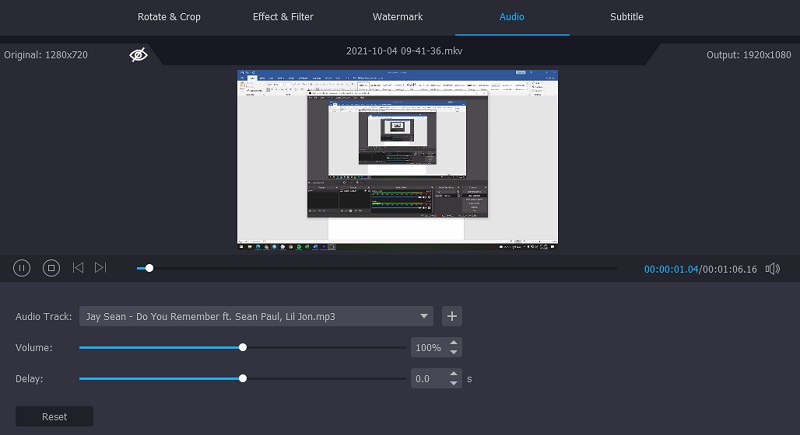
Stap 4. Sla de uiteindelijke uitvoer op
Om de bewerking te bevestigen en de uiteindelijke uitvoer op te slaan, opent u de Profiel lade en selecteer het juiste formaat voor de video. Klik vervolgens op de Alles omzetten om een audio-opname aan de video toe te voegen.
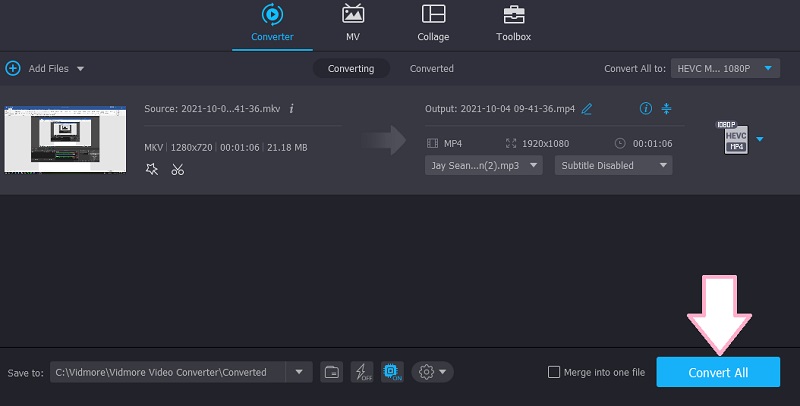
Deel 3. Bonus: schermopname met geluid
Als u de schermactiviteit samen met de achtergrondmuziek van uw computer en de voice-over wilt opnemen, kunt u de onderstaande methoden gebruiken.
1. Vidmore Screen Recorder
Vidmore Screen Recorder is een professionele desktoptoepassing die is ontworpen om de gebeurtenissen op uw computerscherm op te nemen, samen met het systeem- en microfoongeluid. Hiermee kun je alle schermactiviteit vastleggen, inclusief de gameplay, video's van de webcam, online lezingen en nog veel meer. Wat zo goed is aan dit programma, is dat het een gamerecorder heeft waarmee je alleen een app kunt opnemen. Elk actief programma dat u wilt opnemen zonder het volledige scherm vast te leggen, kan met deze functie worden bereikt. Verder is dit programma beschikbaar op Windows- en Mac-computers.
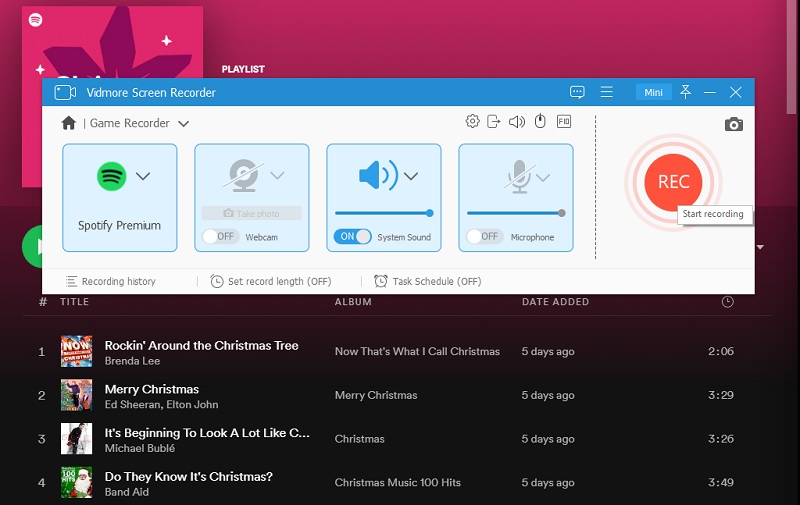
2. Vidmore gratis schermrecorder online
Als u niet graag een programma op uw computer downloadt en installeert om ruimte te besparen, kunt u gebruik maken van Gratis schermrecorder online door Vidmore. Dat betekent dat u uw browser kunt gebruiken om het scherm van uw computer op te nemen. De tool ondersteunt Firefox, Chrome, Edge en Safari. Het stelt u ook in staat om audio toe te voegen aan schermopnames door het invoegen van externe apparaten zoals een microfoon en luidspreker. Afgezien daarvan kunt u met de tool ook opnemen in de regio- en volledig schermmodus.
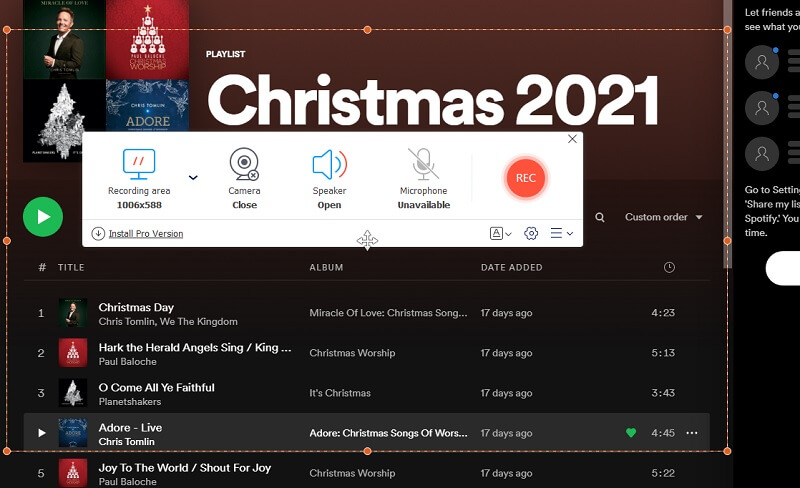
Deel 4. Veelgestelde vragen over het toevoegen van audio aan schermopname
Hoe voeg ik audio toe aan schermopname op iPad?
Er zijn twee soorten programma's die u kunt gebruiken: een desktop- of mobiele applicatie. Voor apparaten zoals iPad en iPhone kunt u Airshou gebruiken om u te helpen het scherm op te nemen en er audio aan toe te voegen. Het werkt op iPhone-, iPad- en Android-apparaten. U kunt ook alles op uw scherm opnemen met hoge kwaliteit.
Waarom had mijn schermopname geen geluid?
Dit gebeurt meestal wanneer u de audiorecorder niet hebt geactiveerd in de schermopname-app die u gebruikt. Ook kan het zijn dat het volume te laag staat, waardoor het niet hoorbaar is.
Hoe voeg ik audio toe aan een Quicktime schermopname?
Als u het bureaublad van uw Mac wilt opnemen, kunt u dit native doen met Quicktime. Om zowel het geluid als het scherm op te nemen, moet u externe audioapparaten aansluiten, zoals een microfoon. Klik op de vervolgkeuzelijst van de recorderknop en plaats een vinkje bij het apparaat dat u op uw computer hebt aangesloten. Tegen die tijd zou u zowel schermactiviteit als geluid moeten kunnen opnemen.
Gevolgtrekking
Over het algemeen spreekt het artikel over twee verschillende manieren om voeg audio toe aan schermopname. Met de eerste optie kunt u een audiotrack invoegen in het opgenomen scherm. Met de laatste opties daarentegen kunt u audio toevoegen terwijl de schermopname aan de gang is. Aan de andere kant kunt u het programma kiezen dat bij uw voorkeur past. Als u de audio direct na het opnemen van het scherm wilt toevoegen, is Vidmore Video Converter de juiste keuze. Stel bovendien dat u audio wilt toevoegen tijdens het opnemen van het scherm. In dat geval zijn de laatste twee opties de meest geschikte toepassingen.



