Praktische handleiding: hoe u het audiobestand in iTunes comprimeert en een optimaal alternatief gebruikt
Voor muziekliefhebbers is het genieten van muziek van hoge kwaliteit hun ultieme streven. Muziekproducenten streven ernaar de audiokwaliteit te verbeteren naarmate de audiotechnologie evolueert om onze luisterervaring voortdurend te verbeteren. De luisterervaring wordt echter verbeterd met de uitbreiding van de audiobestandsgrootte. Dus als we de luisterkwaliteit benadrukken, moeten we rekening houden met de opslagcapaciteit van onze apparaten. Niettemin zal dit artikel het je laten zien hoe u de audiobestanden in iTunes comprimeert zonder de oorspronkelijke betrouwbaarheid ervan te verminderen.
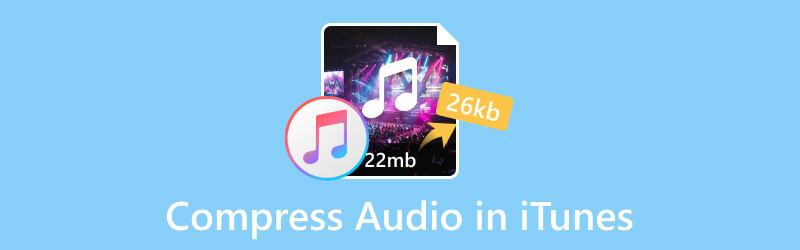
PAGINA INHOUD
Deel 1. Kan ik audiobestanden comprimeren in iTunes?
Ja het kan. Als het gaat om het comprimeren van het audiobestand, kun je de uitzonderlijke ingebouwde applicatie op je Mac kiezen: iTunes. U kunt het ook downloaden vanuit de Microsoft Store als u een pc gebruikt. iTunes is ontwikkeld door Apple Inc. en is een softwareprogramma dat fungeert als mediaspeler, mediabibliotheek, beheerprogramma voor mobiele apparaten en als client-app voor de iTunes Store. Hiermee kunnen gebruikers hun audiobestanden beheren om te downloaden, af te spelen en te converteren met audioboeken, beltonen en podcasts.
Met deze software kunt u eenvoudig de bitsnelheid van de audio wijzigen om de bestandsgrootte te comprimeren.
Deel 2. Hoe audiobestanden comprimeren in iTunes?
In deel 1 hebben we vermeld dat u deze software naar uw bureaublad moet downloaden. Volg daarna de onderstaande stappen om uw audiobestanden te comprimeren.
Stap 1. Zoek Voorkeursinstellingen
Nadat u iTunes hebt gestart, ziet u de begininterface zoals hieronder weergegeven.
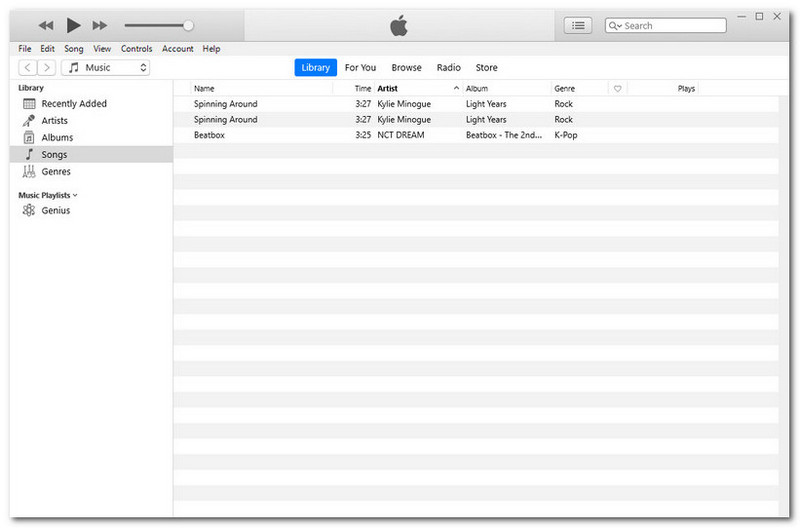
Kies Bewerken in de menubalk linksboven. Klik vervolgens op de Voorkeuren aan de onderkant.
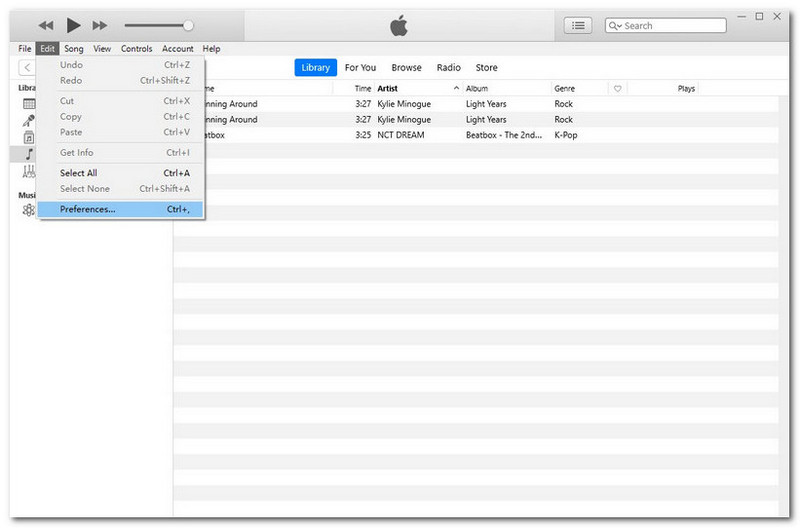
Stap 2. Zoek importinstellingen
Na de laatste stap verschijnt er een pop-upvenster: Algemene voorkeuren. Klik op de Instellingen importeren.
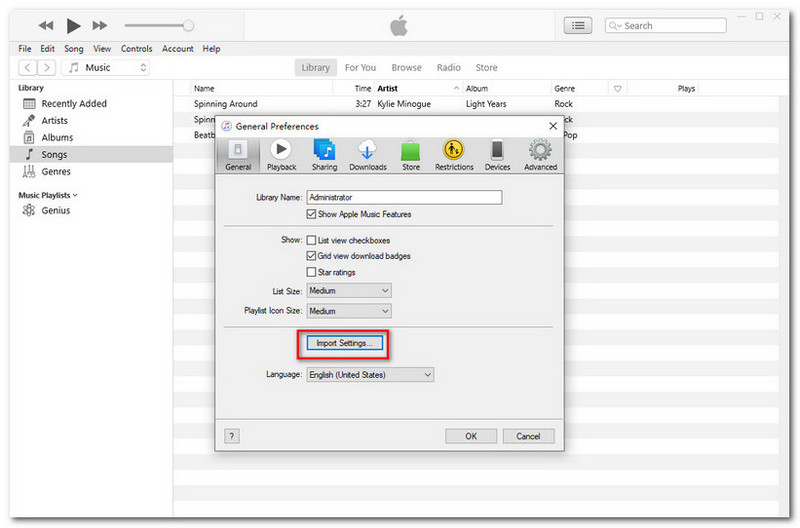
Stap 3. Instellingen importeren
Klik in de interface van Importinstellingen op Importeren met. Selecteer MP3-encoder uit het vervolgkeuzemenu.
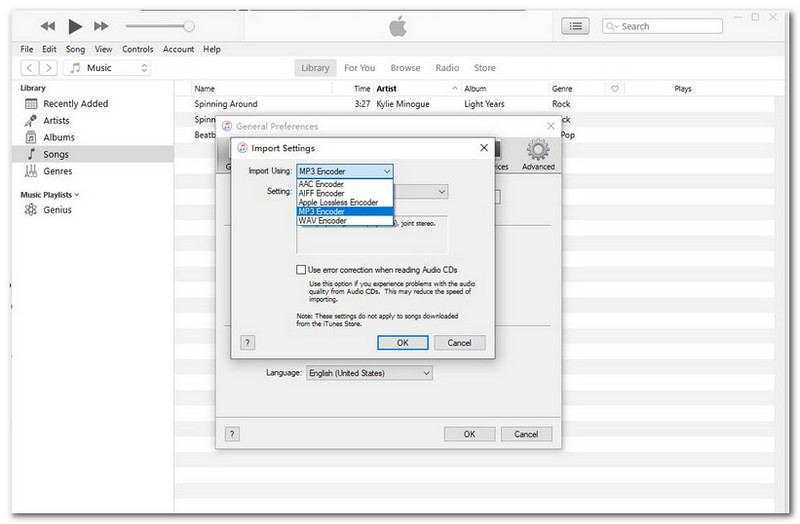
Klik hieronder op de vervolgkeuzeknop van Instellingen om de bitsnelheid van goed naar hoger in te stellen. Of je kunt selecteren Op maat om uw eigen in te stellen. Klik vervolgens op OK om uw instellingen te bevestigen.
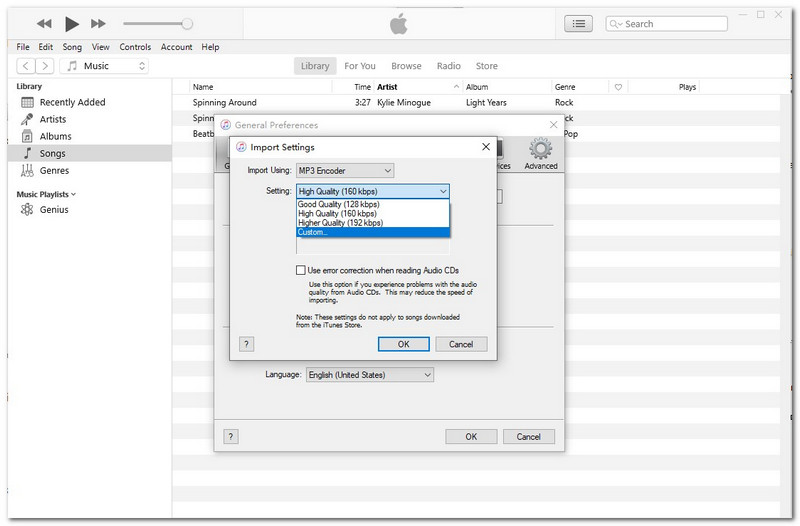
Stap 4. Begin met comprimeren
Wanneer alle bovenstaande stappen zijn voltooid, klikt u met de rechtermuisknop op het audiobestand in uw bibliotheek. Selecteer vervolgens Maak een MP3-versie. U zult een tijdje wachten op het conversieproces. En tot slot kun je zien dat de bestandsgrootte is verkleind.
Deel 3. Hoe audiobestanden comprimeren in iTunes Alternative?
Hoewel het comprimeren van de audiobestanden in iTunes snel en gemakkelijk is, zijn er nog steeds beperkingen. Zo werkt de audiocompressor soms niet. Bovendien verliest u de oorspronkelijke kwaliteit van uw bestand door de bitsnelheid te verlagen. Omdat het bitrateniveau ook een van de factoren is die de bestandskwaliteit beïnvloeden. Het is moeilijk om een balans te vinden tussen bestandsgrootte en uitvoerkwaliteit.
Maar als je gebruikt Vidmore Video Converter, garanderen we vol vertrouwen dat deze uw audiokwaliteit tijdens de compressie behoudt. Er worden verschillende audioformaten door ondersteund. Wat nog belangrijker is, het comprimeert uw audiobestand met uitvoer van hoge kwaliteit. Als je een beginner bent op het gebied van audiobewerking, kan deze je helpen er gemakkelijk mee aan de slag te gaan. Meer functies worden hieronder weergegeven.
- Bijna alle audiobestandsformaten worden ondersteund, inclusief MP3, WAV, WMA, M4A, AAC, AC3, enz.
- Compatibel met verschillende soorten apparaten, waaronder Apple en Android.
- Behoud de originele kwaliteit van uw audiobestand.
- De algehele bediening is gebruiksvriendelijk, vooral beginnersvriendelijk.
- Snelle verwerkingsalgoritmen om de compressie 50x sneller te versnellen.

Probeer de volgende instructies om audiobestanden op Windows te comprimeren.
Stap 1. Start de software
Ter voorbereiding: klik op de officiële links hierboven om de huidige versie van Vidmore Video Converter te downloaden. Start het vervolgens.
Stap 2. Selecteer uw doelaudiobestand
Klik Bestanden toevoegen in de linkerbovenhoek onder de vier belangrijkste functies. U kunt het doelaudiobestand kiezen dat moet worden gecomprimeerd.
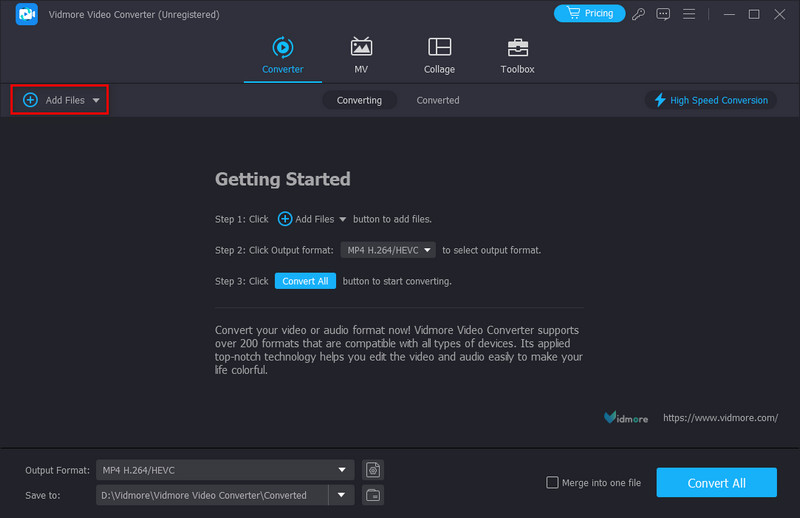
Stap 3. Pas uw uitvoerformaten aan
Wanneer uw bestand is toegevoegd, klikt u op het pictogram met de naam MP4 in de rechterbovenhoek. Kies de Audio sectie om de bitsnelheid aan te passen voor de resulterende kwaliteit.
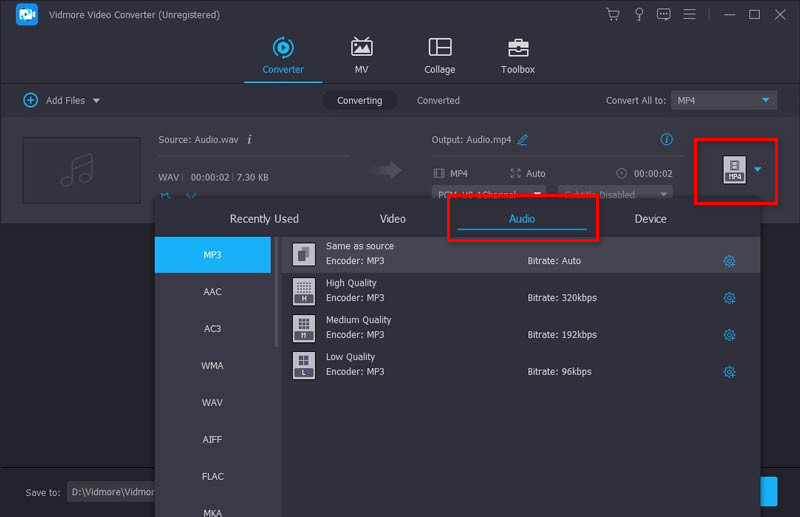
Stap 4. Selecteer uw opslagbestemming
Klik Opslaan in linksonder om een opslagbestemming voor uw resulterende bestand te selecteren. Eindelijk kun je klikken Alles omzetten in de rechterbenedenhoek om uw compressie te starten.
Tip:
Bij het comprimeren van audio in Vidmore Video Converter kan de ingebouwde Noise Remover helpen verwijder uw audio-achtergrondruis. In dit geval klinkt uw uitgevoerde audiobestand mogelijk helder en beter, zelfs na compressie.
Deel 4. Veelgestelde vragen over het comprimeren van audiobestanden in iTunes
Welk formaat is iTunes verliesvrij?
Een compressieformaat dat Apple zelf heeft ontwikkeld, converteert uw audio standaard naar AAC-formaat. Of u kunt verschillende coderingsopties kiezen, zoals AIFF, Apple Lossless, MP3 en WAV. Dit is Apple's eigen audiocompressietechnologie, Apple Lossless Audio Codec (ALAC), variërend van 16-bit/44,1 kHz (cd-kwaliteit) tot 24-bit/192 kHz. Het behoudt alle originele gegevens.
Vermindert compressie de geluidskwaliteit?
Compressie betekent dat u een kleinere bestandsgrootte krijgt doordat een groot deel van de audiobestandsgegevens verloren gaat. Hierdoor verlies je ook een deel van de geluidskwaliteit.
Comprimeert Apple Music audio?
Nee dat doet het niet. Volgens Apple Support zullen ze muziek leveren met behulp van verliesvrije audiocompressie naar platforms zoals iPhone, iPad, Mac en Apple TV.
Gevolgtrekking
Nu heb je het al geleerd hoe u de audiobestanden in iTunes comprimeert. Dit is een heel nauwkeurig en toegankelijk programma. De compressiefunctie die het biedt is echter niet zo stabiel en van hoge kwaliteit. De meeste toepassingen op de markt vinden het ook moeilijk om de bestandsgrootte en de audiokwaliteit in evenwicht te brengen. Dus als u de audiobestandsgrootte wilt verkleinen voor een beter resultaat, kan de Vidmore Video Converter een ideale keuze zijn. U hoeft zich nooit meer zorgen te maken over de beperkte interne opslag van uw apparaat. Twijfel je nog om het te proberen? U moet op de downloadlinks hierboven klikken om te bewijzen dat dit de beste is.


