Audiobestanden comprimeren op Mac en Windows zonder kwaliteitsverlies
Of u nu audio hebt gedownload of opgenomen, u moet deze comprimeren om een langer uploadproces te voorkomen of om wat opslagruimte te besparen. Uw computer beschikt over uitstekende functies waarmee u nog veel meer taken kunt uitvoeren, en gelukkig zijn er audiogerelateerde functies, zoals audiocompressie. Als u niet bekend bent met de oplossing. Dit artikel laat zien hoe je dat doet audiobestanden comprimeren op een Mac en Windows.
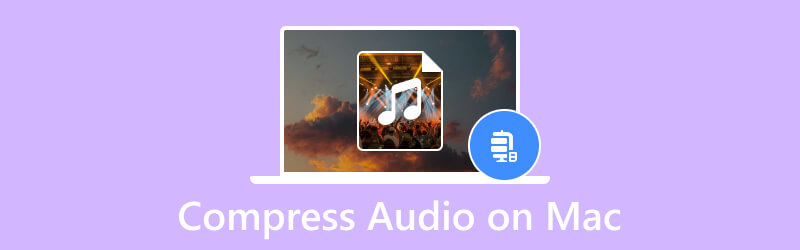
PAGINA INHOUD
- Deel 1. Waarom moet je een audiobestand comprimeren?
- Deel 2. Hoe u de audio op een computer comprimeert via een compressor (eenvoudigste manier)
- Deel 3. Audio op een computer comprimeren via zippen
- Deel 4. Audio op een computer comprimeren door ongewenste delen te verwijderen
- Deel 5. Veelgestelde vragen over het comprimeren van audio op een computer
Deel 1. Waarom moet je een audiobestand comprimeren?
Kortom, met een gecomprimeerd bestand kunt u de opslagruimte die het in beslag neemt, verminderen. Maar afgezien van de belangrijkste reden kan een grotere bestandsgrootte een langer overdrachtsproces veroorzaken, vooral als u het via e-mail verzendt. Bovendien is het comprimeren van audiobestanden noodzakelijk omdat onlineplatforms al hun beperkingen instellen voor elk geüpload bestand. Dit betekent dat er een mogelijke fout optreedt wanneer het audiobestand groter is dan de vereiste grootte.
Deel 2. Hoe u de audio op een computer comprimeert via een compressor (eenvoudigste manier)
Wilt u op de eenvoudigste manier audiobestanden op een Mac comprimeren? Even voorstellen Vidmore Video Converter, een platformonafhankelijk programma voor Windows en Mac. De software bestaat uit een geavanceerde converter voor elk audioformaat, zoals MP3, WAV, AAC, FLAC en meer. Het ondersteunt ook batchconversie met individuele instellingen voor uitvoerformaat, bitrate, samplefrequentie en kanaal. Bovendien heeft het meer functies waarmee u het audiovolume kunt verhogen, het geluid kunt verbeteren en de algehele audiokwaliteit kunt verbeteren. Probeer Vidmore Video Converter met de gratis proefversie!
- Uitgebreide conversie zonder beperking van de bestandsgrootte.
- Bied apparaatvoorinstellingen aan om te converteren naar iPhone, Samsung, enz.
- Pas eenvoudig de uitvoerinstellingen aan voor betere codec, encoder, bitrate en andere.
- 50x conversiesnelheid zonder de audiokwaliteit te vervormen.

Stap 1. Download en installeer de converter. Start de converter en ga naar het Gereedschapskist menu. Kiezen Audiocompressor en klik op het Toevoegen knop om het audiobestand uit uw map te uploaden.

Stap 2. Standaard comprimeert het programma het audiobestand tot de aanbevolen grootte. Maar je kunt het nog steeds wijzigen met behulp van de Grootte keuze. Configureer andere instellingen, zoals het formaat, het kanaal, de bemonsteringsfrequentie, de duur, enzovoort.
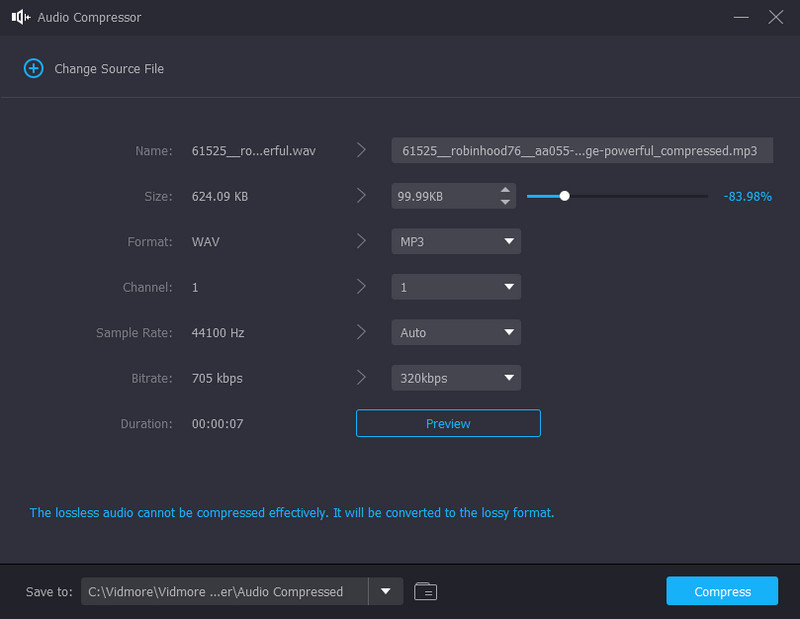
Stap 3. Nadat u de instellingen heeft aangepast, klikt u op de Voorbeeld om de eerste tien seconden van het gecomprimeerde bestand te controleren. Kies de locatiemap uit het Opslaan in tabblad en klik vervolgens op de Samenpersen knop. Wacht tot het proces is voltooid.
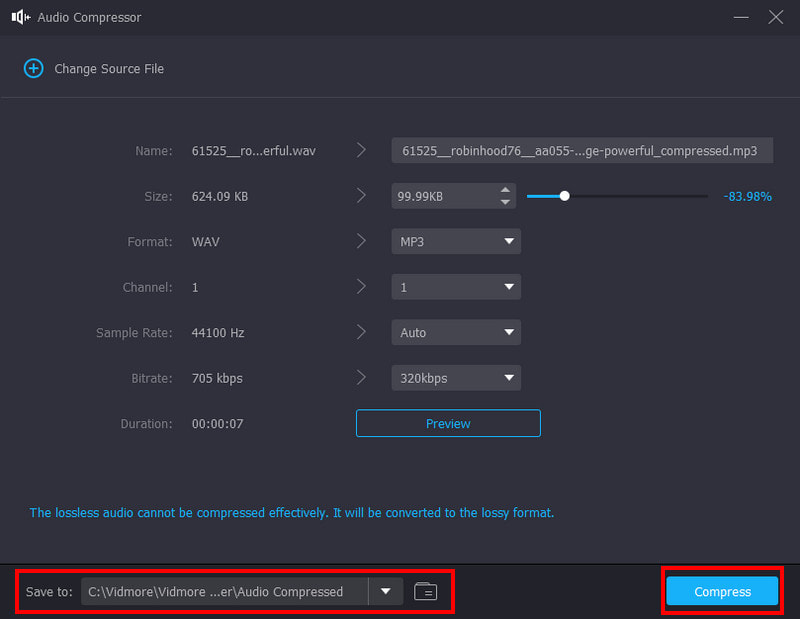
Deel 3. Audio op een computer comprimeren via zippen
Er zijn beperkingen qua grootte voor de e-mailbijlagen, waardoor grote bestanden niet kunnen worden verzonden. Dat is dus nodig video's comprimeren voor e-mail evenals audiobestanden.
Het verzenden van meerdere audiobestanden via e-mail of andere platforms kan worden verstoord vanwege grotere bestandsgroottes. Omdat de capaciteit van elke berichtenservice minimaal is, is het gebruik van de zip-optie raadzaam. In dit deel leert u hoe u audiobestanden op de Mac comprimeert met behulp van de zip-methode:
Stap 1. Gebruik Finder om het audiobestand te zoeken dat u wilt verzenden. U kunt ook alle audiobestanden in één map verzamelen en er met de rechtermuisknop op klikken.
Stap 2. Als alternatief kunt u tijdens het selecteren van de map op drukken CTRL knop op uw toetsenbord. Kies uit de vervolgkeuzelijst de Comprimeer “bestandsnaam” keuze. Hernoem de map en verzend deze vervolgens via e-mail of andere bronnen.
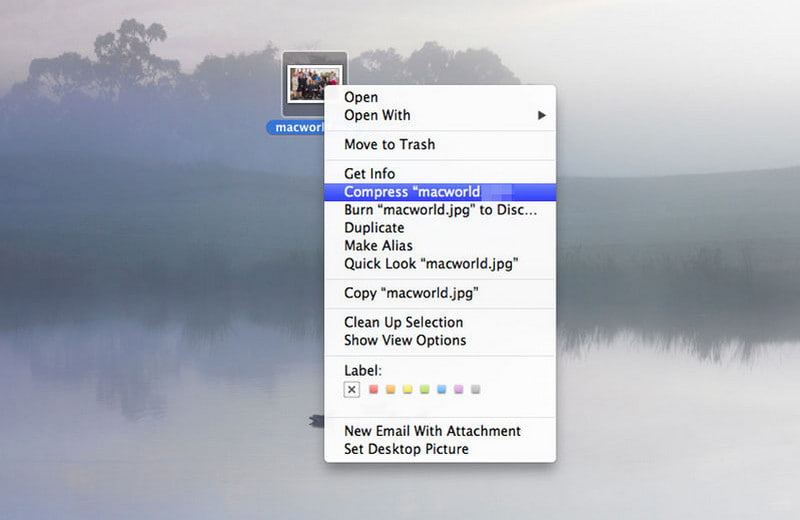
Deel 4. Audio op een computer comprimeren door ongewenste delen te verwijderen
Eén ding dat ervoor zorgt dat een bestand groter wordt, is het behouden van de ongewenste delen. Wanneer u onbelangrijke details van het geluid verwijdert, wordt het formaat kleiner en kunt u wat opslagruimte vrijmaken. Gebruik hiervoor Vidmore Video Converter op je Mac. Omdat het een alles-in-één oplossing is, is het knippen en splitsen van een audiobestand een opmerkelijk kenmerk van de software. Bovendien zijn de tools effectief voor het nauwkeurig bewerken en knippen.
Stap 1. Na het downloaden en installeren van de videoconverter start u deze en klikt u op de Bestanden toevoegen knop vanuit de linkerbovenhoek. Kies het bestand dat u wilt knippen of bewerken. Klik op de Open knop om te bevestigen.
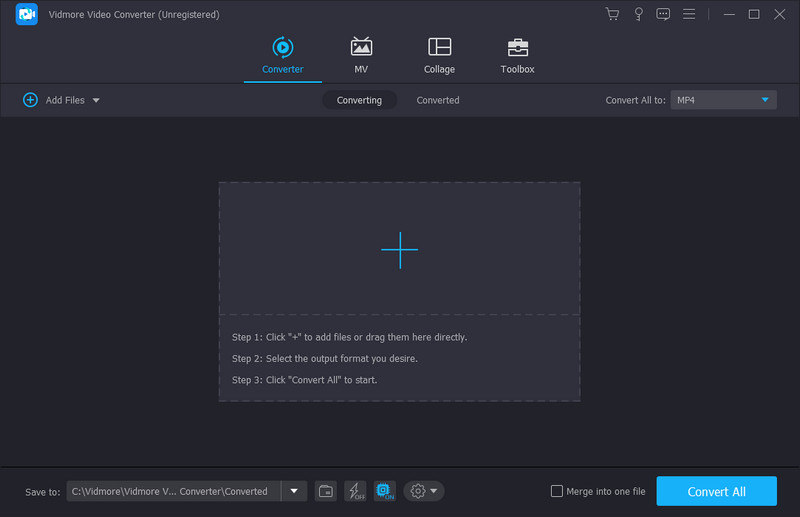
Stap 2. Klik op de Besnoeiing knop met het schaarpictogram. Je vindt het onder het geüploade bestand. Verplaats beide uiteinden van de parameter om de ongewenste delen te verwijderen. Of stel de nieuwe duur in vanaf het begin tot het eindpunt. Klik op de Speel knop om het resultaat te zien.
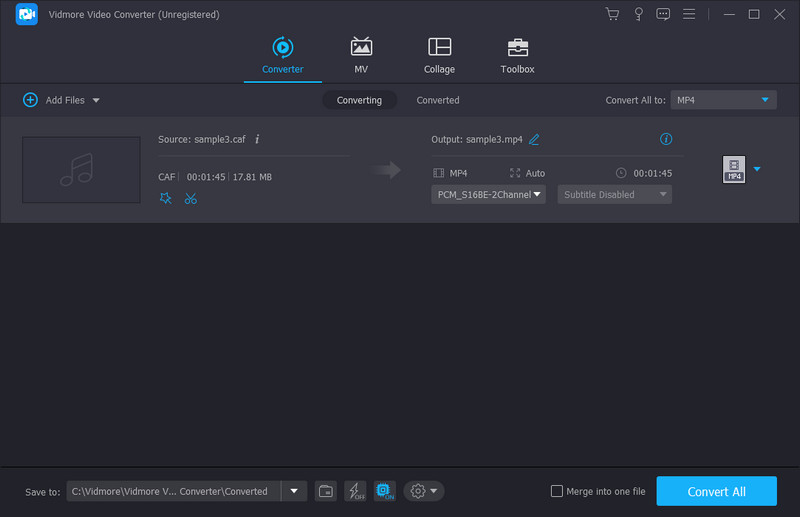
Stap 3. Klik op de Opslaan knop, en u wordt doorverwezen naar het hoofdmenu. Kies de aangewezen map en klik op de Alles omzetten knop om het bewerkte bestand te exporteren. Kies een ander audiobestand op uw apparaat om op uw Mac te comprimeren.
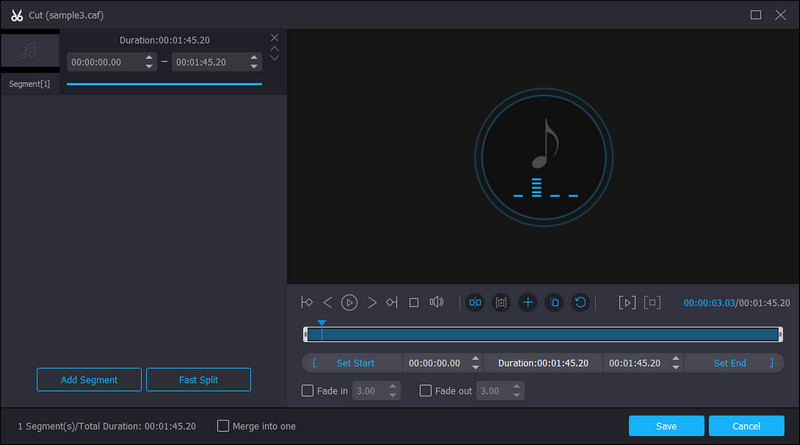
Deel 5. Veelgestelde vragen over het comprimeren van audio op een computer
Wat is een groot bestandsformaat voor Mac en pc?
AIFF en AIF zijn beide audiobestandsformaten waarvan wordt aangenomen dat ze groot zijn qua bestandsgrootte. AIFF wordt vaak gebruikt voor Macs, terwijl AIF wordt gebruikt voor pc's. Door het omzetten van AIF of AIFF naar MP3 audiobestanden kunt u een kleiner bestand verkrijgen op zowel Mac als pc.
Waarom zijn Mac-bestanden groter dan Windows?
Volgens een vertrouwde bron gebruiken de twee besturingssystemen verschillende afmetingen voor de afmetingen, maar in werkelijkheid zijn ze hetzelfde. Windows meet bijvoorbeeld één gigabyte als 1024 MB, maar Mac definieert dit als 1000 MB.
Welk audioformaat is kleiner dan MP3?
In plaats van audio op de Mac te comprimeren, kunt u een audiobestand opslaan als M4A. De bestandscontainer is gecodeerd met verliesgevende AAC-codec, die dezelfde bitsnelheid biedt als het MP3-formaat, maar met een strengere compressie. Hoewel M4A ideaal is voor kleinere bestandsgroottes met een hoge audiokwaliteit, is het incompatibel met veel platforms en programma's.
Hoe comprimeer je audiobestanden op Windows 10 met Zip?
Open Verkenner vanaf uw computer en kies het bestand dat u wilt comprimeren. Klik met de rechtermuisknop op het bestand om de extra opties weer te geven. Selecteer bij de optie Verzenden naar de gecomprimeerde (gezipte) map. Hernoem de gecomprimeerde map en sla deze op.
Gevolgtrekking
Het is een geweldige tijd om op deze pagina te zijn. Je hebt geleerd hoe audiobestanden op Mac te comprimeren en Windows met de ingebouwde zip-methode. Maar om te voorkomen dat u audio van lage kwaliteit krijgt, is het beter om Vidmore Video Converter te gebruiken. Deze converter heeft een ingebouwde professionele audiocompressor en audiotrimmer die de bestandsgrootte onmiddellijk kan verkleinen. U kunt op elk moment een gratis poging wagen via de Downloaden knoppen hierboven.


