- Converteer video- en audiobestanden tussen meer dan 200 formaten.
- Maak uw diavoorstellingfilm met gekozen foto's en muziek.
- Ondersteun je om binnen een paar minuten een geweldige videocollage te maken.
- Verbeter de kwaliteit van uw video naar 1080p HD en 4K Ultra HD.
- Bied optimale transcodering zonder kwaliteitsverlies.
- Zeer eenvoudig te gebruiken met zorgvuldig ontworpen ingebouwde instellingen.
Een gids met alle aspecten om u te helpen uw audiotrack te bewerken
Er waren momenten waarop je dat nodig had audiotracks bewerken. Een dergelijke bewerking voegt niet alleen verschillende geluidseffecten in uw bestanden in, maar kan ook uw audiokwaliteit helpen verbeteren. Als u een gedetailleerde handleiding wilt die u tijdens het hele bewerkingstraject kan helpen, lees dan verder. Wij zullen u alles vertellen wat u wilt weten. Het is een van de beste softwareprogramma's en gedetailleerde stappen voor het gebruik ervan worden aanbevolen. We geven ook wat informatie over het gebruik van andere software. Ik hoop dat onze inhoud al uw vragen kan beantwoorden.
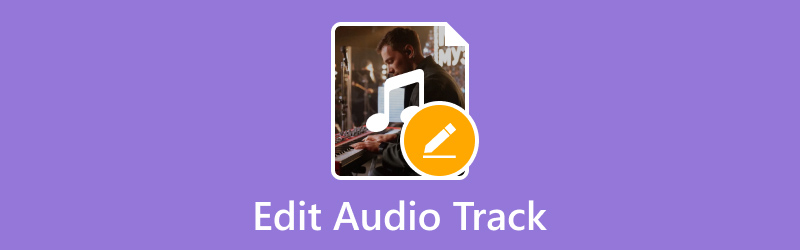
PAGINA INHOUD
Deel 1. Best gekozen audiotrack-editor - Vidmore Video Converter
Als u een tool zoekt met functies voor het bewerken van audiotracks, Vidmore Video Converter zal uw beste keuze zijn. Als je de editor voor multimediabestanden uitprobeert, heeft Vidmore de kwaliteiten waar elke gebruiker naar op zoek is. Het heeft een eenvoudige navigatie-interface en een zeer gebruiksvriendelijke applicatie. U kunt het volume en de audiovertraging aanpassen en zelfs uw audio- en videobestanden inkorten. Vidmore Video Converter is van toepassing op Windows- en Mac-apparaten, dus u hoeft zich geen zorgen te maken over compatibiliteitsproblemen. En om u meer informatie te geven over hoe deze nuttige applicatie werkt, vindt u hier een lijst met de belangrijkste kenmerken, voor- en nadelen.
Voordelen
- Zeer eenvoudig te gebruiken met een duidelijke interface.
- Heeft veel geavanceerde bewerkingsfuncties.
- Verwerk bestanden met hoge efficiëntie.
Nadelen
- Voor sommige functies moet worden betaald.
Deel 2. Audiotracks samenvoegen
Eerst moeten we begrijpen hoe we deze tool kunnen gebruiken om audiotracks samen te voegen. De hele procedure is moeiteloos.
Hier leren we u hoe u de audiotrack kunt samenvoegen met deze specifieke audio en video fusie - Vidmore Video-omzetter.
Stap 1. Download en installeer de Vidmore Video Converter op uw apparaat. Zorg ervoor dat u de nieuwste versie van deze software gebruikt.
Stap 2. Klik op de grote plusknop in de hoofdinterface om uw bestand te uploaden. Vervolgens wordt het op de pagina weergegeven.
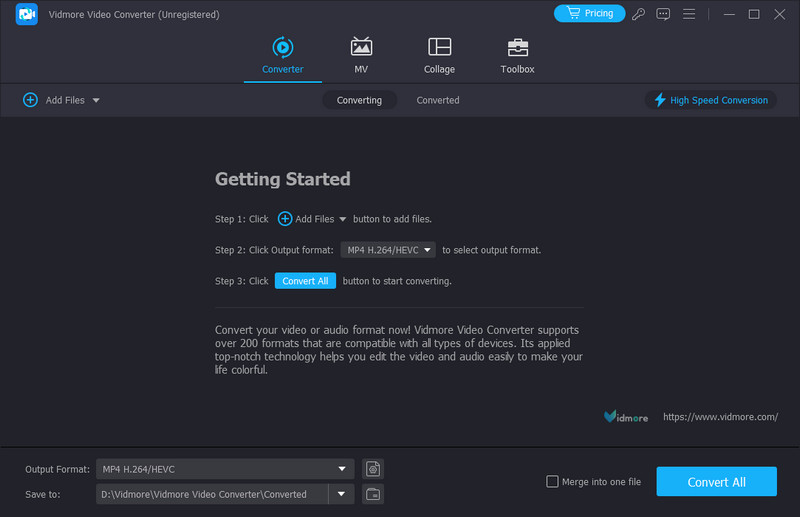
Stap 3. Klik op de eerste rij van uw bestand. Selecteer vervolgens Audiotrack toevoegen en laad het audiobestand dat u wilt toevoegen.
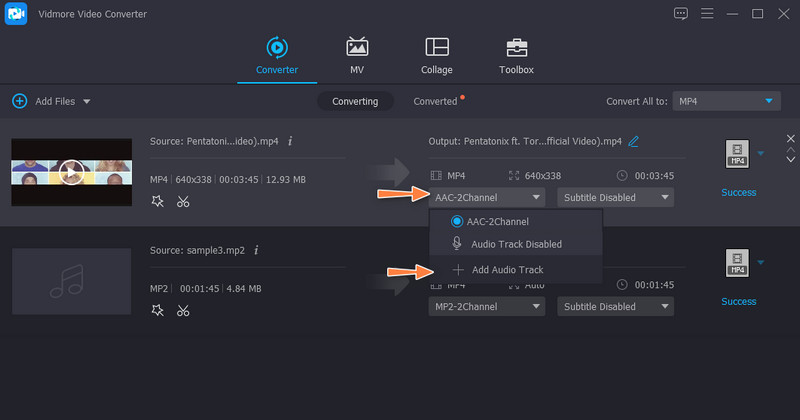
Stap 4. Nu kunt u de toepassing realiseren van het samenvoegen van audiobestanden tot één track. Als u wilt exporteren, klikt u op Alles omzetten aan de onderkant.
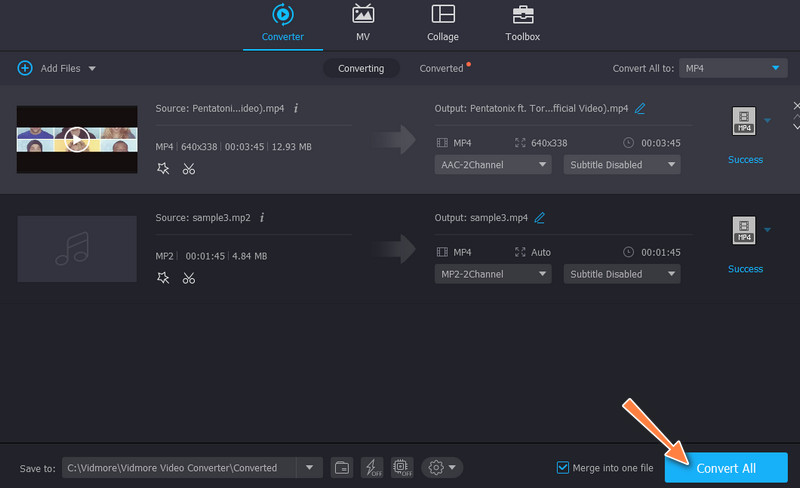
Deel 3. Audiotrack knippen
Nu zullen we beginnen te begrijpen hoe u Vidmore Video Converter kunt gebruiken om uw audiobestanden te knippen.
Stap 1. Download en installeer de Vidmore Video Converter op uw computer. Installeer het vervolgens.
Stap 2. Nadat u het hebt geopend, klikt u erop Bestanden toevoegen of Plus en kies het audiobestand dat u wilt wijzigen.
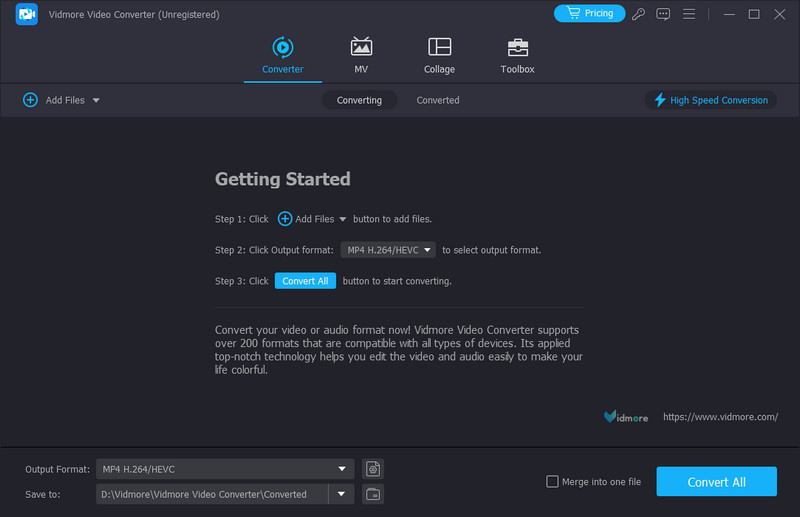
Stap 3. Klik Besnoeiing. Vervolgens komt u op een nieuwe pagina met alle editiefuncties die u mogelijk nodig heeft.
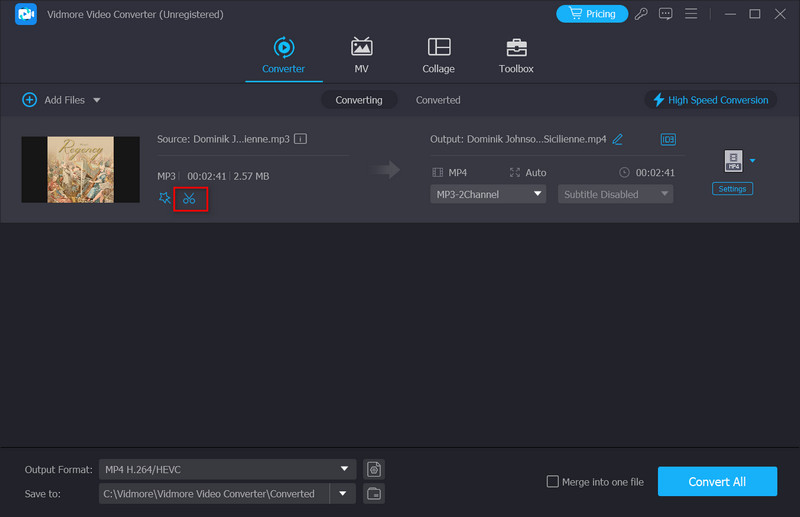
Stap 4. In het nieuwe venster kunt u de cursor verplaatsen om de lengte van uw audio in te korten. Wanneer u klaar bent met de editie, klikt u op Opslaan.
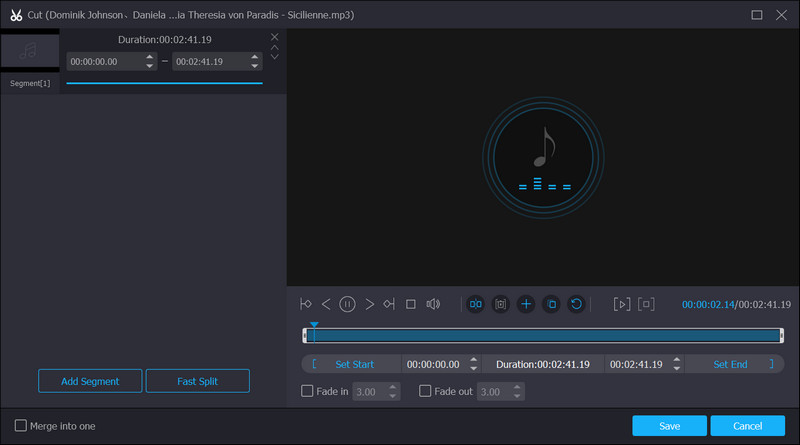
Stap 5. Dan klikken Opslaan in om een map te selecteren waarin u uw audio wilt opslaan. Wanneer u het bewerkte audiobestand wilt exporteren, klikt u op Alles omzetten. Vervolgens is het hele proces binnen een seconde voltooid.
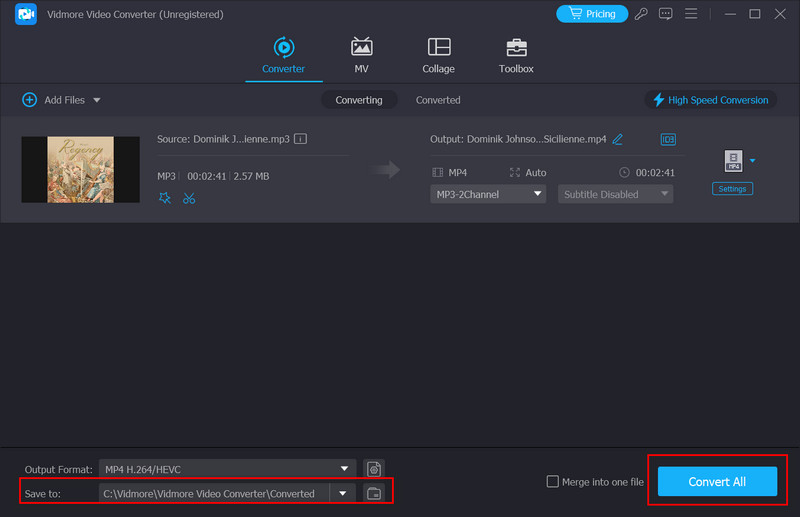
Deel 4. Veelgestelde vragen over het bewerken van audiotracks
Kan ik de audiotrack bewerken met iMovie?
Ja. Nu kunnen klanten met iMovie audiotracks in hun videobestanden bewerken. Als je een audiotrack in iMovie wilt bewerken, importeer dan eerst je video in het programma. Vind de Audio pictogram bovenaan de interface en klik erop. Kies vervolgens Trimmen om de editor van de audiotrack te starten. Versleep de schuifregelaar om uw doelgedeelte van de audiotrack te selecteren. Wanneer u klaar bent met de editie, klikt u op Trim om het wisselgeld te behouden.
Kan ik de audiotrack bewerken in Premiere Pro?
U kunt Premiere Pro gebruiken om audiotracks te bewerken. Met de bekende videobewerkingssoftware kunnen gebruikers met verschillende audiobestanden werken. Om deze editie op uw audio toe te passen, sleept u het bestand naar de tijdlijn om het naar het programma te uploaden. Vervolgens kunt u de golfvorm zien. Als u de audiotrack wilt knippen, klikt u er met de rechtermuisknop op en klikt u op Splitsen.
Hoe kun je gratis audiotracks online bewerken?
Je kunt zeker online tools gebruiken om je te helpen de nummers gratis te bewerken. Er zijn inmiddels behoorlijk wat goede opties op de markt. Enkele van de bekendere zijn Adobe Audition, Lef, WaveShop, Ocenaudio, Soundation Studio, enz. Deze tools bieden het bewerken van audiotracks en hebben allemaal behoorlijk duidelijke, eenvoudige interfaces. Na een korte blik kunt u een online editor kiezen die aan uw wensen voldoet.
Kan Audacity audiotracks samenvoegen?
Ja, Audacity kan audiotracks van uw bestand combineren. Om het te uploaden, klikt u op Bestand > Importeren of sleep de bestanden rechtstreeks naar de pagina van Audacity. Vervolgens kunt u de volgorde van uw audiobestanden bepalen, zodat ze op de samengevoegde track kunnen worden afgespeeld. Wanneer u klaar bent met de editie, selecteert u alle bestanden en klikt u op Combineren. Om het bewerkte bestand te exporteren, kiest u Bestand > Exporteren.
Hoe gebruiken we Davinci om het samenvoegen van audiotracks op te lossen?
Open eerst DaVinci Resolve en importeer de audiobestanden die u wilt samenvoegen. Plaats de audiobestanden in de volgorde waarin u ze wilt afspelen in de samengevoegde track. Je kunt ook gebruik maken van de Shift + omhoog of Shift + Omlaag sneltoets om het audiobestand te verplaatsen. Selecteer ten slotte alle bestanden en kies Clips samenvoegen. Uw audiobestanden worden gecombineerd tot één track.
Zal FFmpeg audiotracks samenvoegen?
Het is in orde. FFmpeg is ook een zeer professionele bewerkingstool voor multimediabestanden. U kunt de hele bewerking uitvoeren door een reeks code te typen. Deze code voor het samenvoegen van audiotracks met FFmpeg is ffmpeg -i input1.mp3 -i input2.mp3 -i input3.mp3 -filter_complex “concat=n=3:a=1[main]” output.mp3. In vergelijking met andere methoden is deze tool ingewikkelder in het gebruik. Als u een beginneling bent, moet u mogelijk veel informatie raadplegen om het gebruik ervan onder de knie te krijgen.
Gevolgtrekking
In dit artikel hebben we in twee gebieden uitgelegd hoe u met uw audiotracks kunt werken, inclusief hoe u kunt samenvoegen en knippen. Vidmore Video Converter speelt een belangrijke rol in de werking als een van de beste tools voor het verwerken van multimediabestanden. Voor het geval je niet weet hoe audiotracks bewerken daarbij hebben we voor elk onderdeel gedetailleerde tekstuitleg toegevoegd. Het enige dat u hoeft te doen, is de instructies bekijken en volgen. Daarnaast hebben we vragen beantwoord over enkele van de andere tools. Heeft u andere ideeën, deel deze dan met ons.


