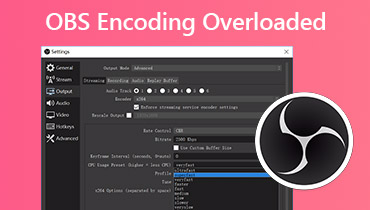Vind manieren om een betere geluidskwaliteit te krijgen op OBS
Een van de professionele software-editors die tegenwoordig wordt gebruikt, is de Open Broadcast Software of de OBS. Het is een gratis en open-source oplossing voor offline video-opname en live streaming beschikbaar op Mac en Windows. Deze tool is geschikt voor gevorderde gebruikers. Dat is de reden waarom beginners soms een probleem hebben als het gaat om het navigeren door de bewerkingstools. En stel dat je een amateur bent in het gebruik van een audio-editor en de waardeloze audiokwaliteit in OBS wilt verbeteren. In dat geval kunt u deze tool als referentie gebruiken. Bekijk de gidsinformatie hieronder op: hoe u een betere geluidskwaliteit krijgt in OBS.
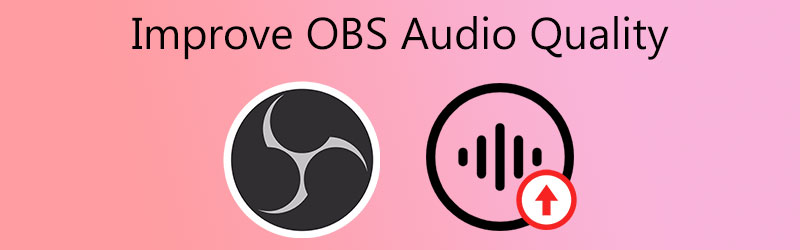
- Deel 1. Hoe de audiokwaliteit op OBS te verbeteren
- Deel 2. Hoe de audiokwaliteit te verbeteren met OBS Alternative
- Deel 3. Vergelijkingsschema
- Deel 4. Veelgestelde vragen over het verbeteren van de audiokwaliteit in OBS
Deel 1. Hoe de audiokwaliteit op OBS te verbeteren
Als u de Open Broadcast-software op uw apparaat hebt en u problemen hebt ondervonden met betrekking tot de audio, kunt u deze tool gebruiken. Het kan je helpen de slechte kwaliteit van je meest geliefde audiotracks te verbeteren. Hier is een eenvoudig stapsgewijs proces dat u kunt volgen.
Stap 1: Ga naar het Hardware en Geluid gebied van je Controlepaneel. Selecteer vervolgens Audioapparaten beheren uit het vervolgkeuzemenu in het gedeelte Geluid. Het wordt geopend op een nieuwe pagina.
Stap 2: Selecteer de Luidsprekers/koptelefoon audioapparaat op de Afspelen tabblad en klik vervolgens op de Eigendommen knop. Klik vervolgens op de Geavanceerd optie in de Luidsprekers/koptelefoon menu.
Stap 3: Onderaan zie je de Signaalverbetering optie, waarmee het audioapparaat verdere signaalverwerking kan uitvoeren. Schakel ten slotte dat vakje uit, en dat is alles.
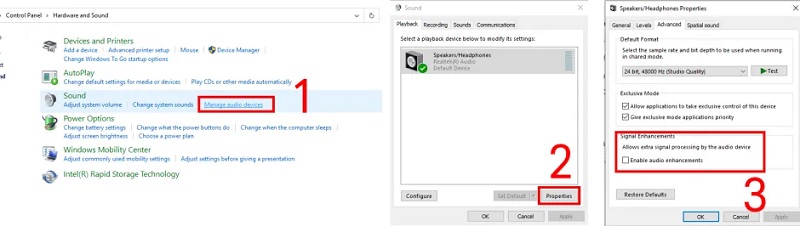
Deel 2. Hoe de audiokwaliteit te verbeteren met OBS Alternative
Stel dat je nog steeds moeite hebt om door de Open Broadcast Software te navigeren; we hebben hier de top 2 alternatieve programma's die u zullen helpen uw audiokwaliteit te verbeteren. Bekijk ze alstublieft en zie hoe ze uw audiotracks in goede staat maken.
1. Vidmore Video Converter
Vidmore Video Converter is de meest populaire gebruiksvriendelijke audio- en video-editor waarop u kunt rekenen. Als u op zoek bent naar een professioneel programma waarmee u uw meest geliefde bestand gemakkelijk kunt verbeteren, dan is dit het eerste hulpmiddel in de lijst. Vidmore is compatibel met Windows en Mac. Daarom hebben gebruikers geen probleem met de compatibiliteit ervan. Deze tool bevat veel bewerkingsfuncties voor audio en video. Sommige hiervan zijn het knippen, bijsnijden, samenvoegen en extraheren van bestanden. Met Vidmore Video Converter kun je snel je audio verbeteren met een slechte kwaliteit. U bereikt de gewenste wijzigingen in uw favoriete bestanden in slechts een paar klikken. Ten slotte ondersteunt het meer dan 200 bestandsindelingen.
Als u geïnteresseerd bent in een betere geluidskwaliteit van dit programma, kunt u deze instructies volgen.
Stap 1: Installeer eerst het OBS-alternatief
Kies voordat je ergens heen gaat een van de Downloaden onderstaande pictogrammen om de Vidmore Video Converter te downloaden. Begin met het installeren en openen op uw Windows of Mac nadat u het hebt verkregen.
Stap 2: voeg de audio toe die u nodig hebt om de kwaliteit te verbeteren
Daarna ziet u de primaire interface wanneer u de software uitvoert. Kies de audio op je Map door op de te klikken Bestanden toevoegen symbool in de linkerbovenhoek van het scherm of de Plus icoon in het midden.
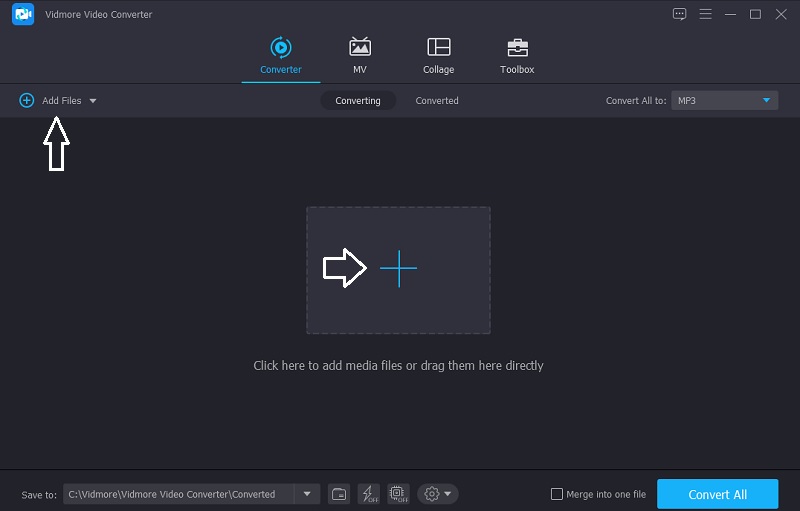
Stap 3: Verbeter het volume
Nadat je de gewenste audiotrack hebt toegevoegd, kun je doorgaan naar het bewerkingsgedeelte van Vidmore. Klik op de Ster pictogram aan de linkerkant van de audiotrack. Vervolgens wordt u doorverwezen naar de Audio tabblad. Om het volume te versterken, verplaatst u de Volume schuifregelaar naar rechts. Zodra u het gewenste volume heeft bereikt, klikt u op de OK knop.
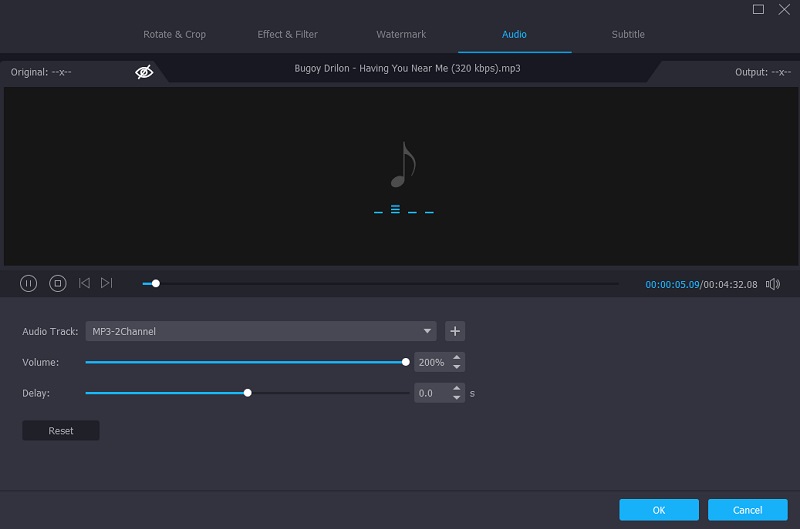
Stap 4: converteer de verbeterde audio
Nadat je alle aanpassingen aan je audiotrack hebt gedaan, kun je deze nu converteren. Klik op de Alles omzetten knop, en je bent klaar!
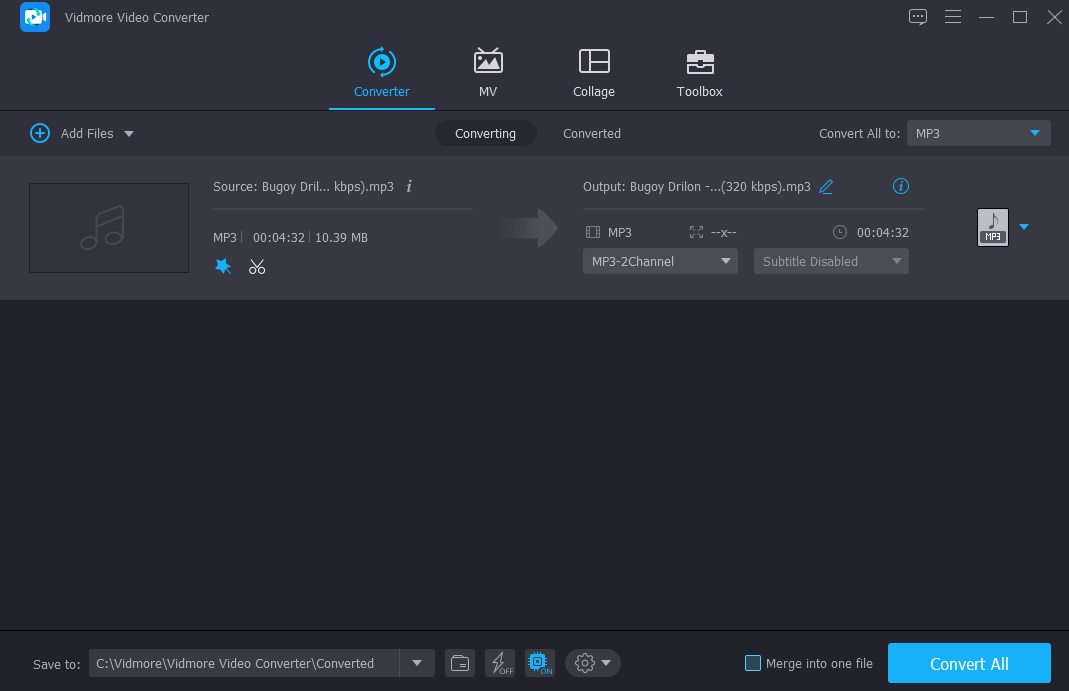
2. Audiomassa
U kunt AudioMass ook gebruiken als u audiotracks online wilt bewerken. Met dit webprogramma kunt u uw stem opnemen en bijsnijden, wijzigen, knippen en effecten toepassen op een bestaande opname. Gebruikers zullen de interface van de tool gemakkelijk begrijpen omdat het klassiek javascript bevat. Bekijk de onderstaande stappen om beter te begrijpen hoe u dit programma kunt gebruiken.
Stap 1: Om te beginnen, sleept u het bestand waarover u de controle wilt claimen, en kiest u vervolgens de sectie die moet worden bewerkt.
Stap 2: Nadat je de locatie hebt gekozen die je wilt verbeteren, ga je naar de Effecten paneel in de rechterbovenhoek van het scherm en kies de wijziging die u wilt toepassen.
Stap 3: Nadat u de nodige wijzigingen in uw bestand heeft aangebracht, gaat u naar de het dossier gebied en selecteer de Exporteren menu om het te downloaden.
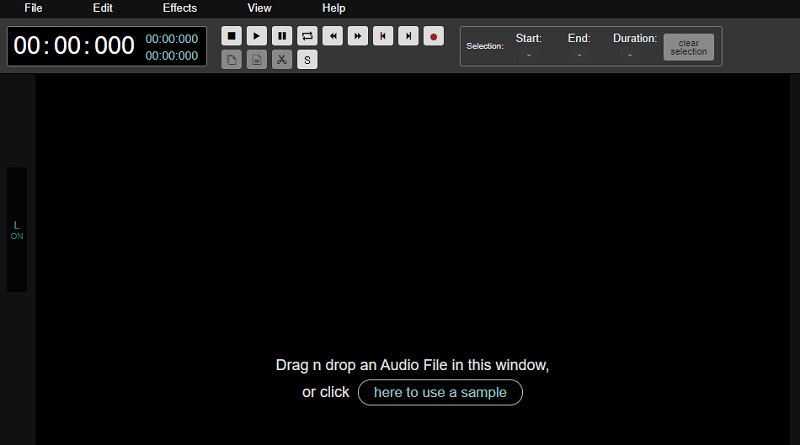
Deel 3. Vergelijkingsschema
Bekijk deze eenvoudige vergelijkingstabel over de sterke en zwakke punten van de hierboven genoemde audio-editortools.
- Belangrijkste kenmerken
- Compatibel met Windows en Mac
- Rijk aan audiobewerkingstools
- Gebruiksvriendelijke interface
- Kan zowel audio als video bewerken
| UITZENDSOFTWARE OPENEN | VIDMORE VIDEO CONVERTER | AUDIO MASSA |
Deel 4. Veelgestelde vragen over het verbeteren van de audiokwaliteit in OBS
Hoe kan ik op OBS de audio opschonen?
Open OBS, klik met de rechtermuisknop op uw audiobron in de Audio Mixer, selecteer Filters, klik op het plusteken linksonder in het nieuwe Filters-venster, selecteer het filter Ruisonderdrukking, noem het, klik op het nieuwe filter in de lijst, vouw het menu Methode uit en kies NVIDIA Noise Removal.
Waarom neemt OBS op in een audioformaat van lage kwaliteit?
Het geeft aan dat je opneemt met een extreem lage bitrate. Het veranderen van uw Rate Control naar CRF en het kiezen van een kwaliteit van ongeveer 20-25 zou uw beste kans zijn. Deze optie probeert de kwaliteit constant te houden tijdens de opname.
Hoe kan ik in OBS audiofilters gebruiken?
Klik op Filters nadat u op het tandwielpictogram naast de microfoon hebt geklikt die u gebruikt om uw stem op te nemen. U kunt dan een nieuw vooraf ingesteld filter toevoegen door op het plusteken te klikken. U past elk filter in volgorde toe; daarom is de lading essentieel.
Gevolgtrekking
Een slechte geluidskwaliteit zal vanaf nu nooit meer een probleem zijn. Met behulp hiervan weet je nu hoe je verbeter de kwaliteit van je audio in OBS. Maar aangezien Open Broadcast Software voor gevorderde gebruikers is, kunt u verwijzen naar de alternatieve audio-editor voor Windows en Mac, Vidmore Video Converter. Begin vandaag nog met het oplossen van de slechte kwaliteit van uw audio!