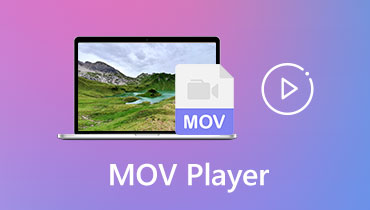Beste MOV-metadata-editor op Mac- en Windows-apparaten
Als u een MOV-bestand hebt en u wilt uw vastgelegde videoclips een naam geven of informatie of metadata over uw favoriete film invoeren, dan kunt u dit doen door software te gebruiken waarmee u uw MOV-bestanden kunt bewerken. Als u zich echter zorgen maakt over waar u de juiste software kunt krijgen die de metadata van uw favoriete bestand kan bewerken, hoeft u zich geen zorgen meer te maken, want in dit bericht geven we u de beste oplossing door de meest aanbevolen te delen MOV-metadata-editor die u kunt gebruiken op uw Windows- en Mac-apparaten.

- Deel 1. Beste MOV-metadata-editor
- Deel 2. Wat is MOV
- Deel 3. Veelgestelde vragen over MOV-metadata-editor
Deel 1. Beste MOV-metadata-editor
Na het uitproberen van alle MOV-metadata-editors voor Mac en Windows, kunnen we zeggen dat: Vidmore Video Converter heeft alle kwaliteiten die een metadata-editor bezit. Deze professionele software biedt een gebruiksvriendelijke interface. Geweldig toch? Stelt u zich eens voor dat u niet veel tutorials hoeft te zoeken of veel handleidingen hoeft te lezen voordat u de bewerkingsfuncties volledig kunt gebruiken. Afgezien daarvan bewerkt het niet alleen de metadata van een video, maar ook de audio. Met Vidmore Video Converter kun je ook verschillende bestandsformaten kiezen, wat het voor gebruikers gemakkelijker maakt om vrij hun gewenste formaat te kiezen.
Natuurlijk kunnen we soms een trage internetverbinding niet vermijden, maar wees gerust, want deze software werkt nog steeds op zijn best, zelfs als er een verbindingsprobleem is. En als u tot een persoon behoort die tijd als waardevol beschouwt, hoeft u zich geen zorgen te maken omdat deze tool een snellere conversie mogelijk maakt, zelfs als het bestand een grote bestandsgrootte heeft.
Voordelen van Vidmore Video Converter:
- Compatibel op Windows en Mac.
- Biedt meer dan 200 audio- en videobestandsformaten.
- Heeft een gebruiksvriendelijke interface.
- Werkt nog steeds het beste, zelfs met een trage internetverbinding.
- Biedt een hogere conversiesnelheid voor audio- en videobestanden.
Nadelen van Vidmore Video Converter:
- Het heeft nog geen Android- en iOS-versie.
Bekijk de onderstaande informatie om te zien hoe deze MOV-metadata-editor werkt. Door de eenvoudige stappen te volgen die hier worden aangegeven, kunt u uw metadata eenvoudig bewerken.
Stap 1: Verkrijg de MOV Metadata Editor
Om de MOV-metadata-editor te krijgen, moet je op een van de Downloaden onderstaande knoppen moet u het ook installeren. Nadat het met succes is geïnstalleerd, start u het op uw Windows- of Mac-apparaat.
Stap 2: Plaats het MOV-bestand
Zodra de software actief is, kunt u nu het MOV-bestand uploaden dat u in uw Bibliotheek. Voor u om het toe te voegen aan de Tijdlijn, klik gewoon op de Bestanden toevoegen linksboven in het scherm of u kunt ook de aanvinken Plus pictogram op het middelste scherm. U kunt zoveel bestanden toevoegen als u wilt.
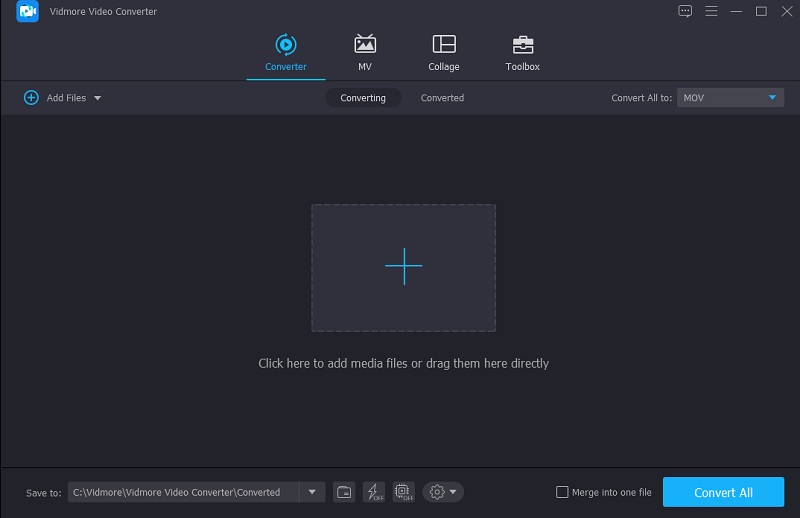
Stap 3: Wijzig/bewerk de MOV-metadata
Nadat u de MOV-bestanden op de Tijdlijn, kunt u nu naar het bewerkingsgedeelte van de metadata gaan. Het enige dat u hoeft te doen, is op het letter i-symbool aan de rechterkant van de miniatuur van de video te klikken. Als u op het i-symbool klikt, verschijnt er een map en moet u de velden invullen die moeten worden ingevuld, zoals de Artiest, Titel, Album, Jaar, of alleen de informatie die u wilde invoegen.
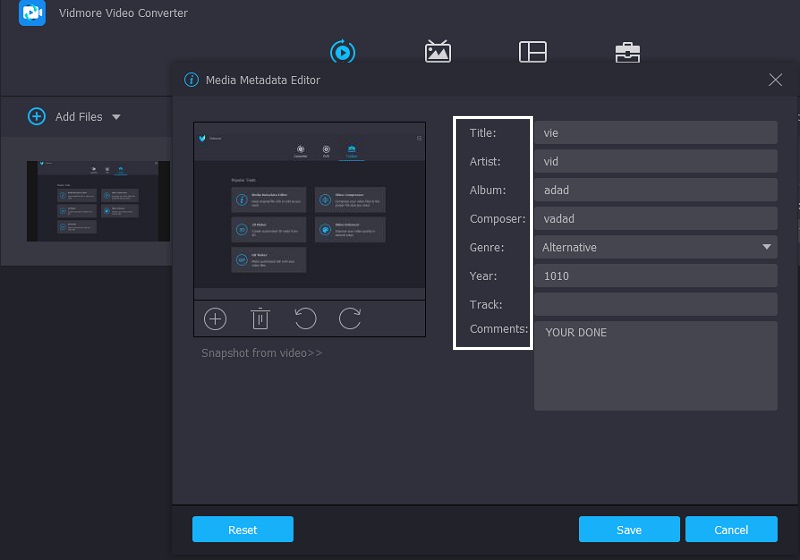
Afgezien daarvan, om een aantrekkelijk effect aan uw MOV-bestand toe te voegen, kunt u ook een omslagfoto invoegen op uw MOV-bestand, u kunt elke gewenste foto toevoegen. Klik gewoon op de Plus teken dat u op het onderste deel van het frame ziet, dan het bestand in uw Bibliotheek verschijnt, kiest u de afbeelding die u als omslagfoto wilt invoeren. Als u klaar bent, kunt u nu op de klikken Opslaan knop.
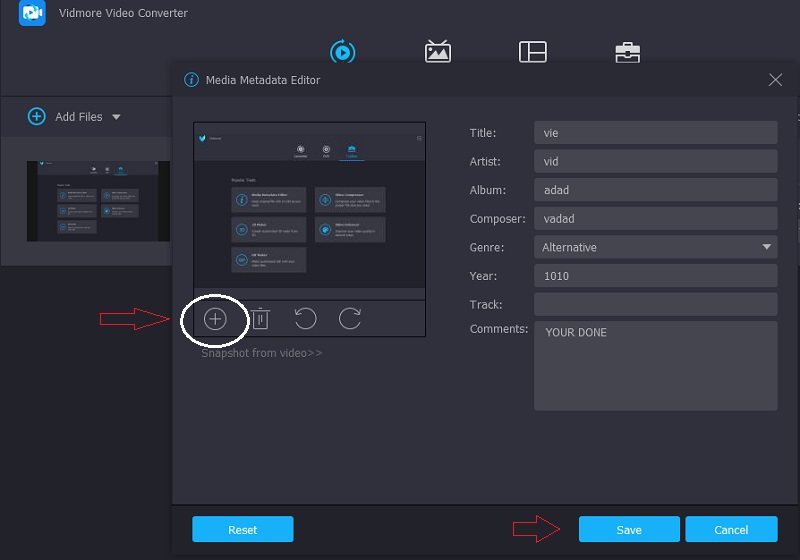
Stap 4: Converteer de bewerkte MOV-metadata
Na het bewerken van de metadata van het MOV-bestand en het toevoegen van een omslagfoto, kun je nu naar de hoofdinterface van de tool gaan. Klik gewoon op de Alles omzetten knop in de rechterbenedenhoek van het scherm en wacht tot het conversieproces is voltooid. En uw MOV-bestand heeft nu bijgewerkte metadata.
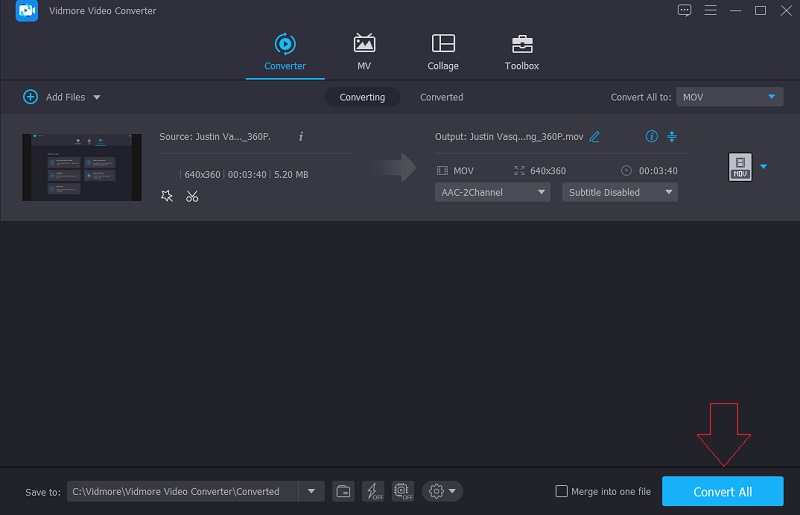
Deel 2. Wat is MOV?
Een MOV-bestand is een film die is opgeslagen in de QTFF- of QuickTime-bestandsindeling, een multimediabestandsindeling. Dit type bestand slaat een verscheidenheid aan informatie op, ook wel metadata genoemd. Het bevat meestal video, audio, tekst of ondertitels. Over het algemeen worden MOV-bestanden dus gebruikt om films en ander videomateriaal op te slaan.
Apple creëerde het QuickTime-bestandsformaat in 1991. Dit containerformaat is ontwikkeld om verschillende soorten media te ondersteunen en om de overdracht van multimedia tussen apparaten, systeemsoftware en applicaties te vergemakkelijken. De bestandsextensie.mov wordt vaak gebruikt voor bestanden die zijn opgeslagen in de QTFF. Video, audio, tijdcode en tekst of ondertitels zijn allemaal opgenomen in MOV-bestanden. Deze gegevens worden gebruikt om verschillende soorten media op te slaan en te synchroniseren. MOV-bestanden worden meestal gecomprimeerd met de MPEG-4-codec.
Er is veel verwarring over de MOV en MP4. Hier is een eenvoudige uitleg. MOV-bestanden bevatten vaak videobestanden met hoge bitrates en weinig tot geen compressie. Ze zijn van zeer hoge kwaliteit en hebben grote bestandsgroottes. MP4-bestanden bevatten videobestanden die sterk zijn gecomprimeerd. De kwaliteit is vaak niet te herkennen aan die van ongecomprimeerde video, maar de bestandsgroottes zijn aanzienlijk kleiner.
Deel 3. Veelgestelde vragen over MOV-metadata-editor
Met welke formaten zijn MOV-bestanden compatibel?
MOV-bestanden werken op zowel het Mac- als het Windows-platform. Bovendien zijn deze MOV-bestanden compatibel met Sony PSP- en dvd-spelers.
Wat is het voordeel van een MOV-bestand?
MOV is een handig bestandsformaat omdat het meerdere media-elementen, inclusief video en audio, in één bestand kan opslaan. Het slaat gegevens op zodat u het bestand indien nodig gemakkelijk kunt bewerken zonder het te hoeven herschrijven.
Hoe beschadigde MOV-bestanden te herstellen?
De eerste stap zou moeten zijn om uw mediaspeler bij te werken en opnieuw op te starten. Importeer het MOV-bestand opnieuw na het updaten en herstarten van uw mediaspeler. Een andere snelle oplossing voor een beschadigd MOV-bestand is om het opnieuw te downloaden. De download kan zijn onderbroken of onvolledig zijn. Na het opnieuw downloaden, importeert u het MOV-bestand opnieuw en probeert u het af te spelen met de mediaspeler.
Gevolgtrekking
Nu heb je een duidelijk begrip van het MOV-bestand. Dat is de reden waarom als u de informatie op uw MOV-bestanden moet bewerken, u zeker kunt vertrouwen op de beste MOV-metadata-editor die compatibel is met zowel Windows als Mac. Dus, waar wacht je nog meer op? Begin met het bewerken van de informatie van uw meest geliefde MOV-bestanden!