Hoe een spraakmemo in een mum van tijd in tweeën en meerdere delen te knippen
Spraakmemo is een handig hulpmiddel dat u kunt gebruiken om audio op te nemen met uw iPhone of iPad. Door dit programma te gebruiken, kunt u discussies of vergaderingen opnemen, naast het maken van aantekeningen. Als u dit doet, kunt u alles van begin tot eind vastleggen zonder belangrijke details tijdens de discussie te missen.
Er zijn echter momenten dat de opname met dode lucht komt, vooral als je pauzes hebt tussen de discussies. Dit kan nog meer tijd kosten wanneer u de opname probeert te bekijken. Als zodanig wilt u de dode luchtdelen of onnodige delen voor continu luisteren wegsnijden om het momentum niet te verminderen terwijl u naar de opname luistert. Om je te helpen, zullen we hier een tutorial geven over: een spraakmemo inkorten zowel rechtstreeks op de iPhone als op een desktop.
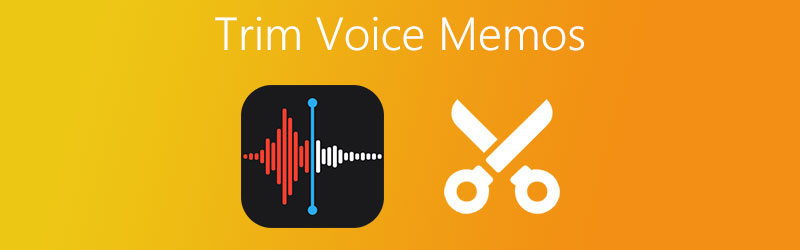

Deel 1. Spraakmemo's rechtstreeks op de iPhone inkorten
Naast het opnemen van audio met je iPhone, kun je ook delen van een spraakmemo wegknippen. Dit is handig wanneer u het in een andere opname moet invoegen of als u ongewenste delen van de audio-opname wilt verwijderen. Raadpleeg de volgende stappen om te leren hoe u delen van een spraakmemo kunt wegknippen.
Stap 1. Start uw iPhone of iPad op en open de Voice Memo-app. Tik op de opname die u wilt bijsnijden. Het zou een reeks actieknoppen moeten onthullen.
Stap 2. Tik vanaf hier op de drie stippen in het linkergedeelte en selecteer de Opname bewerken optie. Vervolgens wordt de geluidsgolf van de geselecteerde spraakmemo weergegeven.
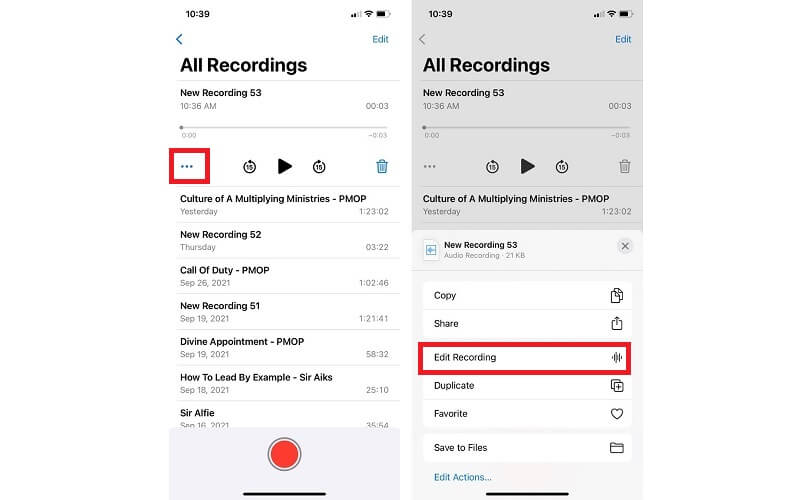
Stap 3. Om te demonstreren hoe u een spraakmemo op een iPhone kunt splitsen, tikt u op de Trim pictogram, en de muziekeditor zou moeten verschijnen. Daarna zou je knoppen moeten zien, waaronder: Trim en Verwijderen.
Stap 4. Onderaan de interface ziet u de linker- en rechtergrijper. Plaats de grijper op het gedeelte dat u wilt snijden. U kunt de timers raadplegen om het geselecteerde onderdeel precies te snijden.
Stap 5. Als u tevreden bent met de resultaten, tikt u op de Trim om alleen het geselecteerde deel van de audio op te slaan. Druk op Verwijderen om de bewerkte selectie te verwijderen. Tik op Annuleren om de wijzigingen ongedaan te maken of terug te gaan naar waar u was gebleven.
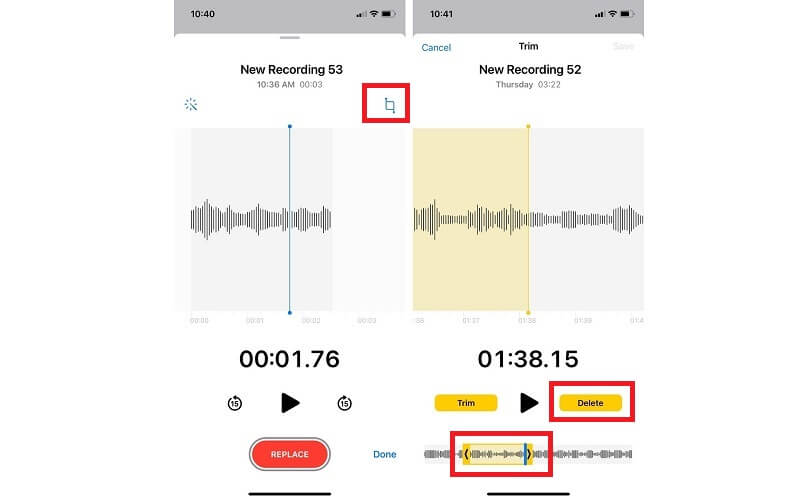
Stap 6. Tik ten slotte op de Opslaan om het origineel te vervangen door de nieuwe opname. Nadat het is vervangen, kunt u de wijzigingen niet meer terughalen. Raken Gedaan om alle wijzigingen te bevestigen.
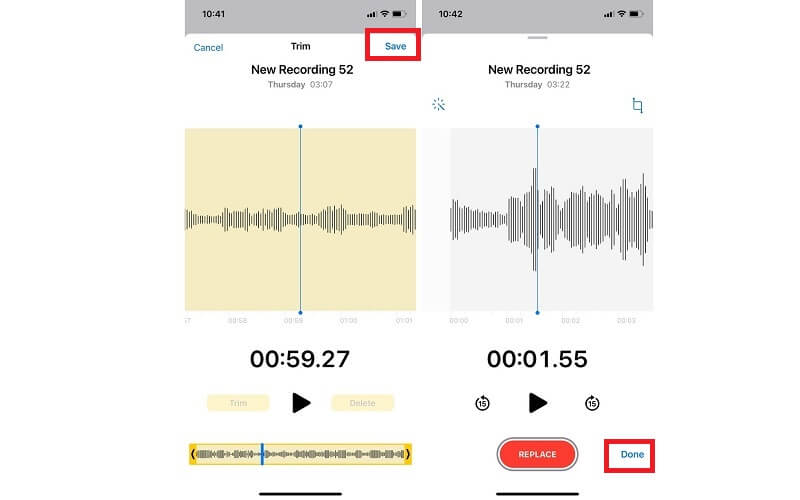
Deel 2. Spraakmemo's bijsnijden met software
1. Vidmore Video Converter
Als u aanzienlijke hoeveelheden spraakmemo's van uw computer moet knippen, kunt u overwegen het volgende te gebruiken: Vidmore Video Converter. Deze tool is in staat om audio-onderdelen zonder enige moeite te knippen of vast te houden. Of het nu in het begin, in het midden of aan het eind van de audio is.
Afgezien daarvan biedt het ook de mogelijkheid om de metadata van uw mediabestanden te bewerken. Het werkt goed als een metadata-editor voor audio/video. Hiermee kunt u de titel, artiest, album, genre wijzigen, opmerkingen toevoegen, omslagfoto, enz. Om te leren hoe u spraakmemo's in twee of meer delen kunt splitsen en de metadata van uw mediabestanden kunt bewerken, bekijkt u de stap -voor-stap procedure hieronder.
Hier zijn de volgende stappen om u te leren hoe u spraakmemo's kunt inkorten:
Stap 1. Installeer Vidmore Video Converter
Download eerst de app door naar de officiële website te gaan. Voor onmiddellijke download, kunt u op een van de meegeleverde klikken Gratis download toetsen. Zorg ervoor dat u het juiste platform voor uw computersysteem selecteert. Nadat de app is gedownload, volgt u de instellingen op het scherm om deze te installeren en start u deze daarna.
Stap 2. Upload een memoclip
De volgende stap is het uploaden van de spraakmemo die u wilt knippen. Om dit te doen, klikt u op het plusteken in de hoofdinterface van de tool of sleept u het bestand en zet het neer om het onmiddellijk te uploaden.
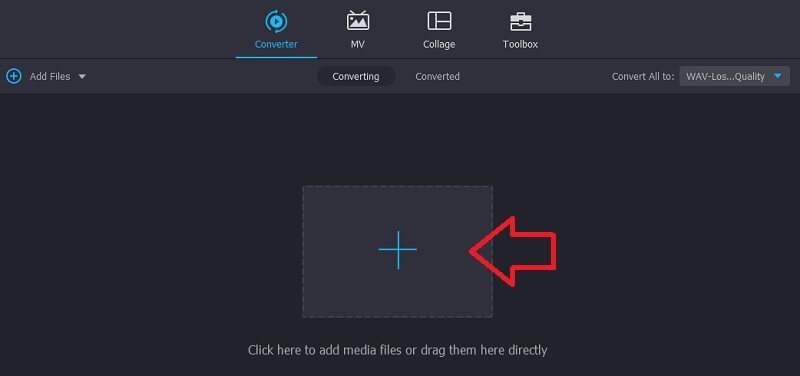
Stap 3. Knip de spraakmemo
Klik daarna op de Besnoeiing knop en de muziekeditor zou moeten verschijnen. Als u de spraakmemo in tweeën wilt splitsen, klikt u op de Snel splitsen knop. Voer vanuit het dialoogvenster het nummer 2 in het tekstveld van Opgesplitst op gemiddelde om de spraakmemo in tweeën te knippen, klik dan op de Splitsen knop. Druk op de Opslaan knop en ga terug naar de Converter tabblad.
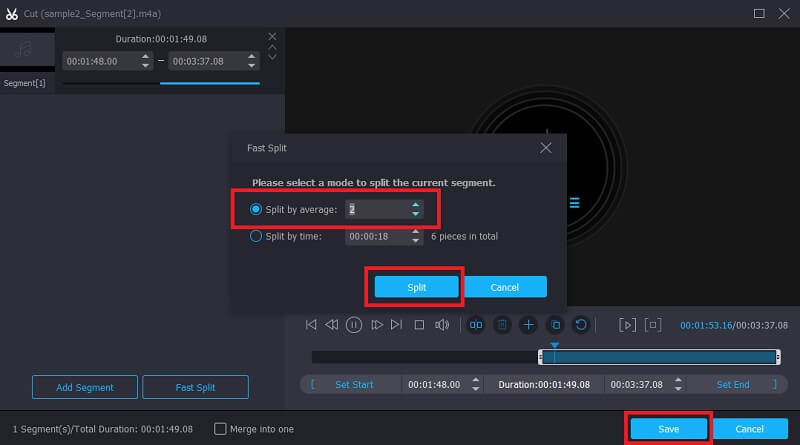
Stap 4. Sla de bijgesneden memo op
Als u tevreden bent met de resultaten, klikt u op de Alles omzetten knop. Daarvoor kunt u de spraakmemo ook naar een ander audioformaat naar wens converteren.
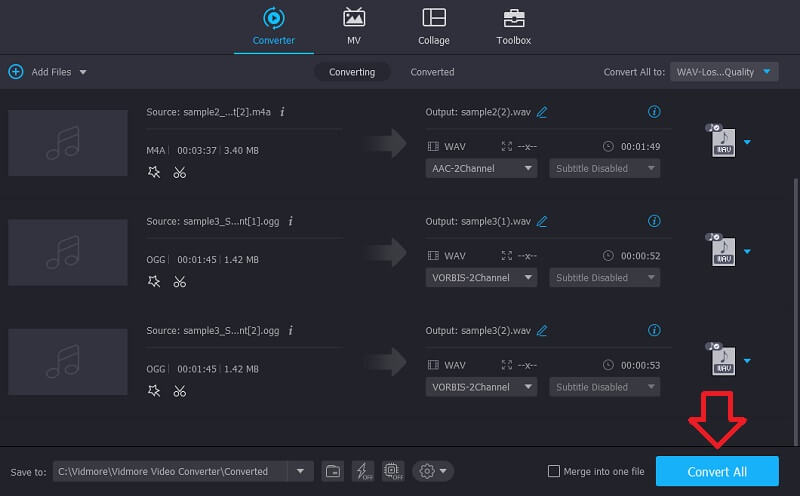
Dit zijn nu de stappen die u moet volgen om de metadata van uw mediabestanden te bewerken:
Stap 1. Open de Media Metadata Editor
Verondersteld dat u klaar bent met de installatie van de app, zou u 4 grote tabbladen moeten zien in de hoofdinterface van de tool. Klik op de Toolbox-knop en selecteer vervolgens de Mediametadata-editor optie.
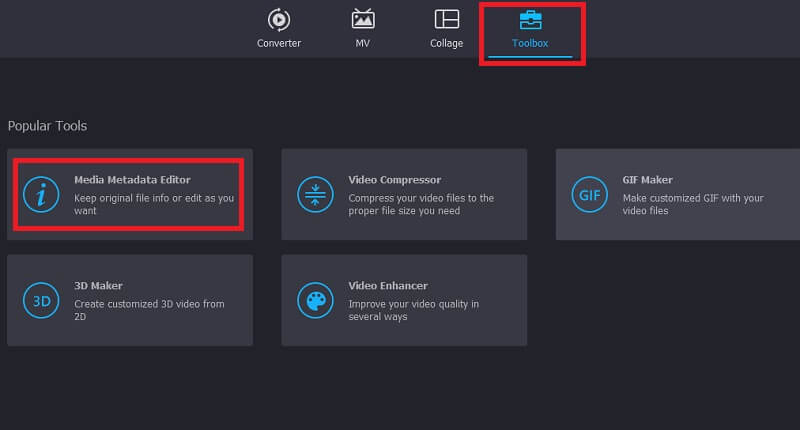
Stap 2. Upload een audiobestand
Klik in het volgende dialoogvenster op de Plus teken knop om een audiobestand toe te voegen. Selecteer vervolgens uw doelmemo. Het zal dan verschillende velden voor verschillende categorieën weergeven.
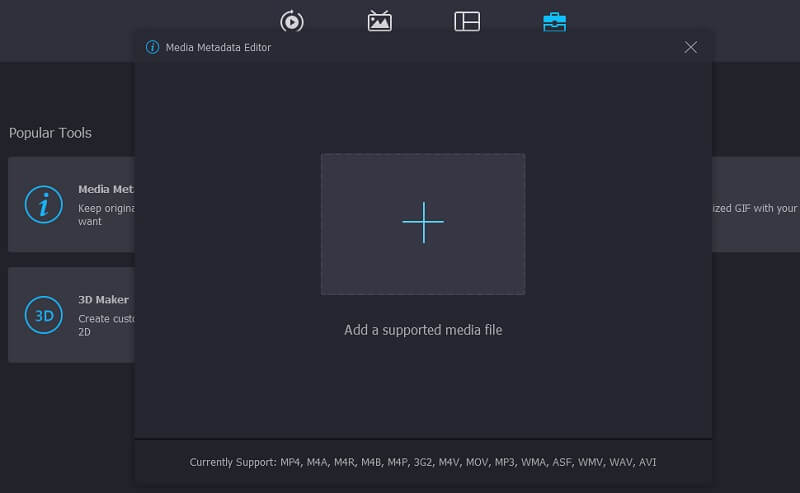
Stap 3. Bewerk de metadata
Voer nu de benodigde informatie van de audio in, zoals de titel, artiest, album, componist, genre, enzovoort. Wat betreft de miniatuur, klik op de Plus knop om een omslagfoto toe te voegen. Druk dan op de Opslaan knop om te bevestigen.
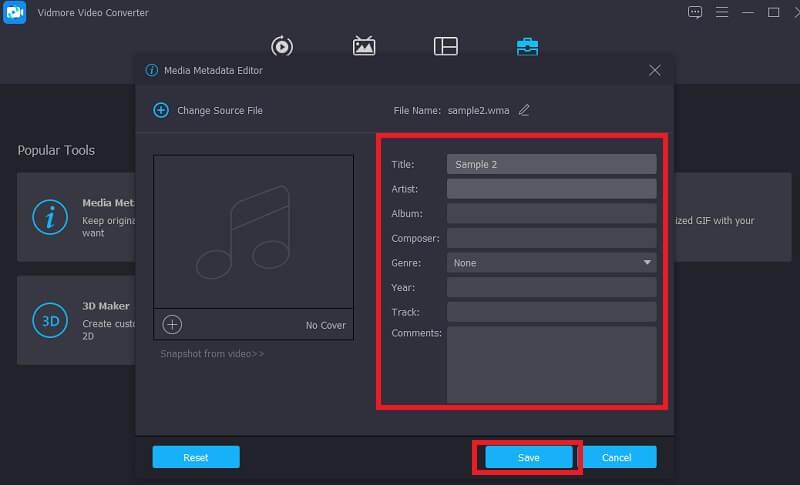
2. ocenaudio
Een ander gunstig programma waarmee u kunt leren hoe u een spraakmemo op een iPhone kunt trimmen, is Ocenaudio. Omdat het een gebruiksvriendelijk en platformonafhankelijk programma is, wordt het beschouwd als een van de sterke concurrenten van Audacity. Op dezelfde manier kunt u audio bewerken en opnemen. Hiermee kunt u het audiovolume aanpassen hoe hard het geluid is dat u wilt. Bovendien kunt u overbodige segmenten verwijderen. Om nu te leren hoe u delen van een spraakmemo kunt wegknippen, volgt hier een handleiding die u kunt volgen.
Stap 1. Open een browser op uw computer en bezoek de website van het programma. Zodra u de hoofdpagina bereikt, downloadt u het installatieprogramma van de app. Als je klaar bent, installeer en voer je de app uit.
Stap 2. Voeg de spraakmemo toe die u wilt knippen. Navigeren naar het dossier en kies Open. Blader door de spraakmemo vanuit uw map en selecteer uw doelmemo.
Stap 3. Selecteer en sleep met uw muis het deel van de spraakmemo dat u wilt knippen. Druk dan op de Besnoeiing knop die op een schaar lijkt.
Stap 4. Raak gewoon de Opslaan knop van de het dossier menu om de getrimde audio permanent op te slaan.
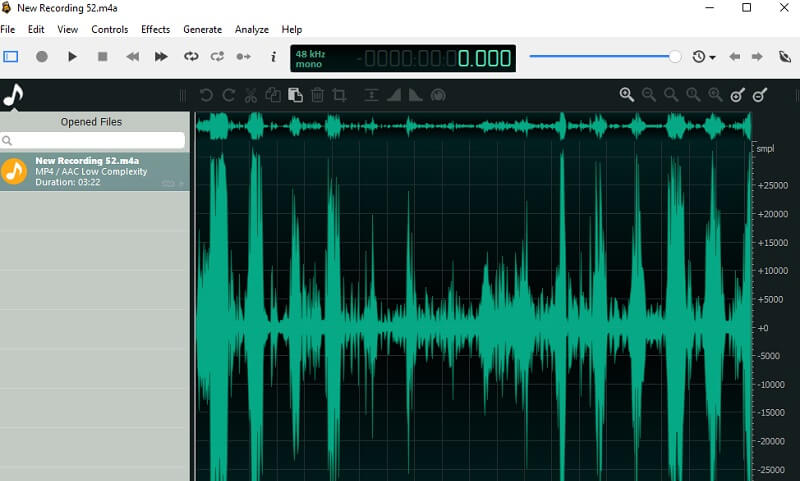
Deel 3. Veelgestelde vragen over het inkorten van spraakmemo's
Hoe spraakmemo's knippen en bewerken?
U kunt spraakmemo's rechtstreeks op uw iPhone knippen. U kunt echter alleen de naam van de memo bewerken. Als u een audiobestand zoals de metadata, het volume, enz. moet bewerken, kunt u Vidmore of ocenadio gebruiken.
Hoe spraakmemo's op Mac inkorten?
Dit is heel gemakkelijk te doen. Breng de spraakmemo's gewoon over naar uw Mac met Airdrop. Vervolgens kunt u de spraakmemo inkorten met behulp van de hierboven geïntroduceerde apps.
Kan ik spraakmemo's op andere apparaten afspelen?
Ja. Dat is mogelijk door de spraakmemo om te zetten in een ander formaat en ze op andere apparaten af te spelen zonder beperkingen van de muziekspeler.
Gevolgtrekking
Met behulp van de hierboven geïntroduceerde manieren, zult u in staat zijn om te leren hoe spraakmemo's te knippen rechtstreeks vanaf uw iPhone of met behulp van software met gemak. Daarom zult u in staat zijn om enkele overbodige of overtollige audiodelen te knippen en het zo professioneel mogelijk te maken.


