GIF Rotator & Flipper: leer hoe u GIF spiegelt en roteert
Mogelijk moet u om verschillende redenen afbeeldingen spiegelen of roteren. Meestal gebeurt dit omdat er twee veelvoorkomende soorten digitale beeldoriëntatie zijn: liggend en staand. De standaardoriëntatie van uw afbeelding hangt af van de manier waarop de foto is genomen. Wanneer u een afbeelding omdraait, draait deze horizontaal of verticaal om, waardoor deze in spiegelbeeld wordt geplaatst. Bovendien, wanneer u een afbeelding roteert, beweegt deze naar links of rechts rond een as, waarbij hetzelfde gezicht naar u toe verschijnt. Om het eenvoudiger te maken, spiegelt het spiegelen van de afbeelding terwijl roteren is om het over hoeken te roteren.
De methoden van omdraaien en roteren kunnen ook worden toegepast op GIF-bestanden om de oriëntatie te wijzigen. Er zijn gevallen dat de positionele presentatie van het bestand niet voldoet aan de voorkeur van de gebruiker. Het bestand moet worden omgedraaid of gedraaid om het visuele uiterlijk te verbeteren. Weet jij hoe je GIF's omdraait of roteert? Niet boos zijn; dit bericht zal verschillende stappen presenteren om te roteren en flip GIF's. Lees de volgende details om daar meer over te weten te komen.
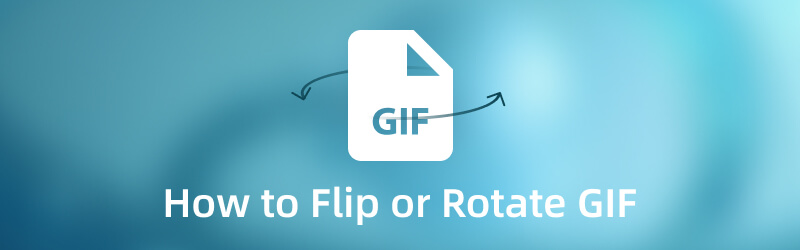
PAGINA INHOUD
Deel 1. Een GIF spiegelen
1. Vidmore Video Converter
Vidmore Video Converter is een krachtig programma met een ingebouwde converter, collagemakers, een sectie bestaande uit talloze tools en kant-en-klare thema's. Dit programma blijft gemakkelijk te gebruiken en voorziet in de primaire behoeften van de gebruikers. De ongecompliceerde interface maakt het gemakkelijk voor een beginner of een ervaren editor om het programma te besturen en onder de knie te krijgen.
Als u op zoek bent naar de beste applicatie om uw GIF-bestand probleemloos om te slaan, dan bent u in de juiste applicatie. Het heeft een functie en bewerkingsopties om te roteren, spiegelen, bijsnijden en een beeldverhouding en zoommodus uit de selectie te selecteren. Bovendien kunt u de basiseffecten wijzigen, een filter toepassen, een watermerk toevoegen en de andere functies gebruiken. Ga zonder verder oponthoud verder met de volgende stappen om te leren hoe u GIF kunt spiegelen met dit programma.
Stap 1. Download en installeer Vidmore Video Converter
Download en installeer eerst en vooral het programma op uw computer, zowel op een Mac- als op een Windows-apparaat. Ga na de installatie door met het starten van het programma om volledige toegang te krijgen.
Stap 2. Voeg het GIF-bestand toe
U wordt doorverwezen naar het conversiegedeelte, waar u een optie kunt zien waar u uw bestand kunt toevoegen. Klik op de (+) pictogram in het middelste deel van de optie, waarmee uw bureaubladmap automatisch wordt geopend. Selecteer en voeg vervolgens uw GIF-bestand toe, dat in het conversiegedeelte wordt geplaatst.
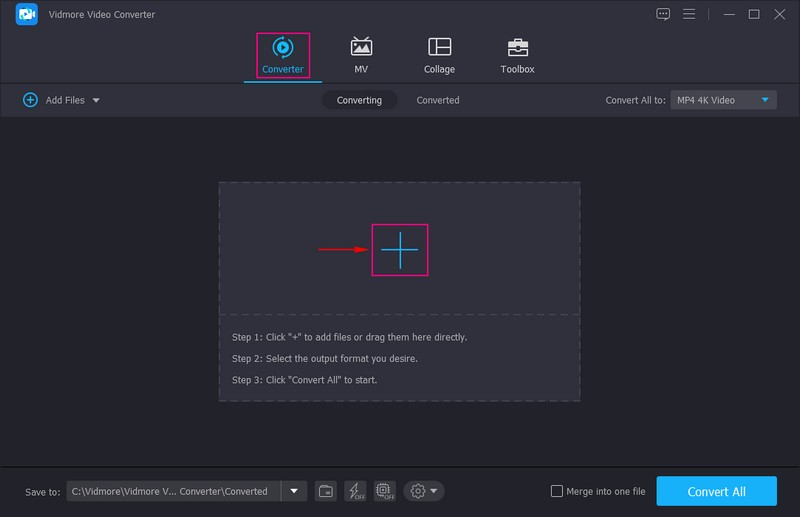
Stap 3. Draai uw GIF-bestand om
Zodra het GIF-bestand is geüpload, gaat u naar de toverstaf pictogram dat de bewerkingstool vertegenwoordigt die naast het bestand is geplaatst. Het zal je naar een ander venster leiden, voornamelijk het bewerkingsgedeelte, dat je automatisch naar het Roteren en bijsnijden tabblad. Dit gedeelte heeft twee schermen met uw originele en bewerkte bestanden. Als u iets wijzigt met behulp van de bewerkingstools, verschijnen de wijzigingen automatisch in het rechtervoorbeeldscherm.
Om je GIF om te draaien, druk je op de Horizontaal spiegelen of Verticale clipen bekijk de wijzigingen in het rechtervoorbeeldscherm. Bovendien kunt u een bijsnijdgebied invoeren, de beeldverhouding wijzigen en een zoommodus selecteren uit de opties. Eenmaal geregeld, klikt u op de OK knop om de wijzigingen toe te passen.
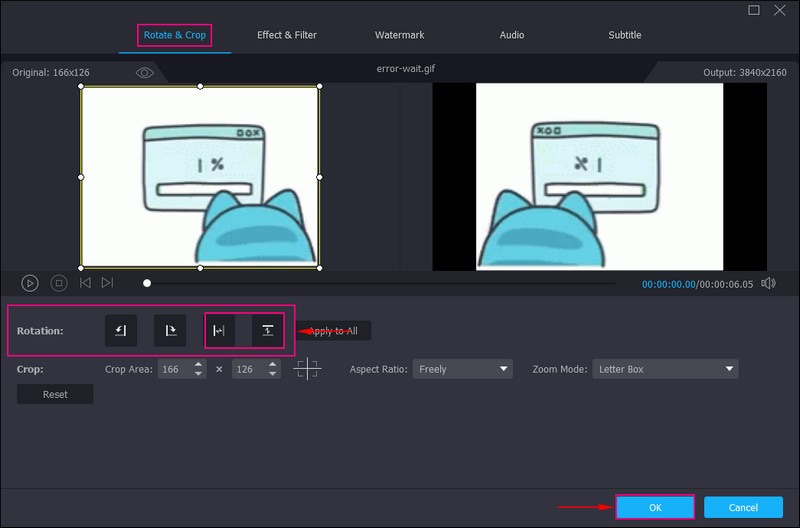
Stap 4. Sla het omgedraaide GIF-bestand op
U bent weer terug in het gedeelte over converters. Als je klaar bent, druk je op de Alles omzetten knop om uw omgedraaide GIF op te slaan in de map op het bureaublad.
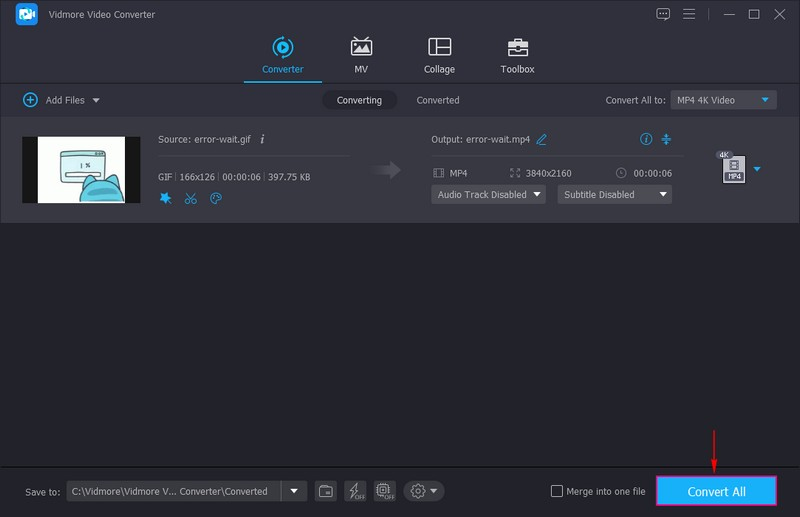
2. VEED.IO
VEED.IO is een webgebaseerd bewerkingsplatform waarmee gebruikers verschillende inhoud kunnen maken die online kan worden gedeeld. Het biedt beeld- en videobewerking, opname, hosting en online delen van inhoud. Het heeft tal van bewerkingstools om gebruikers te helpen hun afbeeldingen of video's te verfijnen. De roteer-, inverteer- en flip-opties van dit platform kunnen u helpen de positionele oriëntatie van uw GIF te corrigeren. U kunt alle bewerkingen rechtstreeks op de website uitvoeren, wat aan te raden is als u uw taak liever online doet.
Hieronder vindt u de gids over hoe VEED.IO GIF spiegelt:
Stap 1. Zoek in uw browser naar VEED.IO Rotate & Flip GIF File Online en klik erop.
Stap 2. Klik op de Kies GIF-bestand en upload vervolgens het GIF-bestand dat u wilt spiegelen vanuit uw bureaubladmap.
Stap 3. Klik op de Media uit het menu en een nieuw scherm met verschillende bewerkingstools verschijnt op uw scherm. Ga naar de Rotatie keuze; vanuit de rechterhoek ziet u pictogrammen die vertegenwoordigen Horizontaal omkeren en Verticaal spiegelen. Klik op een van deze twee methoden die nodig zijn voor uw project.
Stap 4. Als u klaar bent, klikt u op de Gedaan knop in de rechterbovenhoek van uw scherm om uw omgedraaide GIF-uitvoer op te slaan.
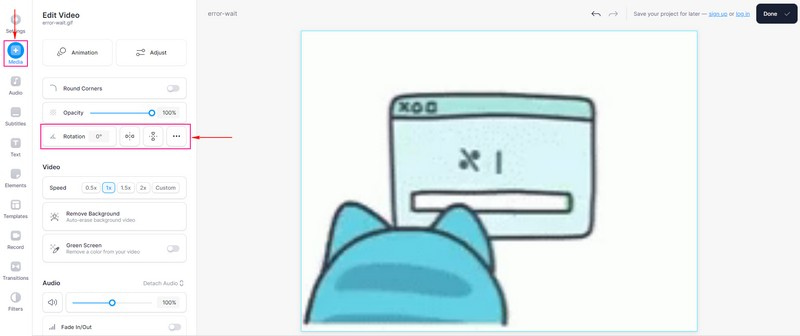
Deel 2. Een GIF roteren
1. Vidmore Video Converter
Als u de GIF naar een andere hoek wilt draaien, Vidmore Video Converter kan je daar ook bij helpen.
Stap 1. Open het programma en klik op het tabblad Converter op de (+) pictogram om uw bestanden toe te voegen of ze rechtstreeks te slepen. Het opent uw bureaubladmap en kiest het GIF-bestand dat u met dit programma wilt roteren.
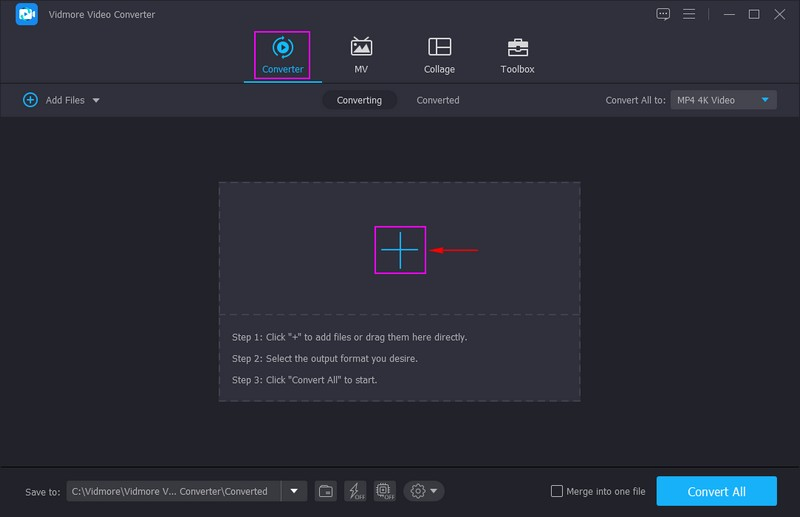
Stap 2. Wanneer je GIF op de converter is geplaatst, druk je op de Bewerk knop, die een Wand-figuur voorstelt.
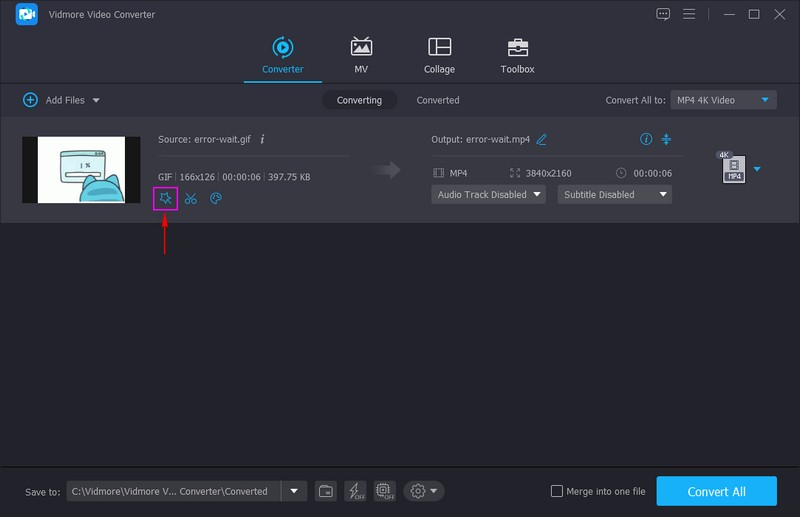
Stap 3. Ga naar de Rotatie opties. Om een GIF te roteren, klikt u op de Rechts draaien of Links draaien. Als je tevreden bent, druk je op de OK knop om de aangebrachte wijzigingen toe te passen.
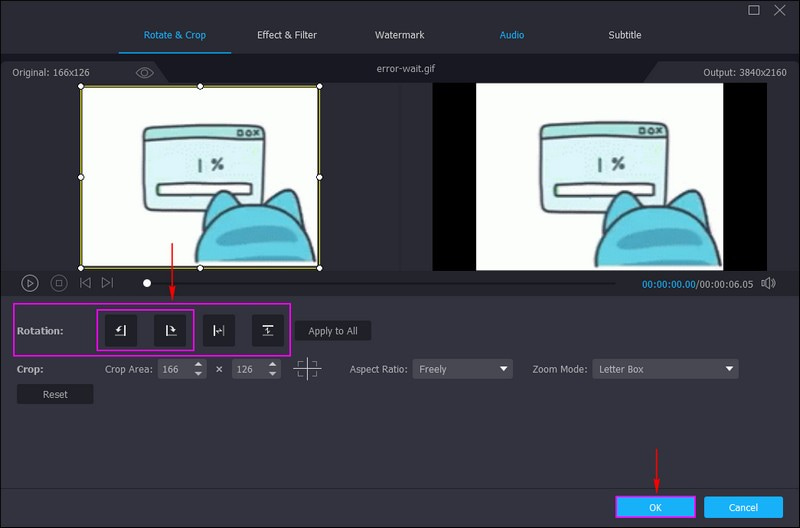
Stap 4. Druk daarna op de Alles omzetten knop en je geroteerde GIF-bestand wordt opgeslagen in de map van je computer.
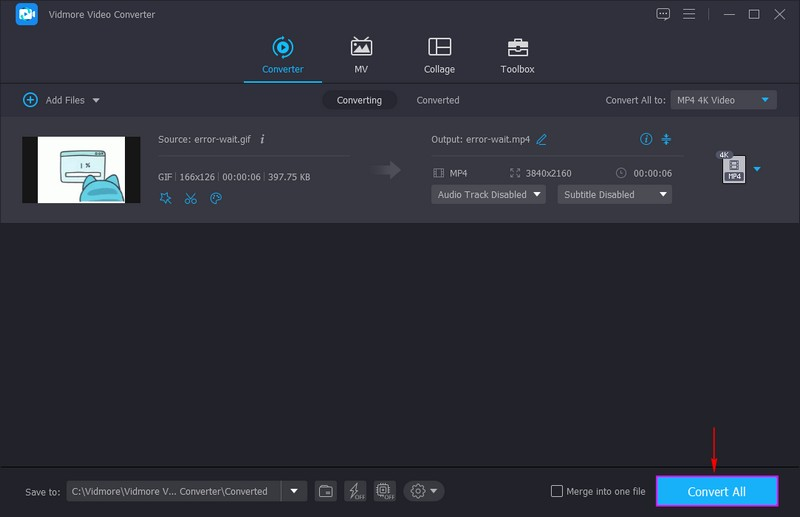
2. EZGIF
EZGIF is een eenvoudige GIF-maker die online toegankelijk is en biedt tal van essentiële geanimeerde GIF-bewerkingstools. Het heeft bewerkingsopties zoals bijsnijden, knippen, optimaliseren, effecten, splitsen, tekst toevoegen en vooral roteren. Met de rotatorfunctie van het platform kunnen gebruikers verschillende bestandsindelingen voor afbeeldingen roteren, waaronder PNG, JPG, TIFF, BMP en meer. Bovendien kan het geanimeerde WebP-, FLIF- en GIF-bestanden roteren. Hiermee kunnen gebruikers GIF-bestanden roteren met behulp van voorinstellingen of graden selecteren, met de klok mee en tegen de klok in.
Hieronder staan de stappen voor hoe EZGIF GIF roteert:
Stap 1. Bezoek de officiële website van de EZGIF Online GIF Rotator in uw browser.
Stap 2. Klik in het midden van de interface op de Kies bestand knop om uw GIF-bestand toe te voegen. U kunt ook de URL plakken als uw GIF afkomstig is van verschillende socialemediaplatforms. Klik daarna Uploaden! knop, en het brengt je naar de hoofdbewerkingssectie.
Stap 3. Ga naar de Draaien gedeelte, waar u de vier rotatiemethoden kunt zien. Draai 9° met de klok mee, 90° tegen de klok in, en 180°en voer je gewenste graden in. Zet een vinkje naast een van de rotatiemethoden om je GIF te roteren. Als je klaar bent, druk je op de Rotatie toepassen! om de wijzigingen toe te passen.
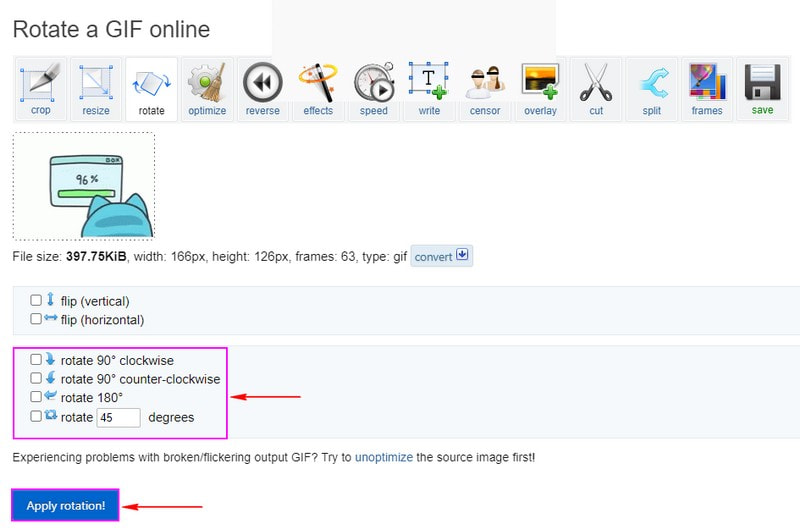
Deel 3. Veelgestelde vragen over spiegelen en roteren
Heeft draaiende afbeelding invloed op de kwaliteit?
Wanneer u een afbeelding bewerkt, is het zeker dat er gegevens verloren gaan. Het dataverlies is zichtbaar en het resultaat is geen kwaliteitsverlies. U kunt zo vaak roteren als u wilt en er is geen zichtbaar kwaliteitsverlies.
Waarom gebruiken we de opdracht omdraaien en draaien?
Je kunt een spiegelbeeld maken door het ondersteboven of links en rechts om te draaien. U kunt ook afbeeldingsframes roteren in stappen van 90 graden.
Wat bedoel je met het roteren en spiegelen van een afbeelding?
U kunt een afbeelding omdraaien langs de horizontale en verticale as en tegen de klok in draaien. U kunt een afbeelding ook roteren met behulp van een aangepaste rotatiehoek.
Gevolgtrekking
Dit bericht introduceert verschillende manieren om te spiegelen en draai GIF, wat u ten goede komt bij het selecteren van een toepassing. Het is essentieel om te bedenken dat je GIF in een correcte positionele presentatie moet staan om de aandacht van de kijker te trekken. Daarbij kan het gebruik van Vidmore Video Converter u snel helpen. Het heeft een ingebouwde omslag en roteert bewerkingsopties, die u kunt gebruiken om uw taak te volbrengen.



