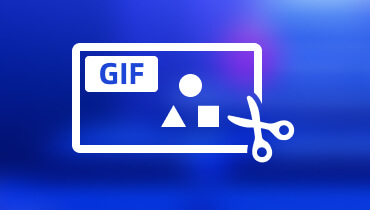5 eenvoudige methoden om GIF online en offline te herhalen
Graphics Interchange Format trekt de aandacht van kijkers op internet, of het nu gaat om sociale media of websites. De herhaling van frames is perfect om de aandacht van uw kijkers te lokken en te trekken. Overweeg daarbij om je GIF's in een lus te zetten om een in het oog springend project te maken dat iedereen leuk zal vinden. Daarnaast zullen uw kijkers uw gemaakte looping-GIF zeker gebruiken voor amusementsdoeleinden. Ben je klaar om er een te maken? Dit bericht zal verschillende tools presenteren lus GIF's snel en probleemloos. Ontdek wat ze zijn!
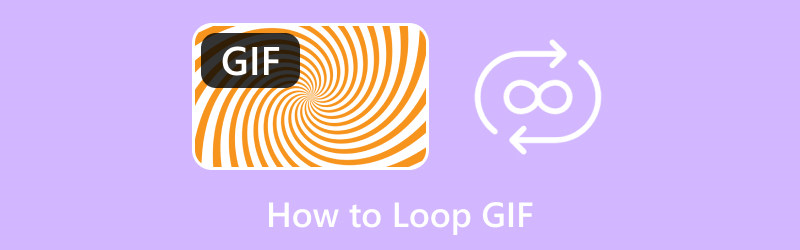
PAGINA INHOUD
Deel 1. Wat is Looping GIF
Een looping GIF is een type bestandsindeling waarin de GIF niet stopt met spelen en blijft spelen wanneer deze wordt bekeken. Deze looping GIF wordt vaak gezien op sociale mediaplatforms, berichtentoepassingen en websites. Veel gebruikers kijken liever naar looping GIF's, omdat het hen tevreden stelt, afhankelijk van het getoonde onderwerp.
Deel 2. GIF herhalen
1. Vidmore Video Converter
Bent u op zoek naar uitstekende software om uw GIF te maken en te herhalen? Zo ja, dan raden we het ten zeerste aan Vidmore Video Converter. Dit programma is van het hoogste niveau als het gaat om ingebouwde functies en bewerkingsopties. Het heeft een converter, MV, een collagemaker en een gedeelte met verschillende tools waartoe u toegang hebt. Over tools gesproken, het heeft een ingebouwde tool waarmee je een GIF kunt maken en je project kunt herhalen.
Deze tool heet GIF Maker, waarmee gebruikers het uiterlijk van hun GIF's kunnen aanpassen. Het indrukwekkende is dat gebruikers hiermee een afbeeldings- of videobestand kunnen importeren om een looping GIF te maken. Daarnaast biedt het bewerkingsopties, zoals roteren en bijsnijden, effecten en filters, en een watermerk, die gebruikers kunnen gebruiken en toepassen. Inderdaad, je kunt GIF's herhalen met verbluffende looks. Waar wacht je op? Leer GIF's herhalen met Vidmore Video Converter.
Stap 1. Download en installeer Vidmore Video Converter
Download het programma van de officiële website. Na het downloaden opent u het bestandsprogramma en gaat u verder met het installeren van het programma voor volledige toegang.
Stap 2. Selecteer GIF Maker in Toolbox
Start het programma om aan de slag te gaan. druk de Gereedschapskist tabblad Vanuit de hoofdinterface ziet u veel beschikbare tools. Selecteer in de lijst GIF-maker; dit is de primaire tool die u zult gebruiken om GIF's aan te passen met uw afbeeldings- of videobestanden.
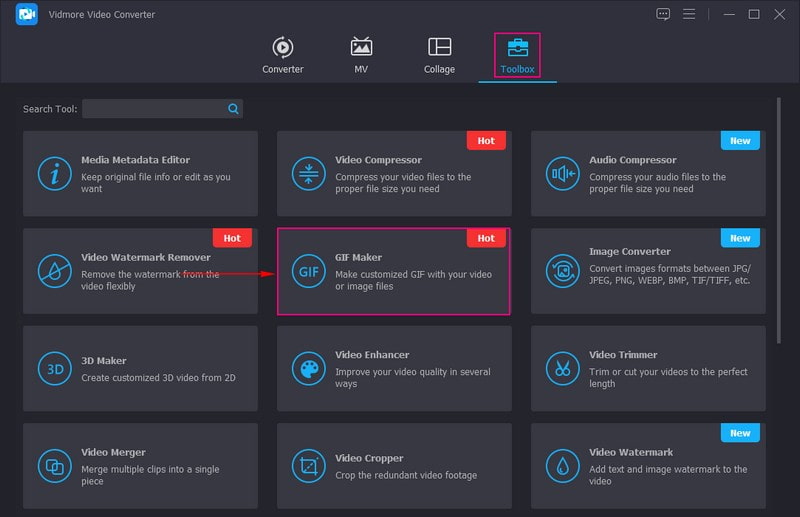
Stap 3. Selecteer Video naar GIF of Foto naar GIF
Maak een GIF met uw video- of afbeeldingsbestanden uit het nieuw geopende venster. U maakt en lus bijvoorbeeld een GIF van een videobestand, selecteer Video naar GIF, en uw bureaubladmap wordt automatisch geopend.
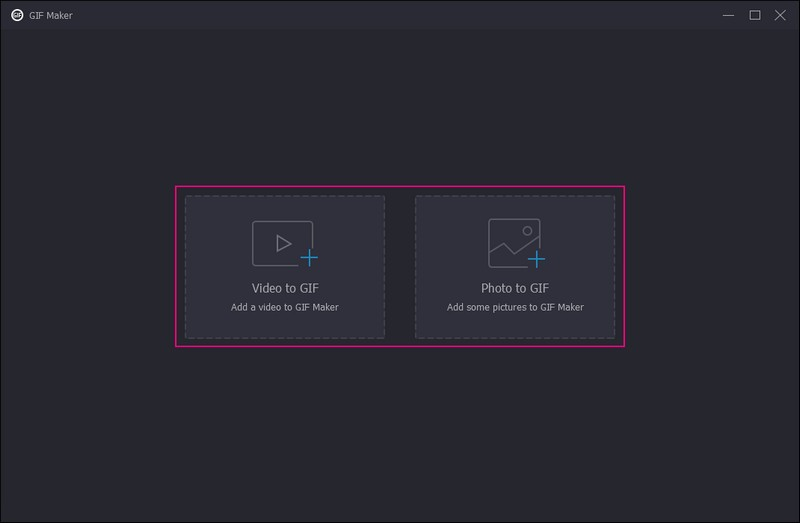
Stap 4. Loop GIF aanpassen
U wordt nu doorverwezen naar het hoofdbewerkingsgedeelte, waar u uw GIF in een looping-GIF kunt veranderen. Zoals u kunt zien, wordt uw geïmporteerde bestand afgespeeld op het voorbeeldscherm. Hier kunt u uw GIF aanpassen door uw project verder te bewerken.
Druk op de Bewerk knop linksonder in uw scherm, waarmee een nieuw venster wordt geopend voor bewerkingsopties. Op Roteren en bijsnijden tabblad kunt u uw project met de klok mee, tegen de klok in, horizontaal en verticaal draaien. Bovendien kunt u uw project handmatig bijsnijden vanuit het voorbeeldscherm met behulp van het verstelbare kader. Afhankelijk van uw behoeften kunt u ook een specifiek bijsnijdgebied instellen, de gewenste beeldverhouding en zoommodus selecteren.
Op de Effecten & filteren tabblad kunt u het contrast, de helderheid, de verzadiging en de tint van uw project naar wens aanpassen. Daarnaast kunt u uw gewenste filter selecteren, dat op uw project wordt toegepast zodra u erop klikt. U kunt een Tekst of Beeld watermerk op de Watermerk tabblad op basis van uw voorkeur.
Notitie: Zorg ervoor dat u op klikt OK knop om wijzigingen op elke bewerkingsoptie op te slaan.
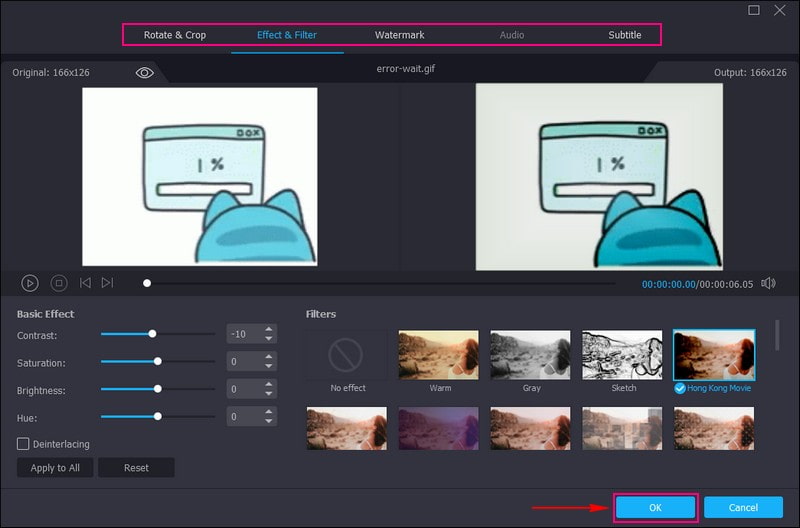
Stap 5. Maak Loop GIF
Zet een vinkje naast om met succes een looping-GIF te maken Loop-animatie linksonder in uw scherm. Door dat in te schakelen, wordt je GIF continu in een lus afgespeeld zolang deze wordt bekeken. U kunt ook uw gewenste invoeren Frame rate, maar meestal ligt de standaard framesnelheid tussen de 15 en 24 frames per seconde. Daarnaast mag u uw gewenste invoeren Uitvoergrootte uit de optie. Voordat je je gemaakte looping-GIF exporteert, kun je op de Voorbeeld knop om eerst het resultaat te bekijken. Als u tevreden bent, drukt u op de Genereer GIF om je looping GIF op te slaan in je bureaubladmap.
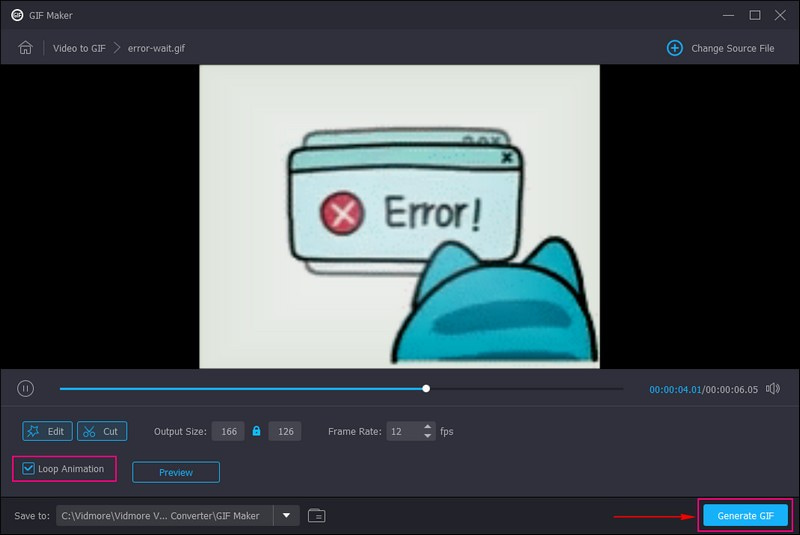
Voordelen:
- Hiermee kunnen gebruikers looping-GIF's maken zonder een internetverbinding nodig te hebben.
- Hiermee kunnen gebruikers het uiterlijk van de GIF aanpassen.
- Het biedt twee opties om looping GIF's te maken met behulp van een afbeeldings- of videobestand.
- Hiermee kunnen gebruikers de uitvoergrootte en framesnelheid van hun favoriete GIF invoeren.
- Het is beschikbaar op Mac en Windows-pc.
Nadelen:
- Gebruik de betaalde versie om volledige toegang te hebben tot de ingebouwde functies, bewerkingsopties en tools van het programma.
2. EZGIF.com
Als u op zoek bent naar een webgebaseerde GIF-looper en -maker, kunt u vertrouwen op EZGIF.com. Met dit platform kunnen gebruikers GIF's maken, vergroten of verkleinen, roteren, bijsnijden, knippen, optimaliseren, splitsen, tekst toevoegen en filters toepassen. Daarnaast stelt het gebruikers in staat om oneindige loops te maken of een eindig aantal herhalingen te kiezen. Het heeft echter geen geavanceerde functies, dus het platform is niet ideaal voor professioneel gebruik. Het goede deel is dat je snel GIF-loops rechtstreeks in je browser kunt maken. Laat ons je helpen met het maken van een oneindige GIF-lus met behulp van EZGIF.com.
Stap 1. Ga met uw browser naar de officiële website van het EZGIF. Selecteer in de hoofdinterface de GIF-maker tabblad in de bovenste menubalk.
Stap 2. Selecteer Kies documentenen selecteer een afbeelding of videobestand waarvan u een GIF wilt maken vanaf uw computer. Eenmaal geselecteerd, druk je op Upload en maak een GIF knop onderaan in het midden van uw scherm.
Stap 3. U kunt nu uw GIF-lusparameters kiezen. Verlaat de Aantal lussen vak blanco om een oneindige lus te bereiken.
Stap 4. druk de Maak een GIF knop om uw wijzigingen op te slaan, en uw looping GIF is klaar.
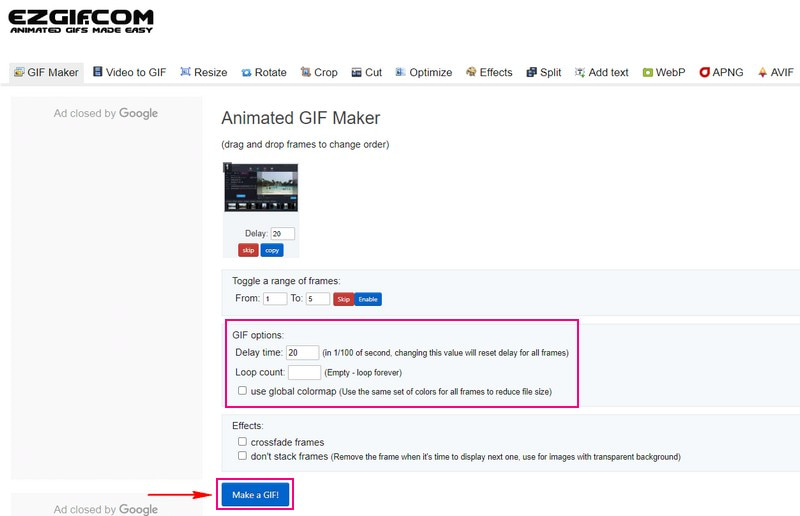
Voordelen:
- Het heeft een duidelijke interface, wat aan te raden is voor nieuwe gebruikers.
- Het biedt essentiële bewerkingsfuncties die gunstig zijn voor het bewerken van GIF's.
Nadelen:
- Een snelle internetverbinding is vereist.
- Er verschijnen veel advertenties tijdens het bewerken.
- Het heeft geen geavanceerde bewerkingsfuncties om GIF's verder te bewerken.
3. Photoshop
Professionals gebruiken Photoshop vaak voor grafisch ontwerp, het maken van foto's en het bewerken ervan. Dit programma biedt bewerkingsfuncties voor op pixels gebaseerde afbeeldingen, vectorafbeeldingen en rasterafbeeldingen. Als populaire grafische editor stelt dit programma gebruikers niet alleen in staat om stilstaande beelden te bewerken, maar ook om geanimeerde GIF's te bewerken. Gebruikers kunnen GIF's voor altijd toevoegen, splitsen, vergroten of verkleinen, enzovoort.
Wil je onder de knie krijgen en leren hoe je een GIF-loop maakt met Photoshop? Als dat het geval is, vertrouw dan op de verstrekte stappen.
Stap 1. Open Photoshop die u op uw bureaublad hebt geïnstalleerd.
Stap 2. Sleep uw doel-GIF naar het programma of navigeer ernaar het dossier, Open, en Openen met om GIF te importeren. Daarna worden alle GIF-frames in het Tijdlijn, waar u de GIF-snelheid kunt wijzigen of frames uit de GIF kunt verwijderen.
Stap 3. Druk op de Lus optie linksonder in het Tijdlijn en kies Voor altijd uit de vervolgkeuzelijst. Daarmee wordt je GIF in-loop afgespeeld zolang deze op het scherm wordt bekeken.
Stap 4. Eenmaal tevreden met het resultaat, druk op de het dossier, vervolgens Opslaan voor internet (verouderd) om de looping-GIF te exporteren. Selecteer daarna de GIF formaat in het venster Exporteren en sla het op uw bureaublad op.
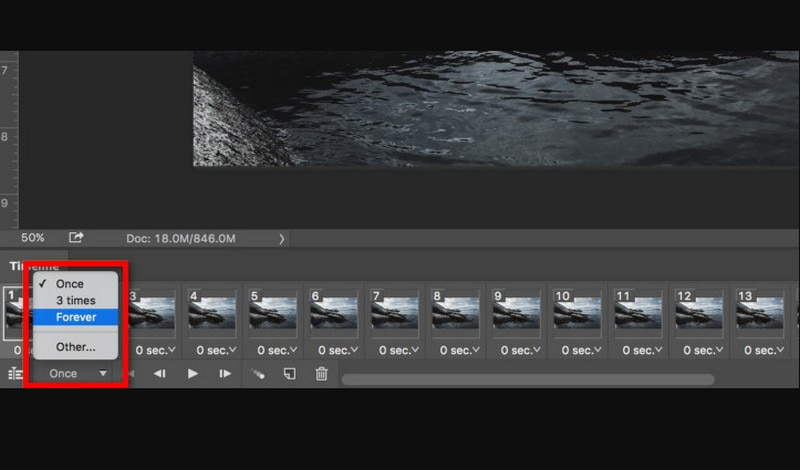
Voordelen:
- Het biedt tal van bewerkingsopties voor afbeeldingen.
- Hiermee kunnen gebruikers afbeeldingsbestanden converteren naar GIF-indeling.
- Het kan gebruikers helpen om de GIF continu af te spelen.
Nadelen:
- Het is ontworpen voor professionals.
- Gebruikers moeten gebruik maken van de betaalde versie om volledige toegang tot het programma te hebben.
4. VEED.IO
Het is mogelijk om een looping GIF te maken met behulp van VEED.IO, wat je kunt doen op de website. Hiermee kunnen gebruikers met slechts een paar klikken binnen enkele seconden GIF's herhalen. Gebruikers kunnen ook coole GIF's maken van YouTube-video's of een website en video's van verschillende formaten converteren naar GIF-bestanden. Indrukwekkend, toch? Dit webgebaseerde platform kan u helpen uw GIF te herhalen met de gewenste duur. Reken op de onderstaande gids om te leren hoe u GIF's kunt herhalen met VEED.IO.
Stap 1. Open om te beginnen een browser en ga naar de hoofdwebsite van het platform.
Stap 2. druk de Een bestand uploaden optie op de hoofdinterface om uw GIF naar het platform te exporteren. Daarna wordt uw GIF-bestand op de Tijdlijn.
Stap 3. Om een herhalende GIF te maken, moet u het toegevoegde GIF-bestand opnieuw importeren. Druk de (+) pictogram in de rechter benedenhoek van uw scherm om het bestand toe te voegen.
Stap 4. Als u klaar bent, kiest u de Exporteren knop in het vervolgkeuzemenu. Zorg ervoor dat u de selecteert Exporteren als GIF optie uit de vervolgkeuzelijst. Druk bij het exporteren op de Gedaan -knop en je onbeperkte looping-GIF wordt naar je computer overgebracht.
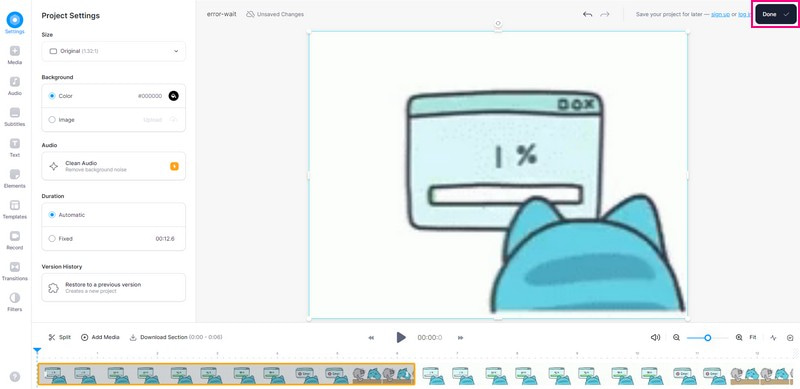
Voordelen:
- Het vraagt gebruikers niet om software op hun apparaten te downloaden.
- Het biedt veel bewerkingsmogelijkheden voor beeld- en videobewerking.
Nadelen:
Het maken van een looping-video is vrij ingewikkeld.
5. GIF-maker, video naar GIF
Ben je een gebruiker van een mobiel apparaat en geef je er de voorkeur aan om je GIF te herhalen met je telefoon? Zo ja, dan staan wij voor u klaar; we bieden een applicatie van derden waarop u kunt rekenen om uw project te herhalen.
GIF Maker, Video to GIF, is een GIF-loopmaker die u kan helpen bij het maken, converteren, beheren en bewerken van hoogwaardige GIF-bestanden. Bovendien heeft het bewerkingsopties, zoals wijzigingssnelheid, kleurregelaar, kleurenfilter, tekst en meer. Het stelt je ook in staat om je GIF probleemloos te herhalen. Het heeft oneindig veel opties om toe te passen op je GIF om een looping-project te produceren. Probeer het nu!
Stap 1. Installeer GIF Maker, Video to GIF met uw mobiele apparaat.
Stap 2. Open de applicatie, selecteer Video naar GIF vanuit de hoofdinterface en voeg uw videobestand toe.
Stap 3. Selecteer de gewenste framesnelheid, 24, 20, 15, 10 of 5 FPS, en klik vervolgens op het pictogram (✔) om het op te slaan.
Stap 4. Selecteer alstublieft Richting uit de lijst met opties en kies de Oneindig pictogram om je GIF-looping af te spelen. Als u klaar bent, klikt u op het teken (✔) om de wijzigingen op te slaan.
Stap 5. Als u tevreden bent, drukt u op de Opslaan pictogram in de rechterbovenhoek van uw scherm om uw looping-GIF op te slaan in uw galerij.
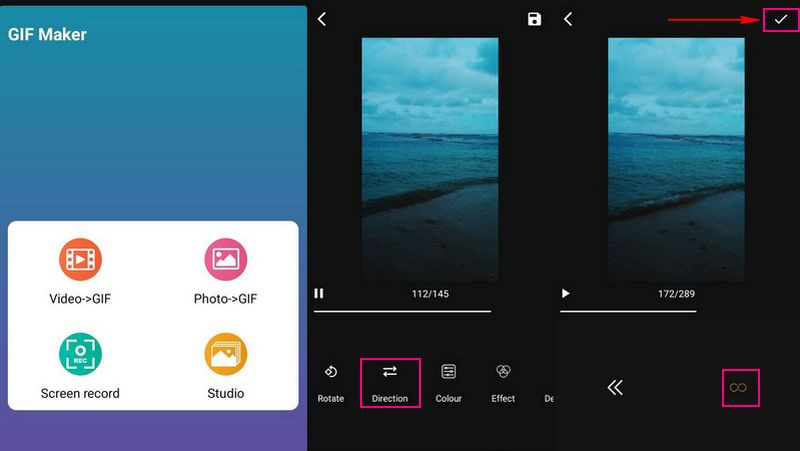
Voordelen:
- De intuïtieve interface maakt het voor gebruikers gemakkelijker om er doorheen te navigeren.
- Het biedt tal van bewerkingsopties om het uiterlijk en de kwaliteit van GIF's te verbeteren.
Nadelen:
- Tijdens het bewerken worden veel advertenties op het scherm weergegeven.
- Gebruik de betaalde versie om toegang te krijgen tot de andere functies.
Deel 3. Veelgestelde vragen over Looping GIF
Moeten GIF's doorlopen?
Het is niet nodig en niet verplicht; het is aan de maker of hij een looping GIF wil maken.
Waarom loopt GIF niet in een lus?
Het bestand is mogelijk te groot, met name als het meer dan 1080 pixels hoog of 1920 pixels breed is.
Wat is de standaard framesnelheid van GIF?
De standaard framesnelheid van GIF ligt tussen de 15 en 24 frames per seconde. Hoe kleiner de grootte van je GIF, hoe lager de kwaliteit.
Gevolgtrekking
Looping GIF's is een gemakkelijke taak als u over de juiste tools beschikt. Gebruik een van de bovengenoemde tools of selecteer Vidmore Video Converter voor het beste resultaat en de beste resultaten. Bovendien helpt het je niet alleen bij het maken van GIF's, maar ook bij het maken van eersteklas video's met geavanceerde bewerkingsopties.