Formaat van afbeelding wijzigen zonder kwaliteitsverlies: online en offline
Het schalen van afbeeldingen kan een zeer uitdagende en onaangename klus zijn wanneer u voor het eerst leert om digitale beeldbewerkingstools te gebruiken. Er is een enorm scala aan software, en het grootste deel ervan doet opschepperige beloften over hoe eenvoudig het is om te gebruiken, hoe hoog de kwaliteit is, hoe effectief het is, enzovoort. Sommige van deze beweringen kunnen al dan niet juist zijn. Ervan uitgaande dat u op de juiste locatie bent aangekomen, hoeft u zich geen zorgen te maken om daar te zijn.
Dit artikel geeft niet alleen antwoorden op enkele van de meest gestelde vragen over het proces van het vergroten of verkleinen van foto's, maar het geeft ook aanvullende informatie. Het zal je ook laten zien het formaat van een afbeelding wijzigen zonder de kwaliteit te verliezen door gebruik te maken van veel verschillende tools die we speciaal voor u hebben geselecteerd.
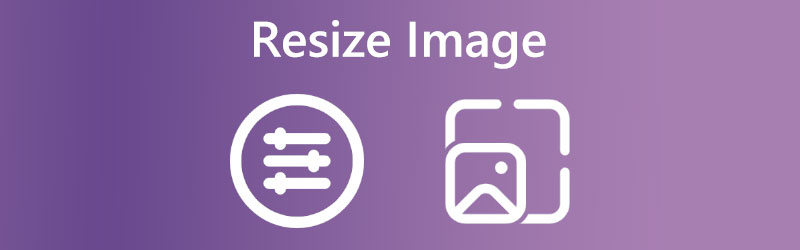

- Deel 1. Het formaat van afbeeldingen wijzigen zonder de kwaliteit online te verliezen
- Deel 2. Het formaat van een afbeelding wijzigen op Windows
- Deel 3. Het formaat van een afbeelding wijzigen op Mac
- Deel 4. Het formaat van afbeeldingen op Chromebook wijzigen
- Deel 5. Veelgestelde vragen over het formaat van een afbeelding wijzigen
Deel 1. Het formaat van afbeeldingen wijzigen zonder de kwaliteit online te verliezen
Vidmore Gratis afbeelding Upscaler online is de online resizer voor afbeeldingen. Het is het meest in staat om resultaten te produceren die voldoen aan de verwachtingen van de gebruiker en is compatibel met alle webbrowsers. Bovendien kunt u het formaat van uw foto wijzigen door in te zoomen tot een formaat dat acht keer groter is dan de oorspronkelijke afmetingen, omdat het compatibel is met elk afbeeldingsbestand. Als u deze tool gebruikt om foto's te uploaden, zult u daar geen problemen mee hebben. De resultaten tot nu toe van het gebruik van deze software zijn indrukwekkend. Wat het opvalt, is dat het kan achterhalen of uw fotokwaliteit laag is. U kunt het verbeteren door een methode te gebruiken die is gebaseerd op kunstmatige intelligentie.
Laat het u er alstublieft niet van weerhouden om het te gebruiken. Het verbetert de kwaliteit van je foto's vrij snel, en dat mag je er niet van weerhouden om het te gebruiken. U kunt de resultaten zien van het wijzigen van de grootte, die op uw afbeeldingen zijn toegepast.
Stap 1: Vind de Vidmore Free Image Upscaler Online door ernaar te zoeken en kies vervolgens de knop die de vorm heeft van een foto die wordt geüpload om het formaat van een foto te wijzigen. U kunt de map die u zocht op uw apparaat bekijken. Selecteer de afbeelding uit uw bibliotheek waarvan u de afmetingen wilt aanpassen en klik vervolgens op de Open knop.
Probeer Image Upscaler nu!
- Verbeter de fotokwaliteit.
- Vergroot de afbeelding naar 2X, 4X, 6X, 8X.
- Oude afbeelding herstellen, foto onscherp maken, enz.

Stap 2: Wanneer u een foto maakt, verbetert AI automatisch elke pixel. Na het fotograferen gebeurt het. Iedereen kan een voorbeeld van je foto bekijken voordat deze wordt weergegeven. U kunt de afbeeldingsgrootte wijzigen met behulp van de Vergroting instelling in het menu hierboven.
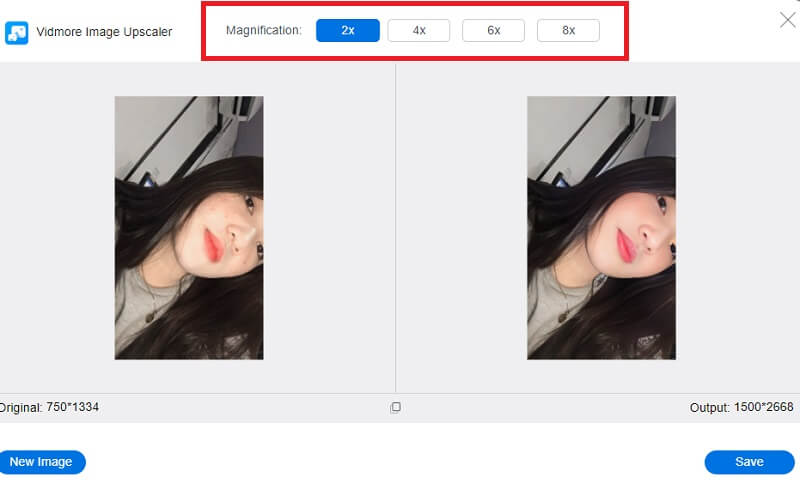
Stap 3: In de vorige stap heb je de verhoudingen van je foto aangepast om aan je eisen te voldoen. In deze stap kunt u een bijgewerkte versie van de afbeelding verkrijgen door op de Opslaan knop zodra u klaar bent met het aanpassen van de verhoudingen van uw foto aan uw behoeften.
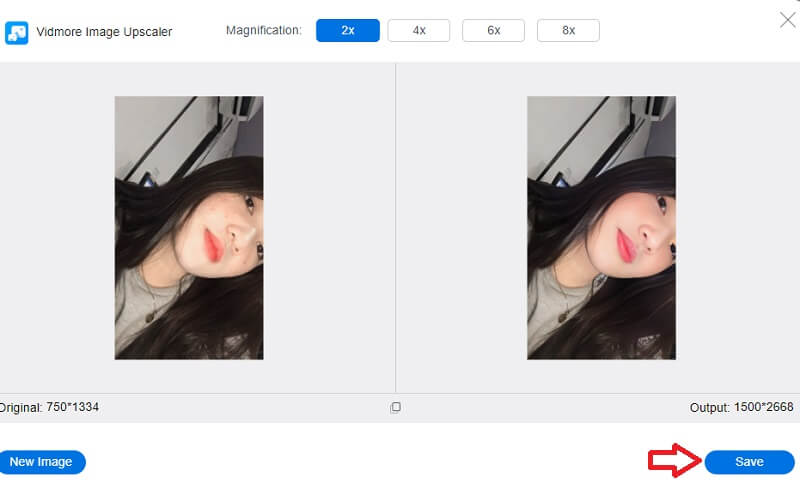
Deel 2. Het formaat van een afbeelding wijzigen op Windows
1. Foto's-app
Windows biedt veel hulpmiddelen om uit te kiezen wanneer u het formaat van een afbeelding direct uit de doos moet wijzigen. Bovendien kan de fabrikant van uw laptop zelfs zijn eigen tools leveren om dit soort problemen op te lossen. Desalniettemin zullen we ons concentreren op de standaardtools bij elke versie van Windows. De Foto's-app is verantwoordelijk voor het consolideren van alle digitale afbeeldingen die zijn opgeslagen op uw pc, mobiele telefoon en elk ander aangesloten apparaat. Het maakt het veel eenvoudiger om specifieke afbeeldingen te vinden.
U kunt het formaat van elke afbeelding die u wilt gebruiken eenvoudig wijzigen met behulp van de Foto's-app, wat waarschijnlijk de meest eenvoudige methode is. Ervan uitgaande dat u een paar foto's wilt verkleinen, is dit zowel snel als eenvoudig. Het volgende is wat u moet uitvoeren.
Stap 1: Om een foto in Foto's te openen om het formaat te wijzigen, dubbelklikt u erop. Kies vervolgens, nadat het is geopend, de Formaat wijzigen optie door op de drie stippen in de rechterbovenhoek te klikken. Vervolgens verschijnt er een venster met drie verschillende fotoformaten die al zijn geselecteerd waaruit u kunt kiezen. Kies er een, of gebruik de Definieer op maat afmetingen link hieronder.
Stap 2: Als u aangepaste afmetingen kiest, verschijnt er een menu waarmee u de exacte verhoudingen van de afbeelding die u wilt opslaan kunt specificeren. U kunt ook de kwaliteit van de afbeelding kiezen nadat het formaat is gewijzigd. Foto's met een hogere resolutie en kwaliteit lijken beter dan andere, maar de bijbehorende bestandsgroottes zijn aanzienlijk.
Stap 3: Als het vakje met het label Beeldverhouding behouden is aangevinkt. Dan is de enige afmeting die moet worden aangepast de hoogte of de breedte; de andere dimensie past zich automatisch aan de nieuwe waarde aan. Nadat u de nieuwe afmetingen heeft ingesteld, klikt u op de Opslaan verkleinde kopieerknop.
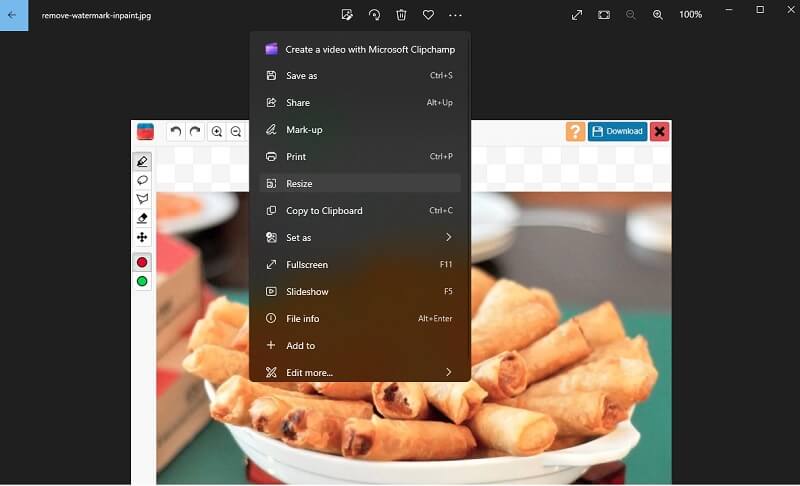
2. Microsoft Paint
Microsoft Paint is een eenvoudige toepassing waarmee gebruikers eenvoudige kunstwerken op een pc kunnen maken. Sinds het begin van Microsoft Windows is Paint een standaard onderdeel van het besturingssysteem. Paint biedt fundamentele mogelijkheden, zoals schetsen en schilderen in kleur of zwart-wit. Het kan geometrische tekeningen maken met behulp van vormen, stencils en uitgeharde lijngereedschappen. Paint past snel het formaat van foto's aan. Op deze manier kunt u een voorbeeld van de uiteindelijke uitvoer bekijken voordat u deze opslaat. Met geopende apps kunt u wijzigingen ongedaan maken.
Stap 1: Start Paint door te klikken op Begin. Als dat niet het geval is, plaatst u Paint in de Begin knop zoekvak en klik erop. Klik Bestand, Openenen kies de afbeelding uit de bestanden van uw computer.
Stap 2: Selecteer Formaat wijzigen onder de Huis tabblad van het hoofdmenu. Een venster met het label Formaat wijzigen en scheeftrekken zou moeten verschijnen. Typ gewoon de nieuwe afmetingen die u aan de afbeelding wilt geven. De grootte kan in percentages of handmatig worden aangepast door op de Pixels en voer de gewenste waarden in. De andere dimensie wordt automatisch bepaald op basis van de door u gekozen maat, zolang u de Beeldverhouding behouden aangevinkt.
Stap 3: Kies bij het maken van de nodige aanpassingen: OK. U kunt de gewijzigde afbeelding opslaan door te selecteren: het dossier en klikken Opslaan als.
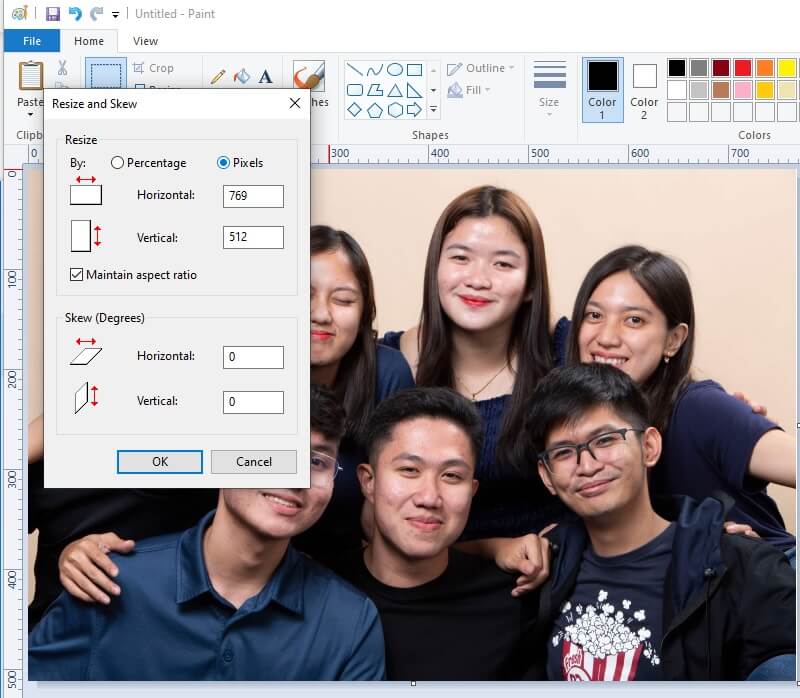
3. Adobe Photoshop
Photoshop is de gouden standaard in fotobewerkingssoftware en wordt voor alles gebruikt, van kleine aanpassingen tot bizarre digitale kunst. Met software voor het retoucheren van foto's, zoals Photoshop, kunnen redacteuren het uiterlijk van hun werk verfijnen door taken uit te voeren zoals het bijsnijden van afbeeldingen, het herschikken van hun opstelling en het aanpassen van de verlichting. Of u nu het formaat van een laag moet wijzigen om beter bij uw project te passen of een afbeelding moet bijsnijden tot een specifiek formaat, het is essentieel om te weten hoe u het formaat van een afbeelding in Photoshop kunt wijzigen. U kunt veel benaderingen gebruiken, maar sommige ervan zullen resulteren in een beeld dat veel slechter is dan het origineel. Volg dit advies om te garanderen dat uw eindproduct exact dezelfde hoge resolutie heeft als uw origineel.
Stap 1: Start Photoshop, kies je foto en ga naar het menu Afbeelding boven in het venster. Kies daarna de Afbeeldingsgrootte uit het vervolgkeuzemenu en er verschijnt een nieuw venster.
Stap 2: Om de beeldverhouding van uw foto hetzelfde te houden, vinkt u het vakje aan naast de Beperk verhoudingen optie onder de Documentgrootte menu. Zorg er daarna voor dat de maateenheid is ingesteld op inches en voer vervolgens de gewenste breedte- en hoogtewaarden in.
Stap 3: Als de afmetingen van uw originele afbeelding afwijken van de gewenste verhoudingen, moet u uw afbeelding bijsnijden. Ten slotte zou het helpen als u de OK knop.
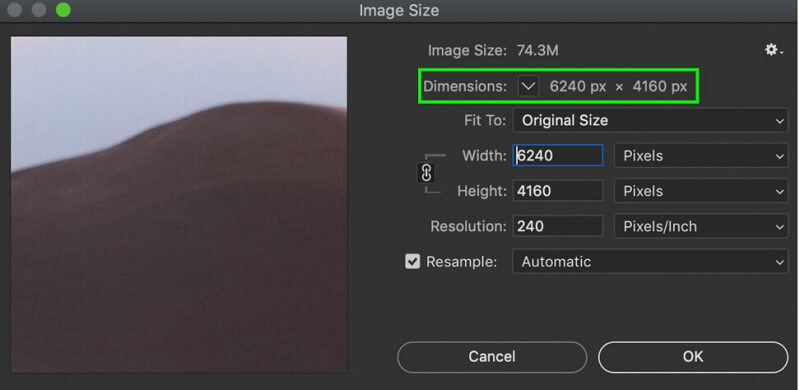
Deel 3. Het formaat van een afbeelding wijzigen op Mac
Op een Mac heet de applicatie die standaard wordt gebruikt voor het bekijken van foto's en PDF-bestanden Preview. Daarom, als u dubbelklikt op een van die bestanden of het op een andere manier start, wordt het automatisch geopend in Voorvertoning. Als u de grootte van uw foto's wilt wijzigen, kunt u ook de Preview-functie gebruiken. U moet een paar stappen uitvoeren voordat u het formaat van uw foto's kunt wijzigen.
Zoek eerst de afbeelding of foto's die u wilt gebruiken op uw computer. In elk scenario zijn de volgende stappen wat u moet doen om door te gaan.
Stap 1: Start Preview en open uw foto of foto's door er met de rechtermuisknop op te klikken en te kiezen Open uit de menukaart. Stel dat dit niet de applicatie is die automatisch wordt geopend. In dat geval moet u met de rechtermuisknop op de afbeelding of foto's klikken die u hebt gekozen, de muisaanwijzer erop plaatsen Openen kies ten slotte Voorbeeld.
Stap 2: Selecteer foto's in de zijbalk Voorbeeld. Houd ingedrukt om het formaat van veel foto's tegelijk te wijzigen Opdracht en klik op elke miniatuur op de bovenste werkbalk en kies vervolgens Hulpmiddelen en aanpassen maat. Pop-upmenu voor specificaties. Klik op de optie naast Passen in, dan klikken OK.
Stap 3: Om ervoor te zorgen dat deze bijgewerkte metingen behouden blijven, gaat u naar de bovenste werkbalk, kiest u het dossieren selecteer vervolgens Opslaan.
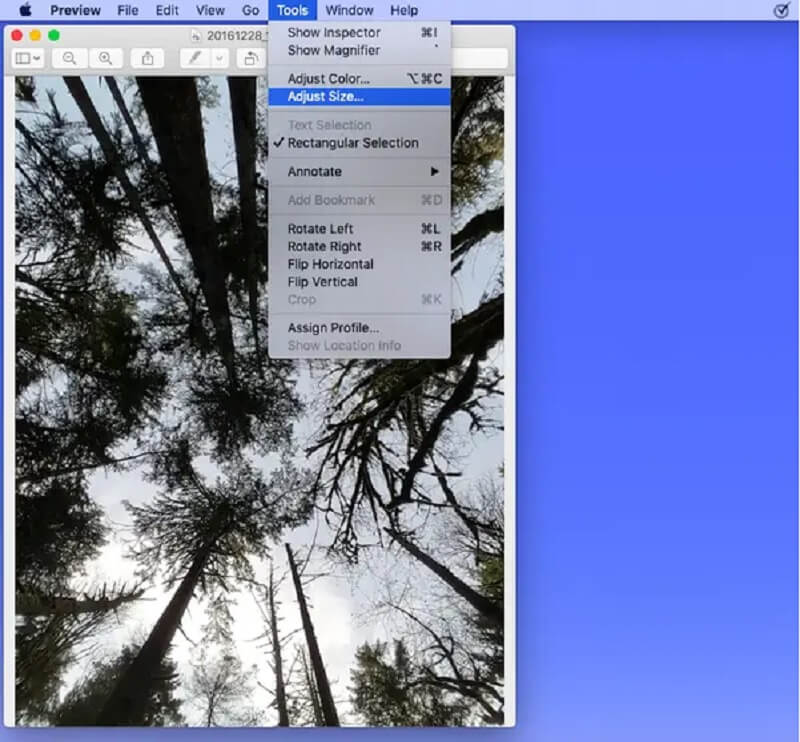
Deel 4. Het formaat van afbeeldingen op Chromebook wijzigen
Chromebooks zijn lichtgewicht laptops die worden aangedreven door Google's Chrome OS en het meest geschikt zijn voor webgebaseerde processen. Je kunt er veel apps op draaien, maar verwacht niet dat ze hoge belastingen aankunnen. Elke taak die in een webbrowser is voltooid, moet op een Chrome OS-computer kunnen worden uitgevoerd. Bovendien zijn afbeeldingen op Chromebooks eenvoudiger te verkleinen. Lees voor meer informatie de bijgevoegde instructies.
Stap 1: Haal het programma Bestanden op uit het dock van uw apparaat. Dubbelklik vervolgens op een afbeelding die u in uw Bestanden die u wilt wijzigen. Om toegang te krijgen Bewerk -modus, tik op het potloodsymbool in de werkbalk van de app of druk op de letter E..
Stap 2: Tik op de afbeelding binnen het symbool dat eruitziet als een groter frame als u het formaat van een afbeelding wilt wijzigen door het aantal pixels waaruit een afbeelding bestaat te wijzigen. U kunt het formaat wijzigen met behulp van een vaste schaal, of u kunt op het slotsymbool drukken om onafhankelijke aanpassingen aan de breedte en hoogte aan te brengen.
Stap 3: In de laatste stap, voltooi het wijzigen van uw foto en sla deze op door op de te drukken Uitgang knop in de rechterbovenhoek.
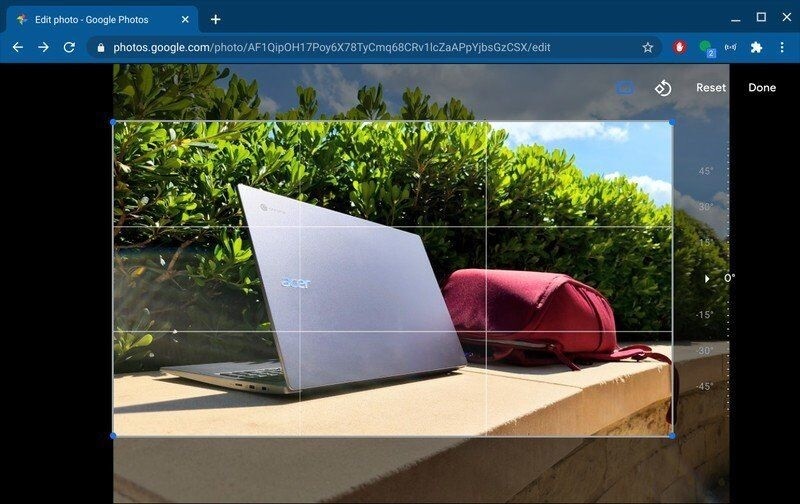
Deel 5. Veelgestelde vragen over het formaat van een afbeelding wijzigen
Vermindert het verkleinen van een foto de kwaliteit ervan?
De kwaliteit van een afbeelding zal voor het grootste deel niet negatief worden beïnvloed als de grootte of afmetingen worden verkleind. Een foto groter maken dan zijn oorspronkelijke proporties is niet altijd gemakkelijk. De kwaliteit van een foto kan eronder lijden als u deze buiten de oorspronkelijke proporties vergroot.
Is er een relatie tussen bestandsgrootte en kwaliteit?
Er bestaat een wijdverbreide misvatting dat het verminderen van de beeldresolutie ook de bestandsgrootte van de afbeelding zou verkleinen. Zo kan het sneller van internet worden gedownload. Hoewel bestanden met een kleinere omvang sneller worden gedownload, heeft de resolutie van uw foto geen invloed op de grootte van het bestand dat deze in beslag neemt.
Hoe kan ik een afbeelding er geweldig uit laten zien?
Als de kwaliteit van uw afbeelding slecht is, moet u mogelijk vertrouwen op een meer hoogwaardige afbeelding om een meer significante beeldkwaliteit te krijgen. Bovendien zal het op grotere schaal worden uitgebreid.
conclusies
Afhankelijk van uw apparaat kunt u het formaat van uw afbeelding op veel verschillende manieren wijzigen. Aan de andere kant kunnen ze niet allemaal garanderen dat de kwaliteit van je foto van een hoog niveau zal zijn. Dat is waarom anderen formaat van hun afbeelding online wijzigen. Afgezien van het feit dat u geen app hoeft te downloaden, verbetert het ook de kwaliteit van de afbeeldingen. Daarmee kunt u de Vidmore Free Image Upscaler Online gebruiken.


