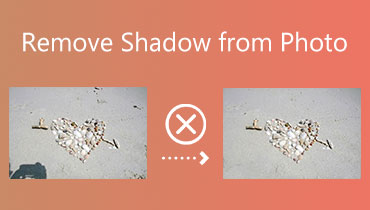Allzijdige HDR-fotografie-tutorial: creëer uw meesterwerk
Of je nu een professionele fotograaf of social media blogger bent, het maken van foto’s van mooie dingen of memorabele momenten is een must. Maar om het beeld beter te presenteren met het meest reële effect, kunt u de HDR-fotografietechniek gebruiken.
HDR staat voor High Dynamic Range en is een fotografietechniek die meerdere belichtingen van een enkele scène samenvoegt tot één verzadigd en contrastrijk beeld. Vergeleken met andere fotografie kan HDR meer details van de scène reserveren. Daarom laten we u zien hoe u dat moet doen HDR-foto's maken op iPhone, Android-apparaten of camera's. Ondertussen worden ook de methoden genoemd om HDR-afbeeldingen op uw computer te maken en op te schalen.
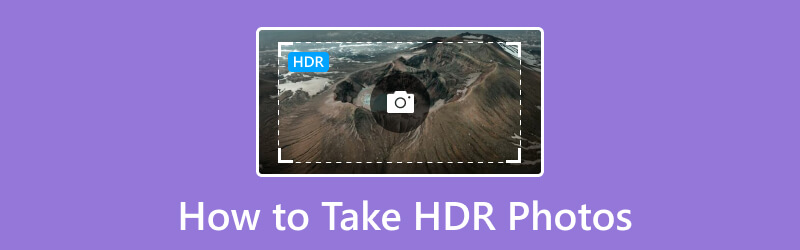
PAGINA INHOUD
Deel 1. Wat is HDR-fotografie
Beginnend bij onze menselijke ogen, kunnen onze ogen een breed scala aan licht opvangen, van schaduw tot hoogtepunt. We kunnen duidelijk de vorm van de zon zien en de schaduw die deze veroorzaakte tijdens de zonsondergang. Het dynamische bereik van de camerasensor kan echter niet beide uitersten van het lichtbereik detecteren. Als het licht van het onderwerp dat u vastlegt zich buiten het bereik van de camera bevindt, zal het gemarkeerde gedeelte de neiging hebben wit te zijn als niets, of zal het donkere gedeelte direct een zwart gebied worden. Hierdoor gaan veel details van de afbeelding verloren.
Daarom komen steeds meer moderne opnamemethoden en vooruitstrevende nabewerkingstechnologieën dit probleem tegen. HDR-fotografie is een van deze aggregaties. Met HDR-fotografie wordt één foto gemaakt met verschillende belichtingen, afhankelijk van de verschillende helderheid van elk deel van de scène. Er zal geen enkel deel van de uiteindelijke HDR-foto zijn dat te helder of te zwak is. De HDR-fotografie bevat dus een zeer hoog dynamisch bereik.
Deel 2. Hoe maak ik HDR-foto's
Nu je al weet wat HDR-fotografie is, gaan we eens kijken naar de tutorial voor het maken van HDR-foto's op verschillende apparaten.
1. Maak HDR-foto's op de iPhone
Meestal gebruikt de iPhone standaard de HDR-functie wanneer het HDR-effect beter is. Maar als je HDR zelf aan/uit wilt zetten, kun je onderstaande stappen volgen.
Wat betreft iPhone-gebruikers van iPhone 12 en eerder:
Stap 1. Ga naar Instellingen en zoek Camera in de interface, tik erop.
Stap 2. Scrol omlaag naar de onderkant van de camera-instellingen en zoek de optie Slimme HDR. Schakel het in door het groen te maken.
Vervolgens kunt u de Camera-app openen en deze rechtsboven zien.
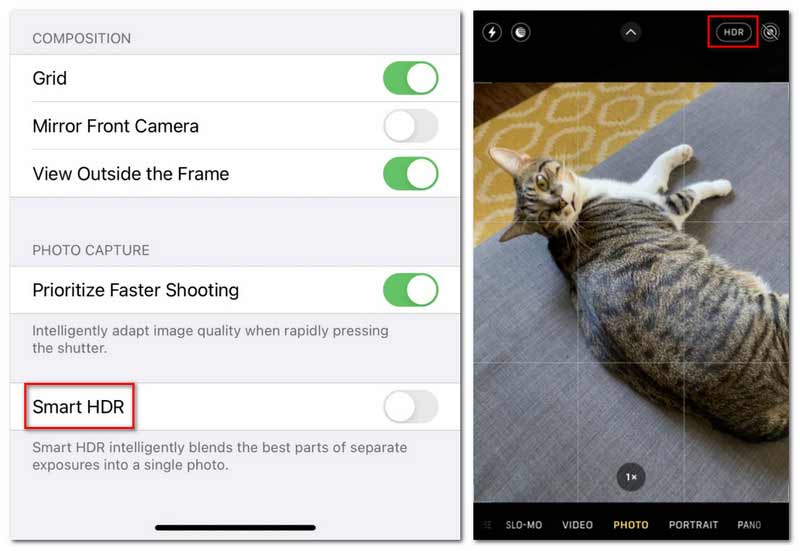
Wat iPhone-gebruikers van iPhone 13 tot iPhone 15 betreft, is het een beetje anders.
Stap 1. Ga naar instellingen en tik op Camera.
Stap 2. Tik op Video opnemen bij de eerste optie.
Stap 3. Scroll naar beneden vanuit het menu Video opnemen en zoek HDR-video. Schakel het in door het groen te maken.
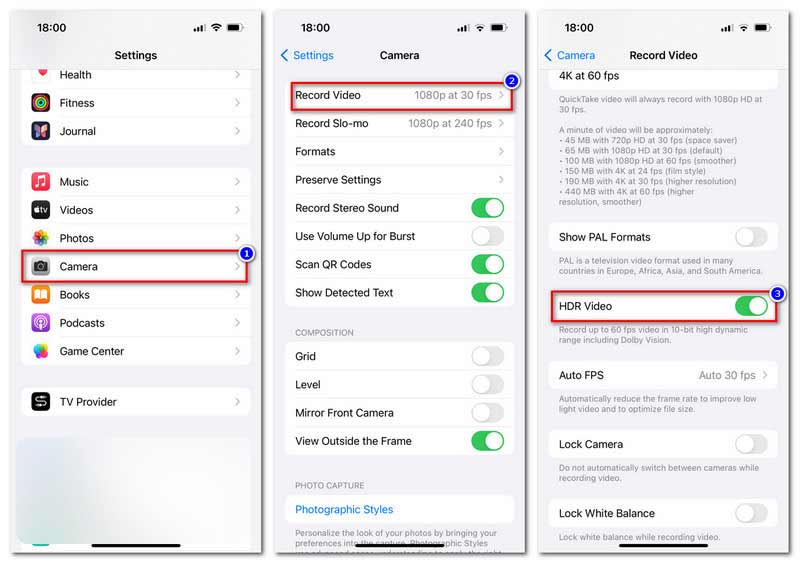
2. Maak HDR-afbeeldingen op Android-smartphones
De manier om HDR op Android-apparaten in te schakelen is ook eenvoudig, maar varieert per telefoonmerk. We vermelden verschillende Android-apparaten zodat u hun HDR-optie kunt vinden.
- Sony Xperia T en Xperia V: Ga naar Camera > Instellingen > HDR.
- HTC One X en Desire X: Ga naar Camera > Camerascènes > HDR.
- LG-telefoons: Ga naar Camera > Algemene modus > Instellingen > HDR.
- Nieuwe Samsung-telefoons: Schakel de HDR-optie in onder de opnamemodus van de Camera-app. Het heet Rijke toon.
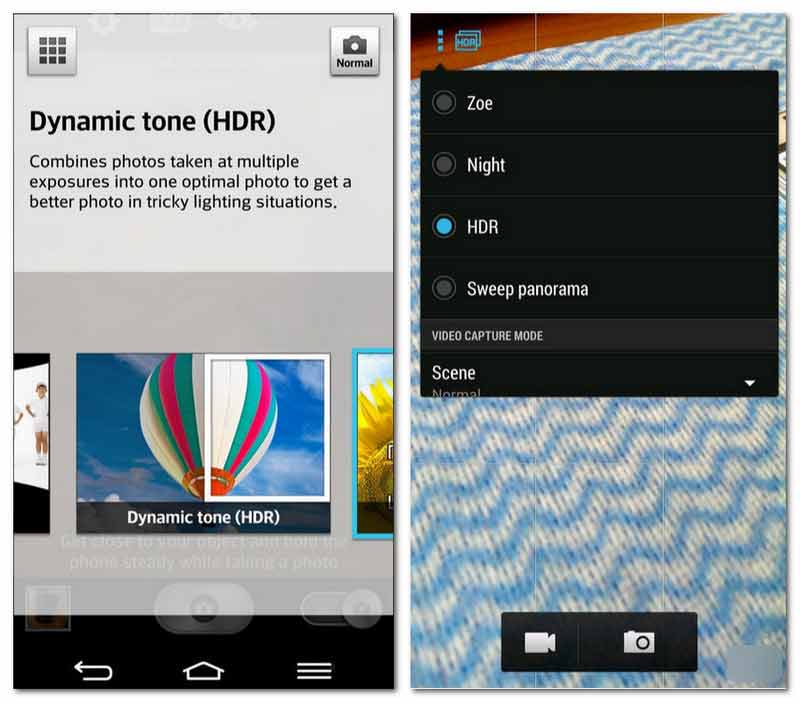
3. Gebruik een camera om in HDR te filmen
Momenteel ondersteunen 90% van de camera's op de markt het maken van HDR-foto's. Sommige hebben direct een HDR-modus, andere kunnen een vooraf ingestelde bitsnelheid instellen voor HDR-fotografie. U kunt de onderstaande tips volgen om de instellingen van uw camera aan te passen voor het maken van HDR.
- Ontdek of uw camera over HDR-modi beschikt, zoals de automatische belichtingsmodus, de automatische belichtingsmodus of de belichtingsbracketing.
- Koop een statief zodat u er altijd op kunt fotograferen. Want zelfs een kleine beweging kan uw HDR-beelden tevergeefs maken.
- Maak altijd opnamen met een sluitertijd van minder dan 1/60 en gebruik de timer of afstandsbediening van de camera om onverwachte trillingen te voorkomen.
- Zet de camera op Handmatig, anders wordt de belichting tussen de opnames automatisch gewijzigd.
- Laat de camera in diafragma fotograferen. Stel ondertussen de belichting in op +1 of +2.
- Zet de ISO zo laag mogelijk om ruis te verminderen.
Deel 3. HDR maken in Photoshop
Naast de bovenstaande opnamehulpmiddelen waarmee u rechtstreeks HDR-foto's kunt maken, kunnen de meerdere desktopprogramma's u ook helpen bij het maken van belichtingsgebalanceerde HDR-afbeeldingen. Photoshop is er één van. Dit veelzijdige programma kan veel beeldproblemen aan, zoals toenemende resolutie, achtergrond verwijderen, afbeeldingen vergroten of verkleinen, enz. Hier vindt u de stapsgewijze handleiding voor het gebruik van Photoshop om HDR-afbeeldingen te maken.
Stap 1. Om HDR in Photoshop te maken, kun je beter minimaal twee afbeeldingen voorbereiden, drie tot vijf zou beter zijn, genomen vanuit dezelfde hoek en met dezelfde bitrate-instellingen.
Stap 2. Start Photoshop en klik op Bestandsmodus om Automatiseren te selecteren in het vervolgkeuzemenu. Kies Samenvoegen naar HDR Pro.
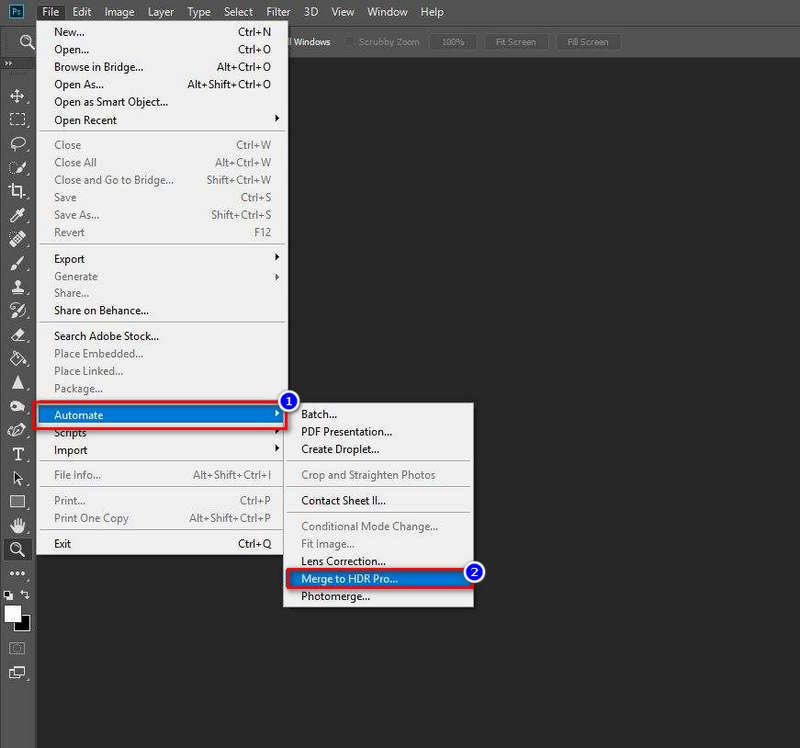
Stap 3. Klik in het nieuwe venster van Samenvoegen naar HDR Pro op Gebruiken om de afbeeldingen toe te voegen die u hebt voorbereid. Of u kunt ze direct in een map plaatsen om toe te voegen. Vergeet niet de optie Poging om bronafbeeldingen automatisch uit te lijnen aan te vinken. Klik vervolgens op OK.
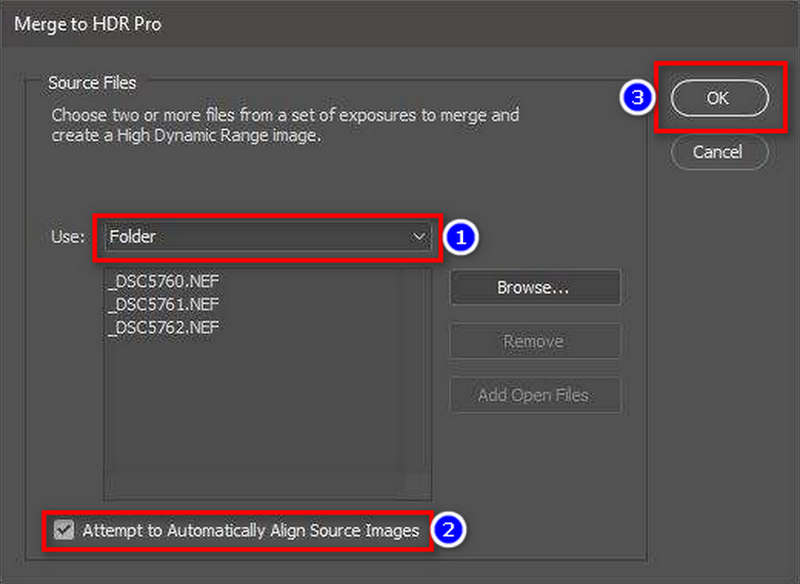
Stap 4. Na een tijdje ontvang je een nieuw venster, vink de optie Ghosts verwijderen aan en selecteer 32 Bit of Mode. Klik vervolgens op OK en u ontvangt binnenkort uw gemaakte HDR-afbeelding.
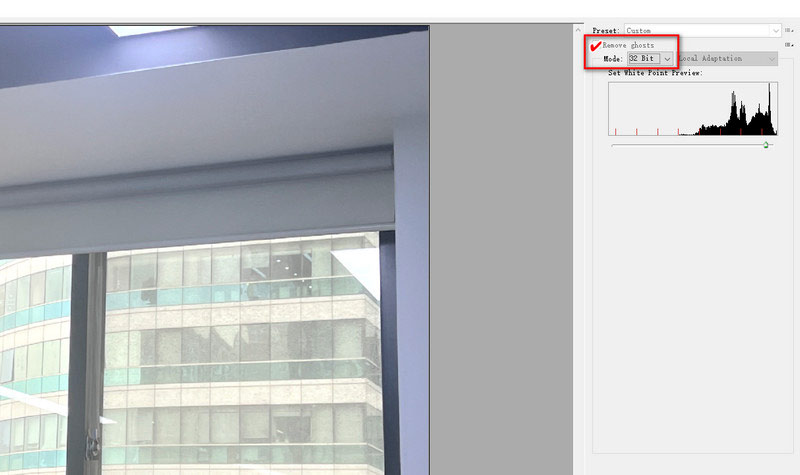
Het gebruik van Photoshop kan echter voor de meeste gebruikers te ingewikkeld zijn, vooral voor beginners. Bovendien is Photoshop een betaalde software van Adobe, dus het is niet zo voordelig voor degenen die slechts één keer HDR-afbeeldingen willen maken.
Deel 4. HDR-afbeeldingen opschalen
Hoe kan ik, volgens de bovenstaande situatie, HDR-afbeeldingen opschalen met een gratis en eenvoudig te gebruiken tool? Goed, Vidmore Gratis afbeelding Upscaler online komt helpen. Vidmore Image Upscaler wordt vertrouwd door honderden gebruikers en is 100% gratis te gebruiken voor het oplossen van problemen met het opschalen van foto's. Om het onscherpe deel dat wordt veroorzaakt door verschillende belichtingen van uw originele foto te verbeteren, maakt deze HDR-foto-editor gebruik van AI Super Resolution-technologie om de ruis te verwijderen. Ondertussen verwerkt Vidmore Image Upscaler het wazige beeld tussen de lagere en hogere lagen voor algehele verbetering. U kunt een opgeschaald beeld ontvangen, hetzelfde als bij het HDR-effect.
- Ondersteun het opschalen van HDR-afbeeldingen met AI-technologie om onevenwichtige belichtingsdelen onscherp te maken.
- Ondersteun de verwerking van HDR-afbeeldingen van alle lagen met het leren van convolutionele neurale netwerken.
- Ondersteuning voor het converteren van afbeeldingen naar 1080p en 1440p zonder kwaliteitsverlies.
- Ondersteuning voor het vergroten en inzoomen van een foto op 2×, 4×, 6× en 8×.
Hier is de stapsgewijze zelfstudie om HDR-afbeeldingen te verbeteren met Vidmore Free Image Upscaler Online.
Stap 1. Ga naar de officiële site van Vidmore Free Image Upscaler Online met de volgende link:
https://www.vidmore.com/image-upscaler/
Stap 2. Druk op de blauwe knop Afbeelding uploaden om het afbeeldingsbestand toe te voegen dat u wilt opschalen naar HDR.
Probeer Image Upscaler nu!
- Verbeter de fotokwaliteit.
- Vergroot de afbeelding naar 2X, 4X, 6X, 8X.
- Oude afbeelding herstellen, foto onscherp maken, enz.

Stap 3. Vidmore Image Upscaler heeft een paar seconden nodig om uw afbeeldingen automatisch op te schalen met 2×. Of u kunt deze online foto-resizer gebruiken om het opgeschaalde formaat naar 4×, 6× en 8× te selecteren.
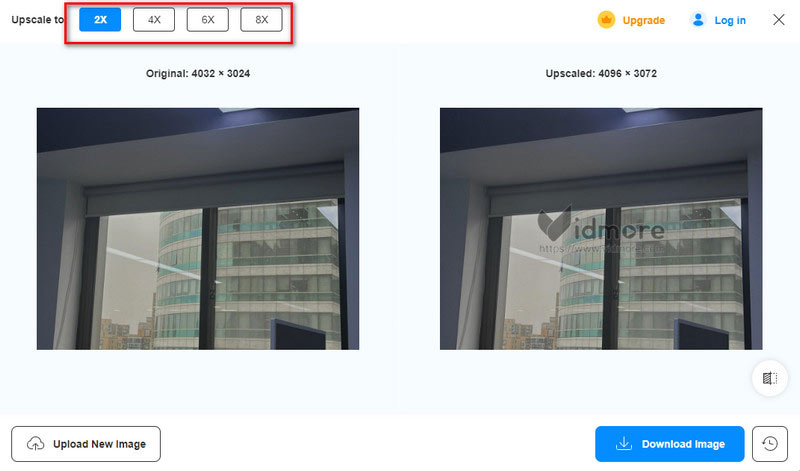
Stap 4. Als u tevreden bent met de opgeschaalde HDR-afbeelding, klikt u op de knop Afbeelding downloaden om het definitieve afbeeldingsbestand te verkrijgen.
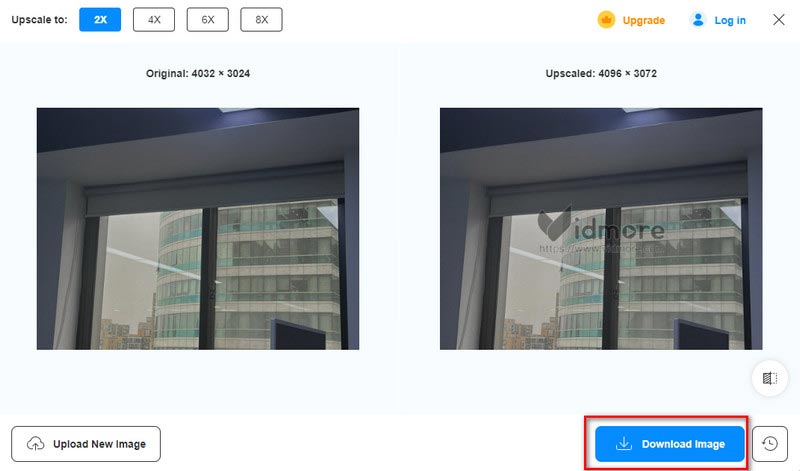
Deel 5. Veelgestelde vragen over HDR-fotografie
Hoe HDR van iPhone-foto verwijderen?
Voor gebruikers van iPhone 12 en eerder: ga naar Instellingen > Camera om Smart HDR uit te schakelen. En voor gebruikers van iPhone 12 tot iPhone 15: ga naar Instellingen > Camera > Video opnemen om HDR-video uit te schakelen.
Maken professionele fotografen gebruik van HDR?
Nou ja, het blijft tegenwoordig een controversieel onderwerp. Sommige fotografen houden van HDR omdat hiermee het volledige bereik van licht tot donker wordt vastgelegd. Sommigen houden niet van HDR omdat het de beeldeffecten overdreven of niet natuurlijk maakt.
Is HDR de moeite waard voor foto's?
Het hangt af van het onderwerp dat je neemt. HDR past bij de foto met een sterk contrast van belichtingen, dus als je foto's wilt maken van landschappen of andere buitenlocaties, is HDR de moeite waard.
Gevolgtrekking
Kortom, HDR-fotografie is een proces van onevenwichtige belichtingsbeelden. Dit bericht toont de volledige stappen van hoe je HDR-foto's maakt op iPhone, Android-apparaten of camera's. Ook kun je HDR maken met software als Photoshop. Maar degene die je niet het meest mag missen is Vidmore Free Image Upscaler Online. Deze online HDR-opschalingstool is gratis en eenvoudig voor alle gebruikers. Ga naar de site en probeer zelf één HDR op te schalen!