Een GIF bijsnijden: de beste 4 GIF-snijders voor online, desktop en mobiel
Er zijn een paar specifieke gevallen waarvoor u GIF-snijders moet gebruiken. De eerste is wanneer u een ongewenst frame uit een GIF moet verwijderen. Dit is vooral handig als er iets vertrouwelijks is dat een kijker niet mag zien. Een andere is wanneer u de lengte van de GIF moet inkorten. Zoals we weten, nemen grote GIF's te veel tijd in beslag om te laden. Daarom heb je een GIF-snijder nodig om de ongewenste frames te verwijderen of de GIF in te korten. Deze in overweging nemend, zullen we hier enkele werkbare middelen bespreken om: GIF bijsnijden met minimale inspanning.
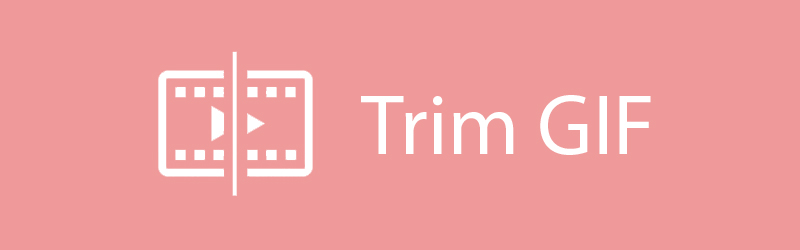

Deel 1. Een GIF bijsnijden/knippen/bijsnijden op Mac en Windows
Vidmore Video Converter is een uitstekend desktopprogramma dat wordt geleverd met krachtige functies voor het bewerken van GIF's, het converteren van media-inhoud en het verbeteren van video's. Het is in staat om GIF's bij te snijden waar je de GIF in meerdere segmenten kunt splitsen. Op die manier kun je bepalen welk deel je uit de GIF wilt weglaten. En laten we zeggen dat u geïnteresseerd bent in het verfraaien van de GIF, u kunt dit doen door de functie Bewerken van de tool te gebruiken. Dat gezegd hebbende, hieronder vindt u de instructies over hoe u deze GIF-tool voor het trimmen van helikopters kunt gebruiken.
Prijs: Gratis proefperiode; $29.95 per pc
Compatibiliteit: Ondersteunt zowel Windows als Mac
Stap 1. Installeer Vidmore Video Converter
Voordat u het programma kunt gebruiken, moet u het eerst downloaden en installeren op uw pc. Voer het programma uit en ga naar de Gereedschapskist tabblad en selecteer GIF-maker.
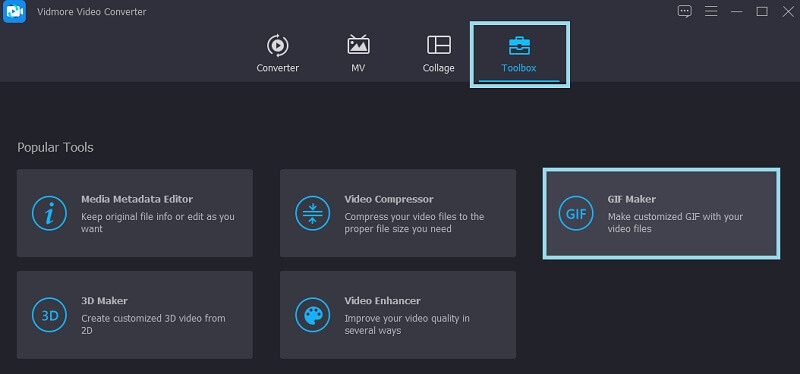
Stap 2. GIF importeren
Importeer na het starten van de software de GIF die u wilt knippen of splitsen. Klik op de Video naar GIF en beslis welke GIF je moet verwerken.
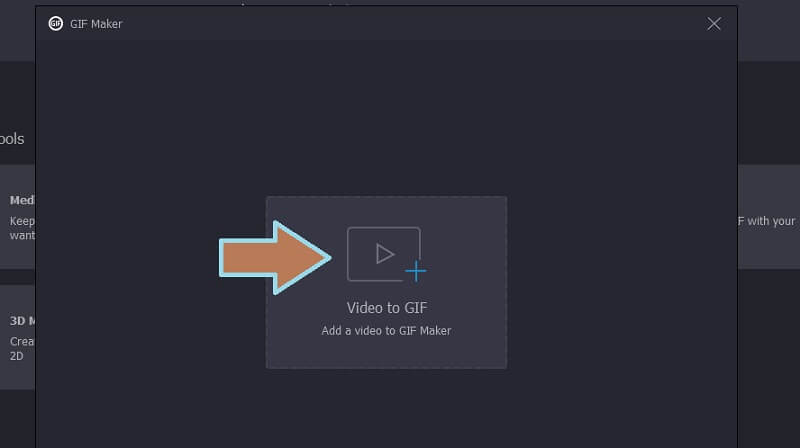
Stap 3. Trim de GIF
Om te demonstreren hoe u een GIF bijsnijdt, klikt u op de knop Knippen om de GIF bij te snijden. Vanuit dit venster heeft u de mogelijkheid om segmenten toe te voegen en een andere tijdsduur op te geven. Bepaal vervolgens welk frame je moet knippen en klik op de Afval pictogram in het voorbeeldpaneel.
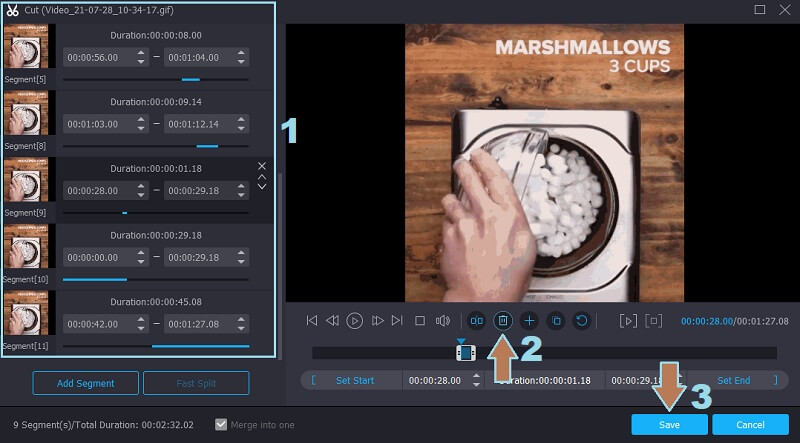
Stap 4. Pas de wijzigingen toe en sla de GIF op
Als u klaar bent, klikt u op de knop Opslaan om de aangebrachte wijzigingen toe te passen. Daarna kunt u het uitvoerformaat aanpassen of lusanimatie inschakelen. Stel nu de bestandsbestemming in en druk vervolgens op de Genereer GIF en sla de uiteindelijke uitvoer op.
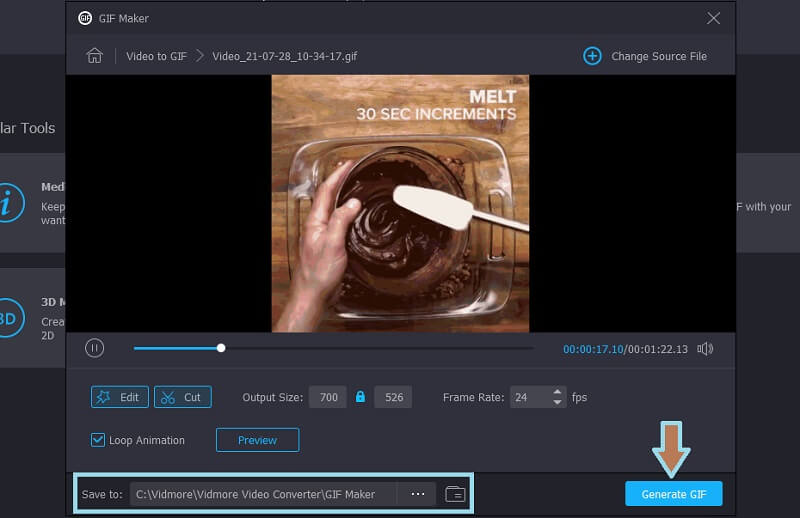
Deel 2. Hoe GIF's online te trimmen
1. GIFS.COM
GIFS.com is een online applicatie waarmee je rechtstreeks GIF's van de webpagina kunt maken. U kunt profiteren van de interface voor slepen en neerzetten wanneer u uw bestand naar de tool laadt. Daar vindt u ook verschillende GIF-aanpassingen waartoe u toegang hebt, zoals het toevoegen van bijschriften, afbeeldingen, het bijsnijden van de video en nog veel meer. Het is echter mogelijk dat u de GIF-grootte niet kunt verkleinen wanneer u dit programma gebruikt. De vorige tool is een juiste app voor deze specifieke behoefte. Om te weten hoe het werkt, volgt hier een korte handleiding ter referentie.
Stap 1. Ga naar de officiële website van de tool en sleep de GIF vervolgens vanuit een lokale map naar de interface van deze online applicatie.
Stap 2. In het linkergedeelte hebt u toegang tot verschillende aanpassingstools. U kunt bijschriften, stickers toevoegen, de afstand aanpassen, enz.
Stap 3. Om het proces te starten, kunt u het begin- en eindpunt van het trimbesturingselement slepen. Klik vervolgens op de GIF maken knop in de rechterbovenhoek van de interface. Deze methode is ook van toepassing als u video naar GIF wilt trimmen.
Stap 4. Voeg vervolgens de benodigde GIF-informatie toe. U kunt de uitvoer eenvoudig opslaan door op de Downloaden knop of deel deze met uw sociale media-accounts.
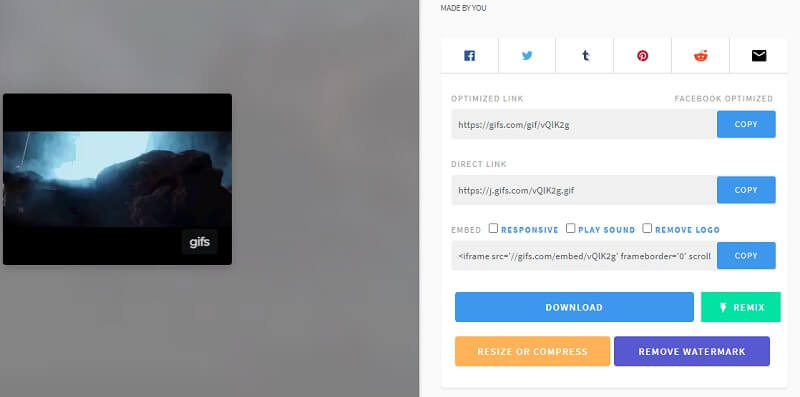
2. EZGIF
Met EZGIF kun je niet alleen GIF's knippen, maar ook de grootte van de GIF's naar wens aanpassen. Daarom, als het uw belangrijkste doel is om de grootte van uw GIF te verkleinen, hoeft u niet verder te zoeken. Bovendien werkt de tool in elke webbrowser. Zelfs voor mobiele gebruikers kan deze tool een grote hulp zijn. Je kunt het gebruiken en leren hoe je GIF's kunt trimmen op iPhone en Android, net zoals je normaal zou doen op een pc. Raadpleeg de onderstaande stappen om er meer over te weten.
Stap 1. Open de browser die u vaak gebruikt en bezoek de officiële pagina van de tool.
Stap 2. Klik vervolgens op de optie Knippen in het menu en het zal naar een ander paneel springen waar u de GIF kunt uploaden. Klik op de Kies bestand knop en upload een GIF-bestand
Stap 3. Na het uploaden geeft de tool informatie over de GIF, met name de frames en de totale duur van de GIF. Kies of u wilt knippen op framenummer of op tijd. Van de Snijopties paneel, klik op het vervolgkeuzemenu en kies dienovereenkomstig.
Stap 4. Specificeer nu de start- en eindpunten op basis van de door u gekozen methode. In dit voorbeeld kiezen we ervoor om per frame te knippen en besluiten om van frame 10 tot 16 te knippen. Aan de andere kant kun je deze tool gebruiken om je vaardigheden in het trimmen van struiken in GIF te laten zien en de onnodige delen weg te knippen.
Stap 5. Klik op de knop Duur knippen hieronder, scrol omlaag op de pagina en je ziet een voorbeeld van de GIF. Om de uitvoer te downloaden, klikt u op de Opslaan knop.
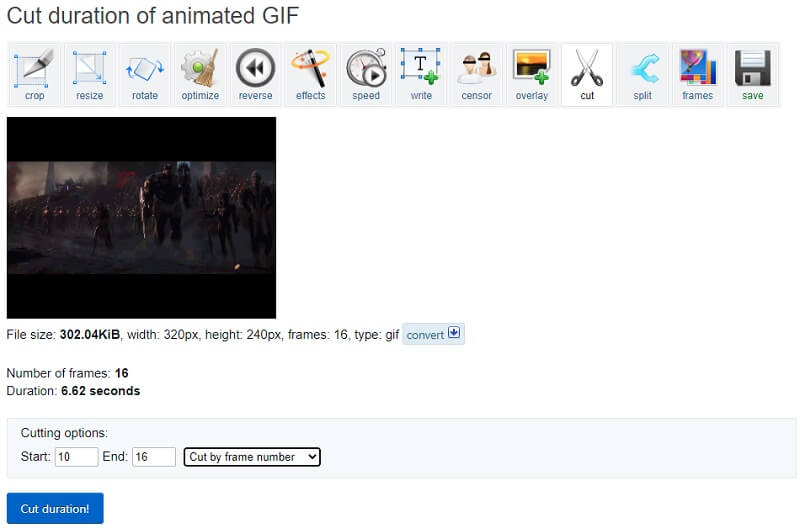
Deel 3. GIF's inkorten in Adobe Photoshop
Als u een geavanceerdere tool wilt voor het bijsnijden van uw GIF in plaats van de gebruikelijke methoden, dan kan Adobe Photoshop aan uw eisen voldoen. Dit staat bekend om zijn fotoverbeterende mogelijkheden. Afgezien daarvan kunt u Photoshop ook zonder problemen gebruiken om GIF's bij te snijden of te knippen. Als je ook GIF's als een baardtrimming-GIF helemaal opnieuw wilt tekenen, is dit een perfect hulpmiddel voor die behoefte. Om het te gebruiken, volgt hier een stapsgewijze procedure om u te begeleiden.
Stap 1. Als je Photoshop al op je pc hebt geïnstalleerd, voer het dan uit en laad de GIF.
Stap 2. Om de GIF in de tool te laden, navigeert u naar Bestand > Openen selecteer vervolgens een GIF van uw harde schijf.
Stap 3. Na het uploaden zou je alle frames in de . moeten zien Tijdlijn raam. Selecteer hier de frames die u wilt verwijderen en klik op de Afval pictogram in het menu onder de frames.
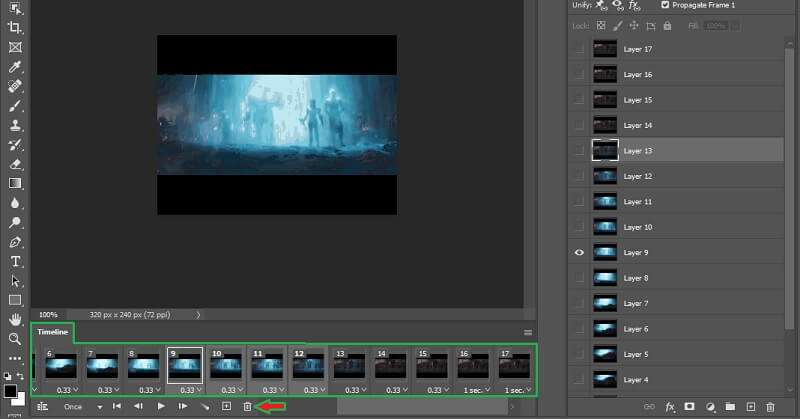
Stap 4. Voordat u uw werk opslaat, kunt u een voorbeeld van de volledige GIF bekijken door op de Speel icoon. Ga nu naar Bestand > Exporteren > Opslaan voor web (verouderd)... Selecteer GIF en klik op het Opslaan knop om de uitvoer te voltooien
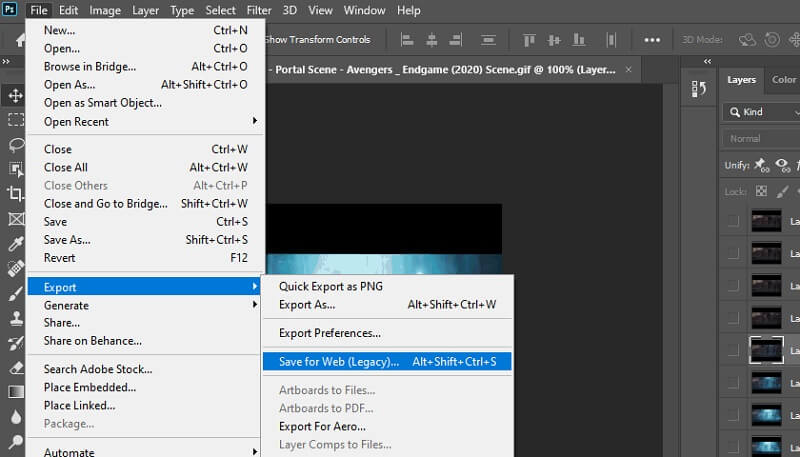
Deel 4. Veelgestelde vragen over GIF Trimmen
Is er een aanbevolen duur voor GIF?
De meeste GIF's duren 15 seconden. Maar de meest ideale duur voor elke GIF is tussen de 5-6 seconden.
Kan ik 2 of meer GIF's combineren?
Het antwoord is ja. Dit is niet zo ingewikkeld als het klinkt. Je hebt alleen wat tools nodig die deze mogelijkheid ondersteunen, zoals Vidmore Video Converter. In feite geeft deze tool je ook toegang tot videobewerkingstools om een GIF of een video te bewerken.
Vermindert het trimmen van de GIF de bestandsgrootte?
Goede vraag. De lengte van de GIF is recht evenredig met de grootte van de GIF. Hoe langer de GIF, hoe groter de bestandsgrootte. Dus als je er wat frames uit verwijdert, maak je de GIF kort. De bestandsgrootte wordt dus dienovereenkomstig kleiner.
Gevolgtrekking
Alle hierboven beschreven oplossingen helpen u gegarandeerd GIF bijsnijden. Als je dus problemen hebt met de grootte, ongewenste frames en de duur van de GIF, kun je de GIF via deze programma's splitsen, knippen of inkorten. Welke tool je ook kiest, ze zullen toch allemaal hetzelfde resultaat opleveren.


