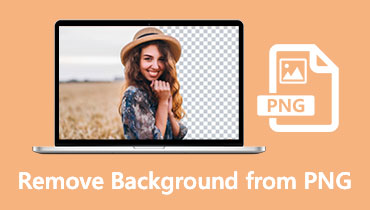Doe het als een pro: Hoe maak je een transparante achtergrond met Canva
We leven in een wereld waar mensen altijd graag iets anders zien. Van de kleding die we dragen, de plaats die we bezoeken, zelfs tot de foto's die we maken. Ja! Een beetje bijwerken is als een deal van een miljoen dollar, vooral bij het promoten van uw merk, het tonen van t-shirtontwerpen, het maken van een presentatie, enz.
Ondertussen zullen er omstandigheden zijn dat u de voorgrond moet verwijderen en in een nieuwe omgeving moet leggen. U heeft bijvoorbeeld een pakkende achtergrond nodig in plaats van een effen wanneer u schoenen promoot. Door dat te doen, is de kans groot op een torenhoge verkoop. Om u hierbij te helpen, hebben we de stappen gegeven: over hoe je de achtergrond transparant maakt in canvas.

- Deel 1. Achtergrond transparant maken in Canva
- Deel 2. Alternatief voor Canva om de achtergrond transparant te maken
- Deel 3. Veelgestelde vragen over het maken van een transparante afbeelding in Canva
Deel 1. Achtergrond transparant maken in Canva
Inderdaad, bijna iedereen heeft gehoord van Canva en zijn "niet te ontkennen" superioriteit onder alle populaire programma's die je maar kunt bedenken. Om een beetje achtergrondinformatie te geven, Canva is een online-gebaseerd grafisch ontwerpprogramma ontwikkeld in 2013. Dit platform heeft als voornaamste doel individuen te helpen bij het maken van hun projecten voor academische, zakelijke, sociale media-inspanningen en anderen.
Teruggaand naar het vorige geval bij het verwijderen van de achtergrondafbeelding, gelukkig is Canva doordrenkt met een foto-editor. Met behulp van kunstmatige intelligentie of AI-technologie kan Canva de achtergrond van je afbeelding precies verwijderen, hoe ingewikkeld deze ook is. Dat gezegd hebbende, gebruik de tool door de onderstaande stappen te volgen.
Stap 1: Eerst moet je je afbeelding importeren. Ga na het selecteren van een sjabloon naar het toolpaneel en druk op Uploads. Let op, als uw bestand op uw apparaat staat, drukt u op Media uploaden of gebruik de zoekbalk om online een afbeelding te maken.
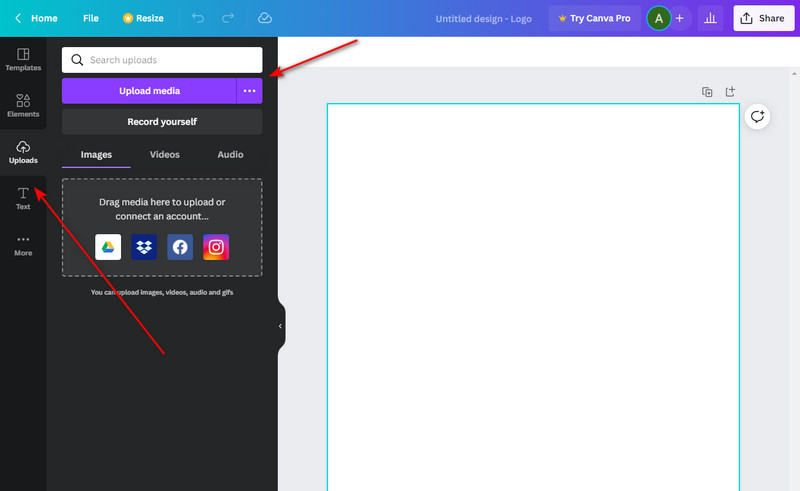
Stap 2: Sleep vervolgens de afbeelding naar het paginagebied. Pas daarna de afbeeldingsgrootte aan, afhankelijk van uw voorkeur. Selecteer vervolgens de afbeelding met je muis en druk op Afbeelding bewerken > Achtergrondverwijderaar.
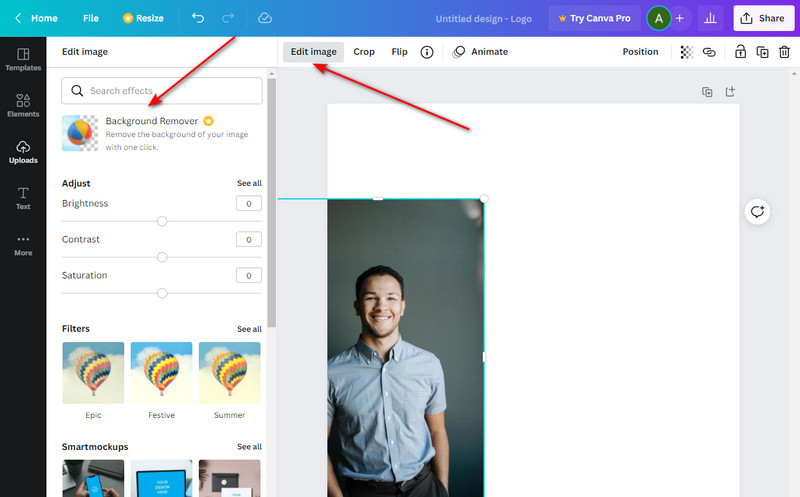
Stap 3: Wacht een paar seconden nadat u op de opdracht Achtergrondverwijderaar hebt gedrukt. Vervolgens zou u uw afbeelding moeten zien om een nauwkeurige uitsnede uit uw achtergrond te krijgen.
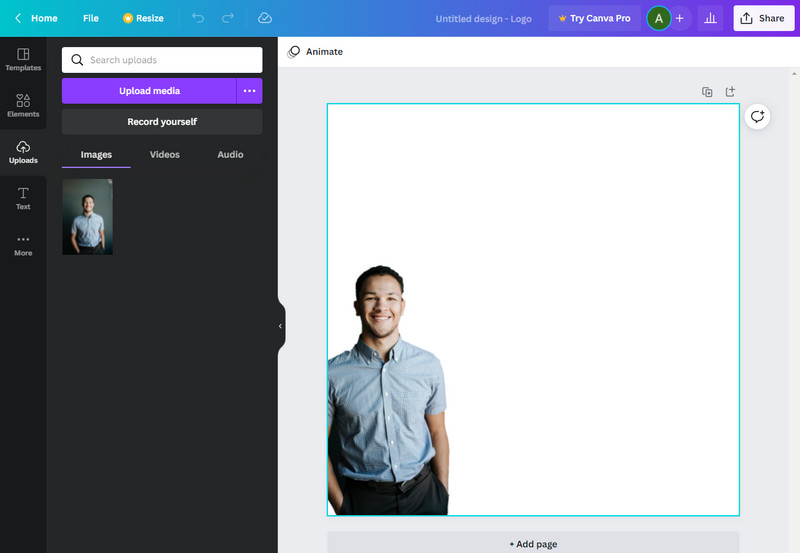
Voordelen
- Het biedt een verscheidenheid aan sjablonen
- Rondom programma
- De gratis versie heeft geen tijdslimiet
Nadelen
- Het kan niet worden gebruikt zonder een internetverbinding
- U moet upgraden naar de Pro-versie voor volledige toegang tot functies.
Deel 2. Alternatief voor Canva om de achtergrond transparant te maken
Maar uitstekende tools hebben ook een geweldige prijs. Het is inderdaad eerlijk genoeg dat je een goed uitgevoerde output kunt hebben met de toegankelijke versie van Canva. Toch is een van de voordelen van het upgraden naar Pro het gebruik van de opdracht transparantie voor uw achtergrondafbeeldingen. Op hun beurt hebben tonnen gebruikers moeite om hun onderwerp te bewerken om de andere lagen in hun werk te laten zien. En om dit probleem op te lossen, zoeken ze misschien naar andere programma's die dit precies kunnen.
Is het gevoel wederzijds? In dat geval is een geweldig alternatief hulpmiddel dat u kunt gebruiken de Vidmore Achtergrondverwijderaar Online. Dit webgebaseerde programma is 100% gratis en stelt je in staat om transparante achtergrondafbeeldingen te maken zoveel je wilt, wanneer je maar wilt. Niet alleen dat, het is geïntegreerd met kunstmatige intelligentie of AI-technologie zoals wat Canva biedt in hun pro-versie.
Zonder achtervolgingen kunt u de onderstaande manieren gebruiken om deze alternatieve tool te gebruiken.
Stap 1: Open de alternatieve tool
Open om te beginnen uw standaardbrowser op uw apparaat en typ Vidmore Achtergrondverwijderaar Online. Druk vervolgens op Enter op je toetsenbord en bezoek hun officiële pagina.
Stap 2: Importeer het afbeeldingsbestand
Om uw bestand op de pagina te vinden, drukt u op de Upload foto knop in de hoofdinterface. Vervolgens wordt u naar uw computermap geleid, selecteert u de afbeelding en klikt u op Open. Terwijl uw afbeeldingsbestand wordt geüpload, moet u mogelijk enkele seconden wachten omdat het programma de achtergrond scant en deze automatisch verwijdert.
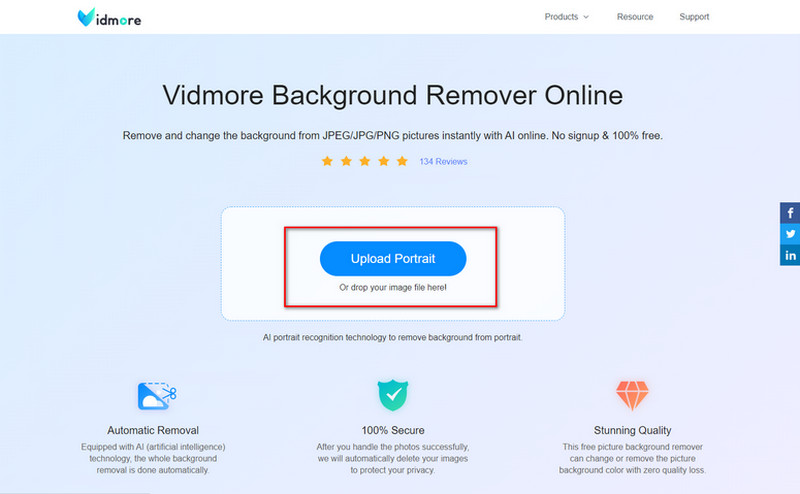
Stap 3: De voorgrond detailleren
Wanneer uw afbeelding is geüpload, zal het programma u naar de Rand verfijnen sectie, waar twee soorten panelen verschijnen. Aan de linkerkant verbetert u uw werk en het voorbeeldvenster aan de rechterkant toont de uitvoer in realtime. Pas in dit gedeelte de Penseelgrootte volgens het detail dat u wilt: Bewaren of wissen.
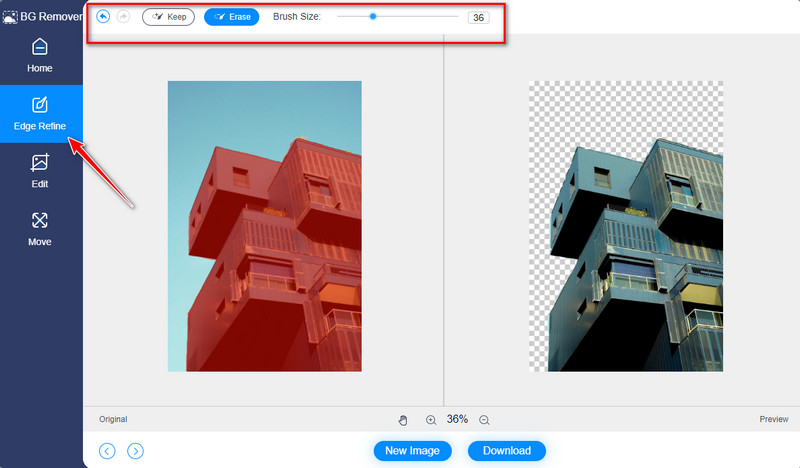
Stap 4: Sla de uitvoer op
Houd er rekening mee dat de afbeelding die u bijhoudt, rood wordt gemarkeerd wanneer u op de knop Behouden in het bewerkingsgedeelte drukt. Als u al tevreden bent met uw werk, drukt u op de Downloaden om het bestand op uw apparaat op te slaan.
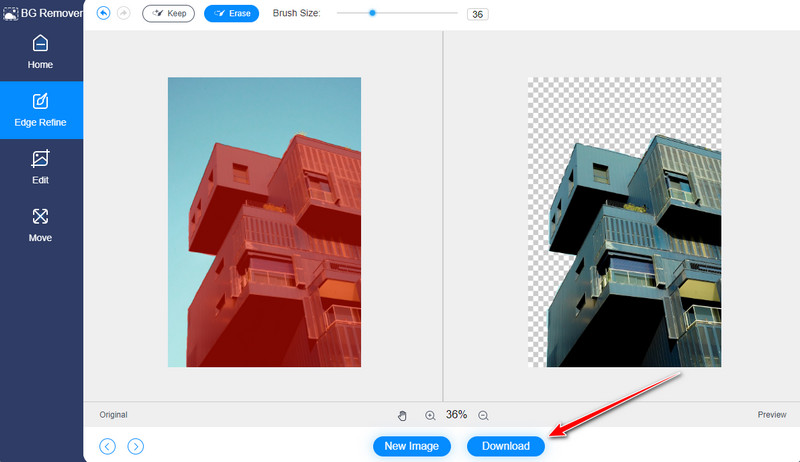
Voordelen
- Strakke interface
- Gratis te gebruiken
- Het bevat een ingebouwde foto-editor
Nadelen
- Ondersteunt pixels niet langer dan 3000
- Het programma kan niet worden gebruikt zonder een internetverbinding
Verder lezen:
Waar worden schermafbeeldingen opgeslagen op Windows 10/8/7 pc en hoe te screenshot
8 Beste GIF naar JPG Image Converter-programma's: gratis en met Photoshop
Deel 3. Veelgestelde vragen over het maken van een transparante afbeelding in Canva
Wat is het voordeel van het gebruik van Canva?
Veel gebruikers kiezen voor Canva vanwege de opvallende kenmerken. Ten eerste heb je meer dan 2500.000 sjablonen om uit te kiezen die passen bij het thema van waar je aan werkt. Ten tweede heeft het de mogelijkheid om automatisch op te slaan. Daarom hoeft u niet bang te zijn voor uw verwijderde projecten vanwege ongewenste technische crashes. Ten slotte is het ook doordrenkt met een foto-editor, waarmee u uw afbeeldingsachtergrond transparant kunt maken.
Hoe kan ik mijn transparante achtergrond op Canva opslaan?
Om je foto uit Canva op te slaan, moet je het volgende doen. Selecteer eerst uw afbeelding in het paginagebied en klik op de Share-knop bovenaan de interface. Druk daarna op de downloadknop en selecteer de PNG als uw voorgestelde bestandstype.
Is Vidmore background Remover Online veilig om te gebruiken?
Zeker ja! Net als Canva moet je niet twijfelen bij het gebruik van Vidmore Background Remover Online. U hebt niet alleen onbeperkte toegang om de tool te gebruiken, u kunt er ook zeker van zijn dat al uw informatie of afbeeldingen automatisch van de server worden verwijderd zodra u het programma afsluit.
Gevolgtrekking
U weet dat u met succes de aandacht van uw publiek op het onderwerp vestigt wanneer al het andere op de achtergrond vervaagt. In deze korte uitleg zou je het nu moeten weten hoe maak je de achtergrond transparant in Canva. Aangezien de opdracht Achtergrond verwijderen alleen beschikbaar is in Cava Pro, kan Vidmore Achtergrondverwijderaar Online een aanvulling vormen op de gratis versie die u gebruikt. Maar hoe? Hier is een goede tip die u kunt toepassen. Verwijder uw afbeeldingsachtergrond op Vidmore, sla deze op uw apparaat op en upload de uitvoer opnieuw in Canva. En dat is het. Als je dit artikel nuttig vindt, tag dan je vrienden en deel dit met hen.