Hoe GIF's op de iPhone te maken voor expressieve communicatie
GIF's zijn bewegende beelden die gevoelens en boodschappen beter weergeven dan gewone afbeeldingen of woorden. Je kunt het gebruiken om grappige reacties te delen of iets speciaals aan je berichten toe te voegen. Bovendien kun je ze eenvoudig delen op sociale media, sms-berichten of e-mails, zodat je eenvoudig contact kunt maken met vrienden.
In dit bericht leer je hoe je een GIF op een iPhone kunt maken met ingebouwde apps en apps van derden. We zullen het stapsgewijze proces verkennen hoe je GIF's op je iPhone kunt maken. Daarmee kun je beginnen met het animeren van je favoriete momenten en jezelf op een nieuwe manier uiten. Ga zonder verder oponthoud verder met het lezen van de volgende delen.
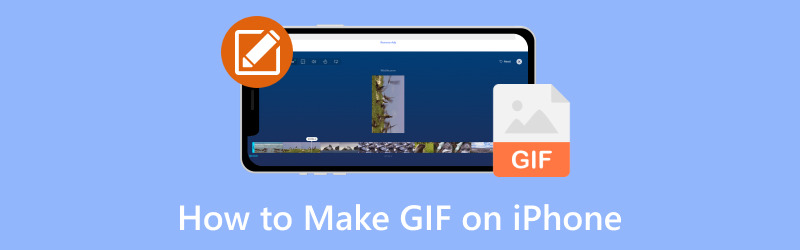
PAGINA INHOUD
Deel 1. Hoe maak je een GIF op iPhone
1. Foto's
Wist je dat je je eigen GIF's kunt maken op je iPhone? Met de Foto's-app is het supermakkelijk. Kies gewoon uw foto's of video's, bewerk ze en laat de Foto's-app de rest doen. Het is een geweldige manier om plezier en creativiteit aan uw berichten en berichten toe te voegen. Je kunt het delen met je familie en vrienden via berichten, op sociale media of waar je maar wilt. Om te leren hoe u een GIF op de iPhone kunt maken met de Foto's-app, volgt u de onderstaande stappen:
Stap 1. Start de camera en zorg ervoor dat u de camera instelt op Fotomodus. De Live-foto knop bevindt zich rechtsboven in het scherm. Als er een streep doorheen staat, klikt u op de Live-foto knop om deze in te schakelen. Druk vervolgens op de Luik om de beelden te maken die u wilt omzetten in een GIF-creatie.
Stap 2. Als je een Live Photo hebt, open je de Foto's-app. Ga naar Album, blader omlaag naar de lijst met mediatypen en selecteer Live-foto's.
Stap 3. Zoek door uw foto's en selecteer de foto die u wilt gebruiken. Druk vervolgens op de Leven knop linksboven in het scherm om het menu weer te geven.
Stap 4. U kunt gebruik maken van één van de twee mogelijkheden. Als u selecteert Lus, worden de beelden in de Live Photo herhaaldelijk afgespeeld. Als je kiest Stuiteren, wordt de Live Photo vooruit afgespeeld, vervolgens achteruit afgespeeld en voortgezet. Daarmee ontstaat een vreemde maar meeslepende video.
Stap 5. U hoeft de afbeelding niet op te slaan; het zal het effect onmiddellijk toevoegen en opslaan. Klik nu op de Delen knop en stuur uw creatie naar anderen.
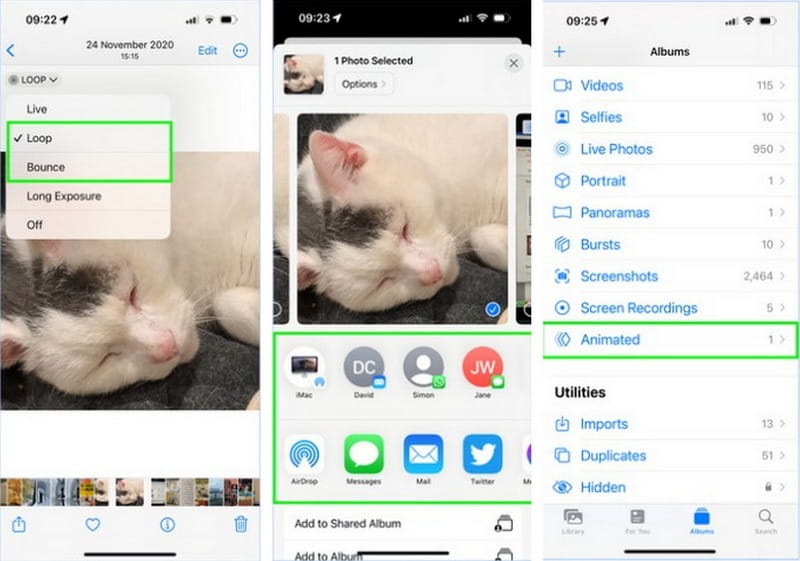
2. GIPHIE
Giphy is je supergemakkelijke, leuke en creatieve applicatie voor het maken van GIF's op je iPhone. Je bent er aan het juiste adres als je er zelf een wilt maken of de perfecte wilt vinden uit hun uitgebreide collectie. Met Giphy kunt u een video opnemen of uw multimediabestanden omzetten in een GIF. Bovendien kun je woorden, coole effecten en filters in je creatie insluiten. Hieronder staan de stappen voor het maken van een GIF op iPhone met behulp van de Giphy-app:
Stap 1. Ga naar de App Store, zoek Giphy en klik op Krijgen knop om het op uw mobiele apparaat te installeren.
Stap 2. Druk op Creëer knop rechtsboven in het scherm. Geef Giphy toegang tot de camera van je iPhone. Kies dan Doorgaan met en klik OK als daarom gevraagd wordt.
Stap 3. Kies de GIF optie onderaan het scherm. U kunt uw camera gebruiken om een opname uit te lijnen. Daarnaast kun je gebruik maken van de verschillende leuke filters en opties die op het scherm worden gepresenteerd. Klik nu op de Luik knop om een video op te nemen.
Stap 4. Je kunt verschillende effecten op je creatie toepassen. Wanneer u klaar bent, drukt u op de Pijl knop.
Stap 5. Klik op de Deel GIF om het via sociale media of privé naar anderen te sturen. Bovendien: klik Uploaden naar Giphy om inhoud te verzenden, delen of op te slaan.
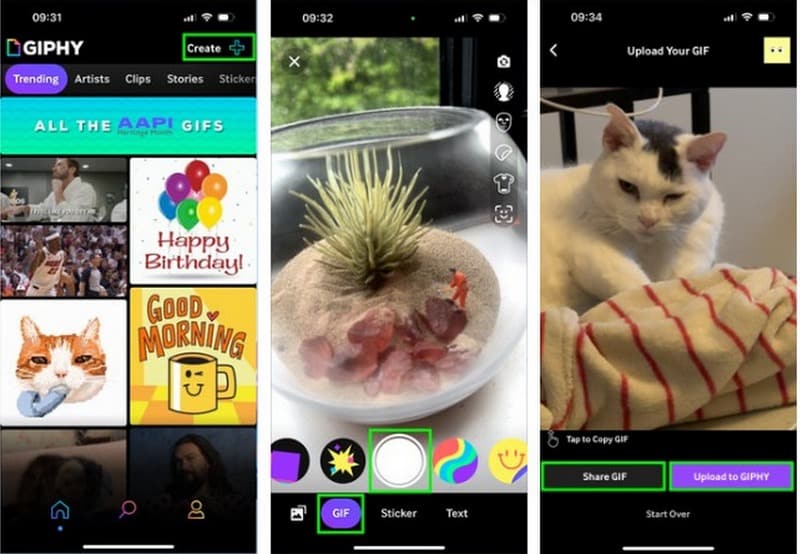
Deel 2. Bonus: de beste manier om een GIF voor iPhone te maken
Stel je voor dat je je favoriete afbeelding of video omzet in grappige, bewegende afbeeldingen, GIF's genaamd, die je eenvoudig kunt delen met je vrienden op je iPhone. Nou, dat kan met Vidmore Video Converter. Het heeft een ingebouwde GIF Maker waarmee je gewone afbeeldingen of video's kunt veranderen in GIF's, waarbij afbeeldingen die je online ziet in een lus worden geplaatst. Geweldig, toch?
De Vidmore Video Converter GIF Maker-functie biedt verschillende bewerkingsfuncties om het uiterlijk van uw creatie te verfijnen. Het heeft roteren, bijsnijden, knippen, effecten, filters, watermerken en meer waartoe u toegang hebt. Bovendien kun je de looping-animatie inschakelen, waardoor je creatie herhaaldelijk wordt afgespeeld. Dus waar wacht je op?
Ontdek de beste manier om een GIF voor iPhone te maken met Vidmore Video Converter:
Stap 1. Download en installeer het programma op uw computer om volledige toegang te krijgen. Eenmaal geïnstalleerd, voert u het programma uit om uw hoofdtaak uit te voeren.
Stap 2. Navigeer naar de Gereedschapskist tabblad en zoek naar GIF-maker; het staat naast Video Watermark Remover en onder Video Compressor.
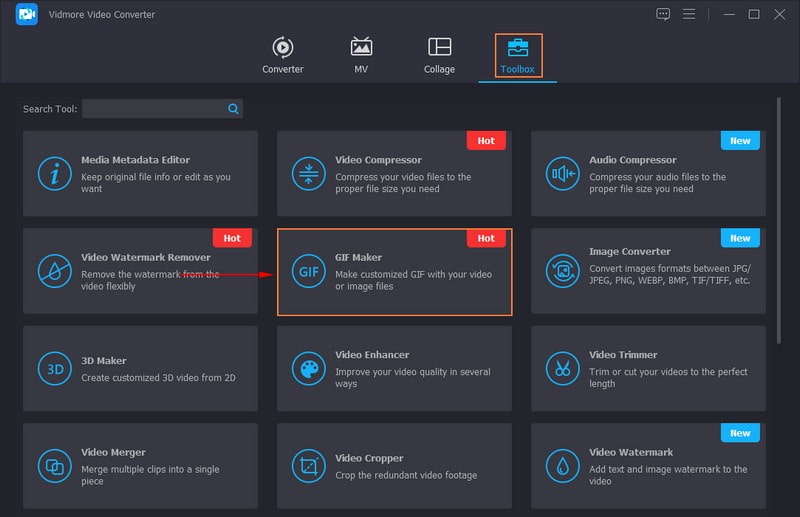
Stap 3. Kies of u wilt importeren Video naar GIF of Foto naar GIF op het nieuw geopende scherm. Zodra uw bestand is geïmporteerd, klikt u op de Besnoeiing knop om de onnodige onderdelen te verwijderen. Alleen de gemarkeerde delen blijven over.
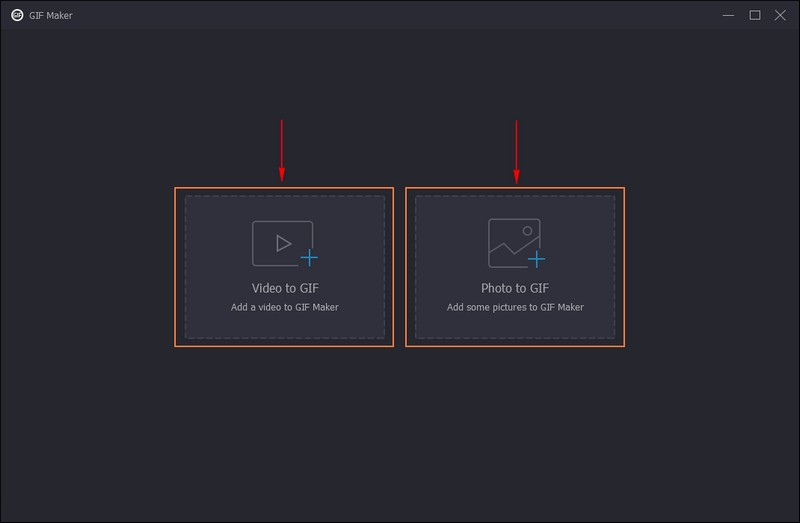
Stap 4. Om het uiterlijk van je GIF te verfijnen, druk je op de Bewerk knop en doe je ding. Corrigeer de richting van uw uitvoer, verwijder ongewenste kaders, pas basiseffecten aan, pas filters toe, voeg een watermerk toe en meer. Als u tevreden bent, klikt u op de OK knop om de wijzigingen toe te passen.
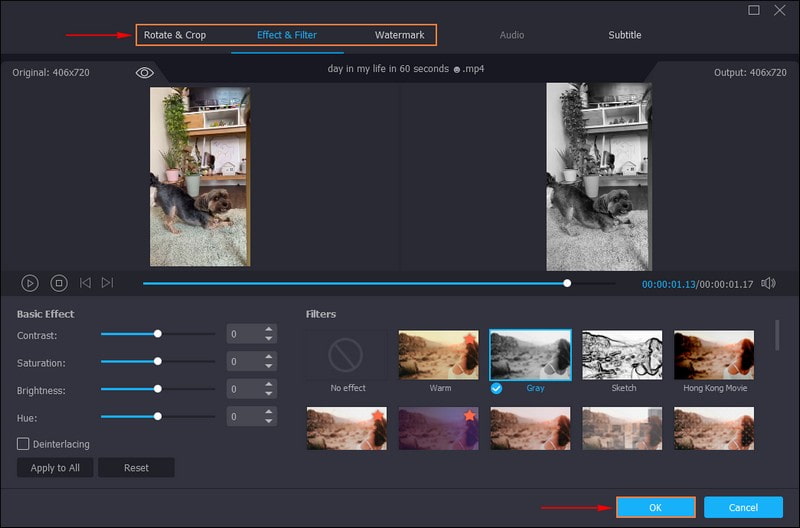
Stap 5. Zet een vinkje naast de Loop-animatie om uw GIF-creatie herhaaldelijk te laten afspelen. Bovendien kunt u de Frame rate en Uitvoergrootte op basis van uw vereisten. Eenmaal geregeld, klikt u op de Voorbeeld knop om uw creatie te bekijken. Als je al tevreden bent met het resultaat, druk dan op de knop Genereer GIF om uw uitvoer op te slaan in uw bureaubladmap.
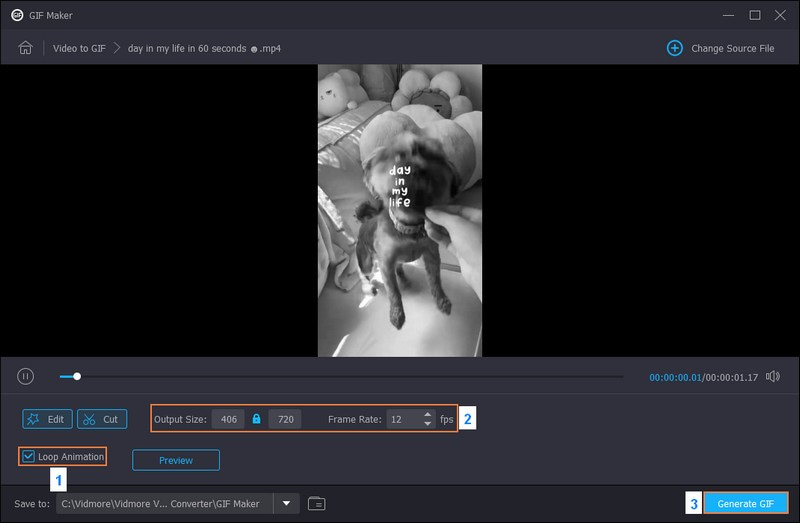
Deel 3. Veelgestelde vragen over het maken van GIF's op de iPhone
Hoe maak ik een GIF van afbeeldingen?
U kunt Vidmore Video Converter gebruiken om een GIF van afbeeldingen te maken. Je kunt meerdere afbeeldingen uploaden en er een GIF van maken die herhaaldelijk wordt afgespeeld.
Hoe maak ik een GIF van een schermopname?
Giphy Capture is een eenvoudige en nuttige applicatie die is ontworpen om schermveranderingen op te nemen in GIF-bestanden. Start hiervoor de Giphty Capture-app. Tik op de knop Opnemen om uw schermopname te starten. Doe wat je wilt vastleggen in je GIF. Tik op de knop Stoppen om de opname te voltooien of te beëindigen. U kunt desgewenst bijsnijden, tekst toevoegen of effecten toepassen. Als u klaar bent, klikt u op de knop Opslaan om uw GIF te exporteren.
Kun je een GIF maken zonder app?
Als je geen app wilt gebruiken om een GIF te maken, overweeg dan om een webgebaseerde GIF-maker zoals Ezgif, Giphy en meer te gebruiken.
Waarom werkt GIF niet op iPhones?
GIF werkt niet op iPhones vanwege een trage internetverbinding, bestandsgrootte, incompatibel formaat, beschadigde GIF en browsercompatibiliteit.
Wat is de maximale lengte voor een iPhone GIF?
De maximale lengte van een iPhone GIF hangt af van de applicatie of methode die u gebruikt om deze te maken. GIF's zijn kort en duren vaak maar een paar seconden om de bestandsgrootte beheersbaar te houden.
Gevolgtrekking
Je hebt ontdekt hoe je een video in een GIF op een iPhone kunt veranderen, zoals het maken van mini-animaties van uw foto's of video's. Het is gemakkelijk en kan uw berichten en posts op sociale media leuker maken. Als u op zoek bent naar een efficiënt programma om GIF's voor de iPhone te maken, kunt u Vidmore Video Converter gebruiken. Het biedt verschillende bewerkingsfuncties die het uiterlijk van uw GIF-creatie kunnen verbeteren.



