Verander de achtergrond van een foto in Photoshop: hoe doe je dat?
Tegenwoordig willen we allemaal onze foto's opvallend maken. Dat is de reden waarom de meesten van ons verschillende foto-editors gebruiken en verschillende filters toepassen of de achtergrond wijzigen. Met behulp van deze bewerkingstechnieken zullen we onze foto's aantrekkelijker maken wanneer we ze op onze sociale media-accounts plaatsen. En voor de post van vandaag zullen we ons concentreren op het veranderen van de achtergrond van een foto, en de tool die we zullen gebruiken is Photoshop. Zonder veel achtervolgingen. Leren hoe te vervang de achtergrond in Photoshop op onderstaande gegevens.
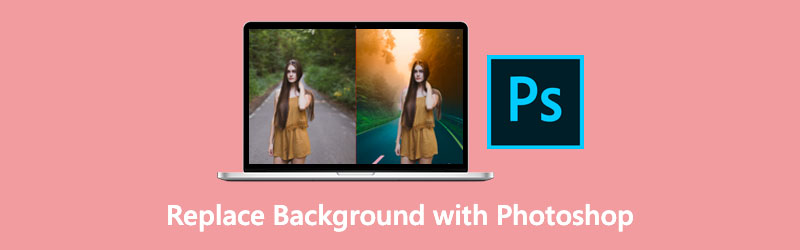
- Deel 1. Hoe verander je de achtergrond van een afbeelding in Photoshop
- Deel 2. Gemakkelijkere manier om de achtergrond van een foto te veranderen dan Photoshop
- Deel 3. Veelgestelde vragen over het vervangen van de achtergrond in Photoshop
Deel 1. Hoe verander je de achtergrond van een afbeelding in Photoshop
Adobe Photoshop-programmabundel is een toepassing voor het bewerken van foto's en korrelig productontwerp. Hiermee kan iedereen een grote verscheidenheid aan foto's en digitale afbeeldingen maken, wijzigen en bewerken. Met deze software kunt u ook afbeeldingen met meerdere lagen bewerken en foto's in verschillende bestandstypen delen. Photoshop is een door Adobe Systems ontwikkeld hulpmiddel voor het bewerken van afbeeldingen dat u op zowel Mac- als Windows-computers kunt gebruiken.
Bovendien kunt u het vanwege de uitgebreide bewerkingsmogelijkheden gebruiken om de achtergrond van uw foto te vervangen om het visueel aantrekkelijker te maken. Als u Photoshop wilt leren gebruiken om uw afbeeldingen te verbeteren, raadpleeg dan de aanwijzingen onderaan deze pagina.
Stap 1: Om te beginnen, moet u de gebruiken Selectietool. Om de backdrop van een foto te verwijderen, moet je eerst de foto openen en vervolgens een regio kiezen met behulp van een unieke tool.
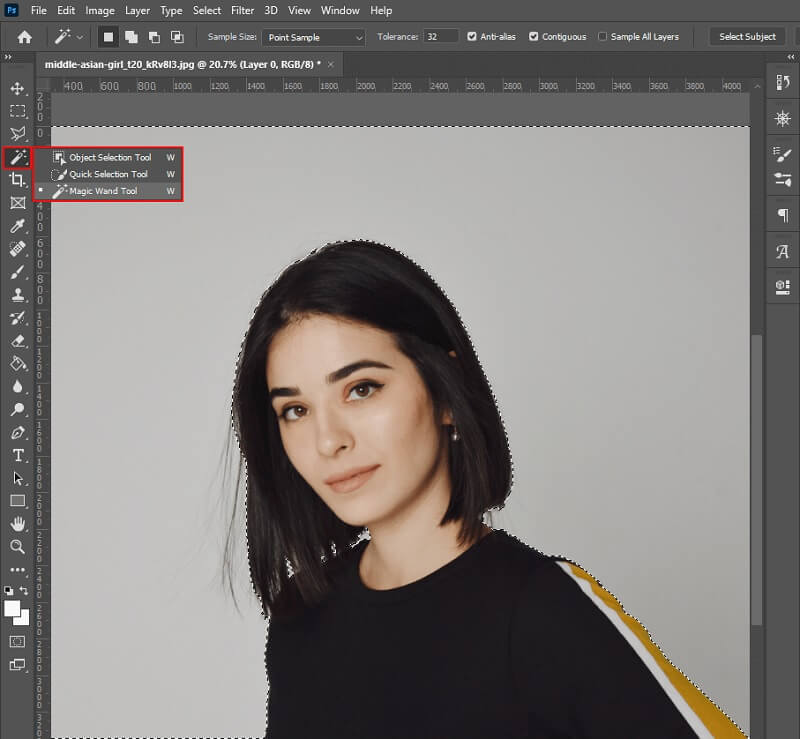
Stap 2: In de volgende stap kunt u de achtergrond uit het menu verwijderen door deze te selecteren en te klikken op de Laag masker. Daarna moet je een kiezen Opvulkleur en kies vervolgens de juiste vulkleur zonder het venster te sluiten.
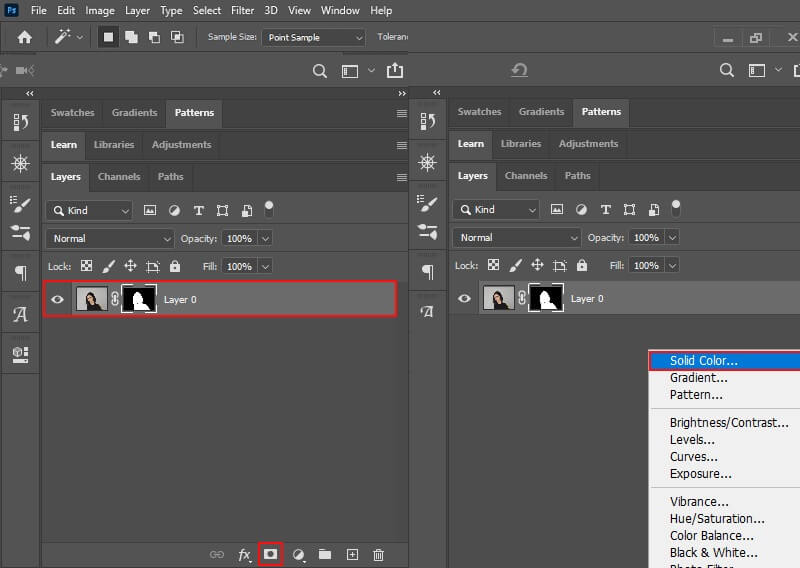
Stap 3: Last but not least, plaats de kleurvulling onder de afbeelding. Als u tevreden bent met het resultaat, kunt u de afbeelding opslaan op uw computer.
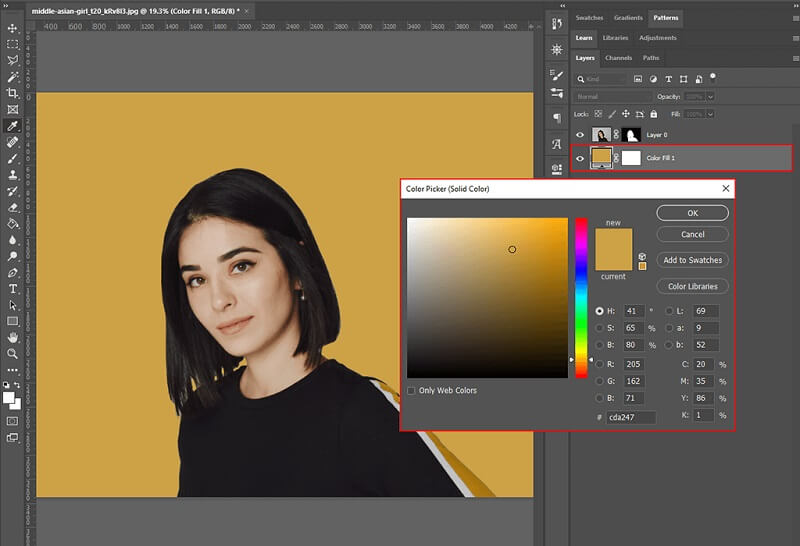
Wist je dat er een andere methode is om de achtergrond van je foto in Photoshop te vervangen? Ontdek het in de volgende stappen hieronder.
Stap 1: Open Photoshop en kies de afbeelding waarmee u wilt werken. Je moet eerst naar de Lagen paneel om een effen kleur te genereren. Kies vervolgens Effen kleur uit de Nieuwe Vul laag vervolgkeuzelijst als vulkleur.
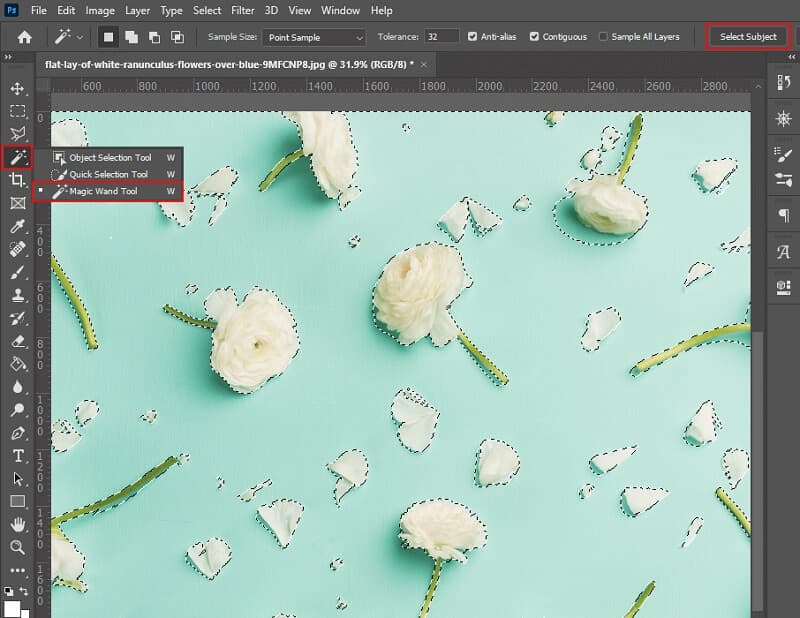
Stap 2: Nadat je de geselecteerde kleur hebt toegevoegd, sla je de uitkomst op door op te drukken OK. Stel daarna het vultype in op Vermenigvuldigen nadat de wijzigingen zijn aangebracht.
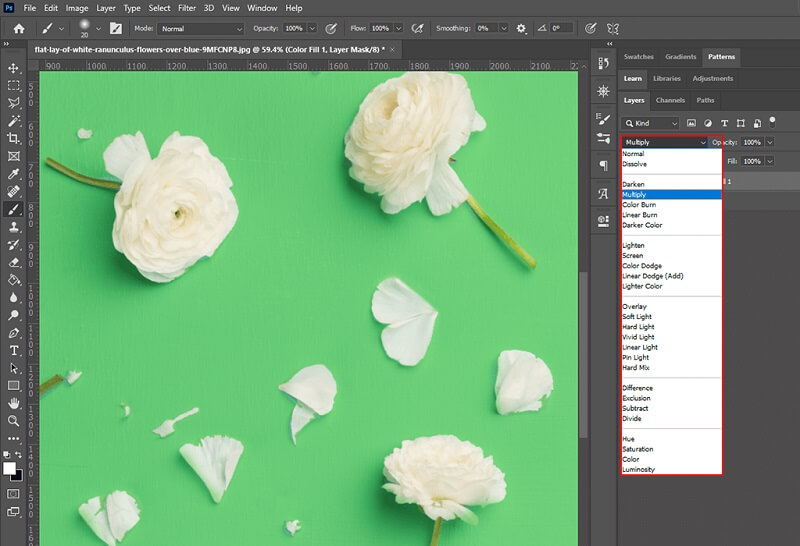
Stap 3: Ten slotte kunt u het penseel gebruiken om opgehoopte rommel op te ruimen. Als u klaar bent, slaat u het project op als back-up.
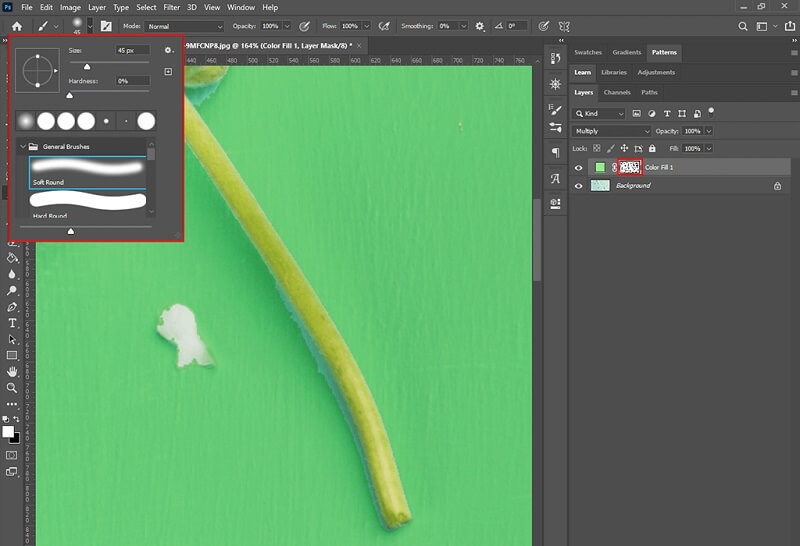
Deel 2. Gemakkelijkere manier om de achtergrond van een foto te veranderen dan Photoshop
Stel dat je een totale beginner bent en moeite hebt met het begrijpen van de bewerkingstools in Photoshop. In dat geval zijn er nog verschillende foto-editors beschikbaar die je helpen bij het vervangen van de achtergrond van je foto. Vidmore Achtergrondverwijderaar Online is een van de methoden waarop u kunt vertrouwen, en het is een van de meest effectieve.
In wezen is het een webgebaseerde achtergrondvervanger die u kunt gebruiken vanaf Mac- en Windows-computers. Zodra u uw foto's uploadt, verwijdert deze applicatie onmiddellijk de achtergrond, waardoor het een uitstekende keuze is voor het verwijderen van de achtergrond. Het is mogelijk door de krachtige kunstmatige intelligentie die erin is geprogrammeerd! Bovendien heb je de mogelijkheid om de achtergrond van je foto te vervangen door een van je eigen foto's als je dat wilt. U kunt uw afbeelding bijsnijden, spiegelen en roteren om het een professionelere uitstraling te geven! Vidmore Background Remover Online is compatibel met bijna elk beeldformaat, inclusief JPG en PNG.
Als u denkt dat deze online tool nuttig zou zijn voor u als beginner, kunt u ervoor kiezen om de onderstaande instructies door te nemen.
Stap 1: Zoek in uw browser naar Vidmore Background Remover Online. Klik op de Portret uploaden pictogram in het midden van het scherm en kies de afbeelding die u als achtergrond wilt gebruiken.
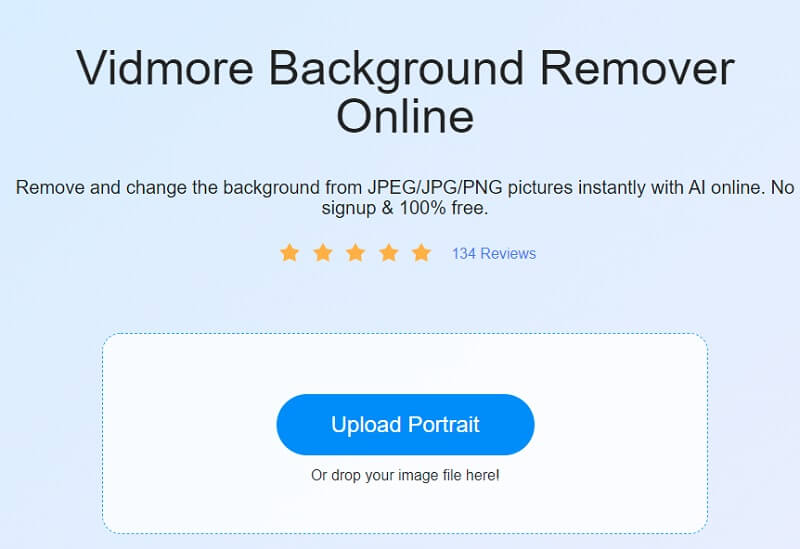
Stap 2: Een solide kunstmatige intelligentie-engine zal uw foto snel evalueren zonder de achtergrond. Het toont de resultaten in realtime. Hierna kunt u aan uw foto beginnen te werken. Selecteer de Bewerk optie in het vervolgkeuzemenu in de rechterbovenhoek van het scherm.
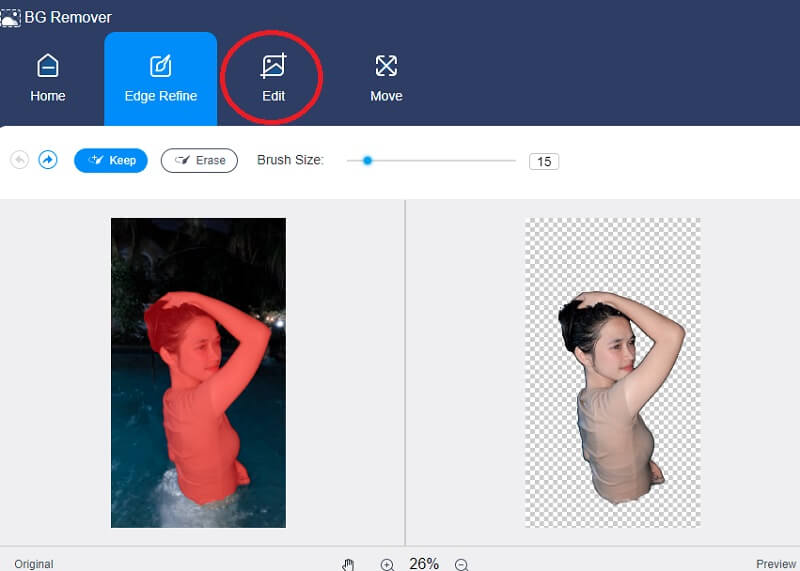
Stap 3: Zodra je op de tikt Bewerk knop, verschijnt er een nieuw venster met meer bewerkingstools zoals de Kleur, afbeelding en bijsnijden gereedschap. Het kiezen van een kleur voor het bovenste gedeelte van uw foto zal dienen als basis voor het maken van een achtergrond voor uw foto. Daarnaast kies je ervoor om een achtergrond bij de afbeelding op te nemen in het portret dat je aan het maken bent. Het enige dat nodig is, is dat u klikt op de Beeld tabblad.
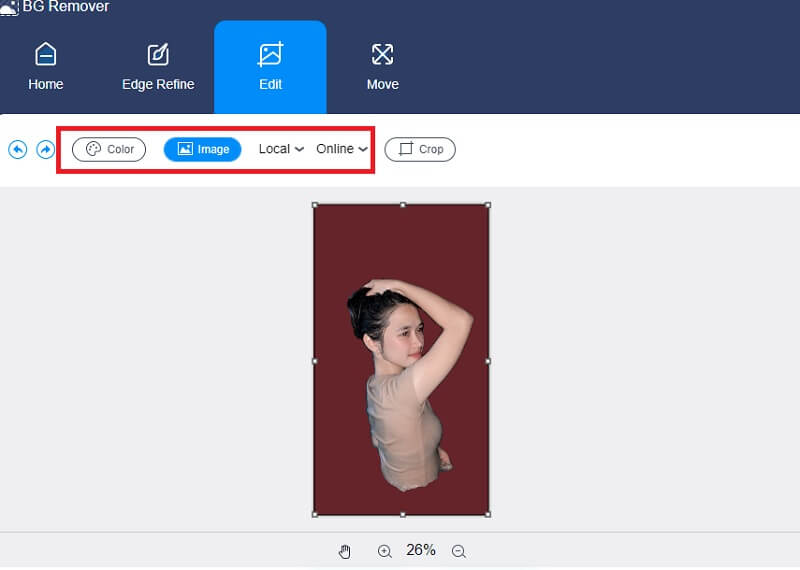
U kunt de afbeelding ook bijsnijden tot een bepaald percentage met de Verhouding gereedschap door de gewenste verhouding te kiezen. Na uw keuze uit die keuze, heeft u de mogelijkheid om het formaat van uw afbeelding naar uw wens aan te passen.
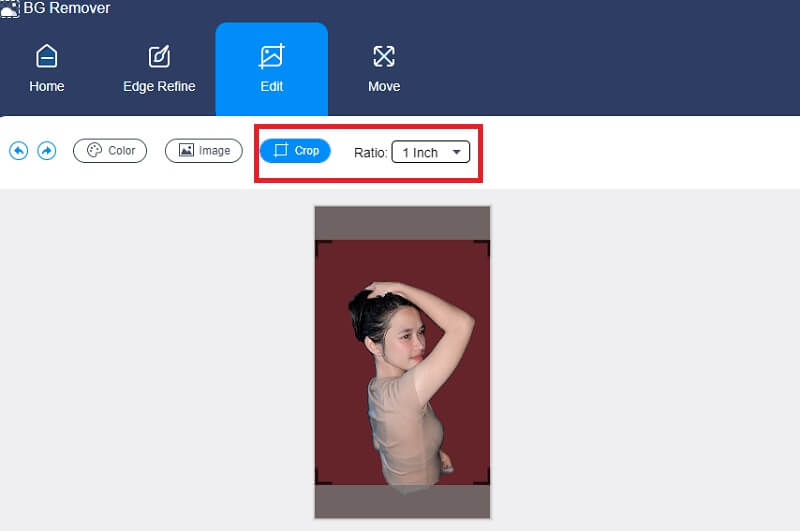
U kunt ook gebruik maken van de Actie tool om het formaat van uw afbeelding te wijzigen als u de afmetingen van uw afbeelding wilt wijzigen tijdens het bewerken. U kunt de afbeelding omdraaien door op het driehoekje rechts van de afbeelding te tikken. U kunt de afbeelding draaien door simpelweg de schaal te verplaatsen.
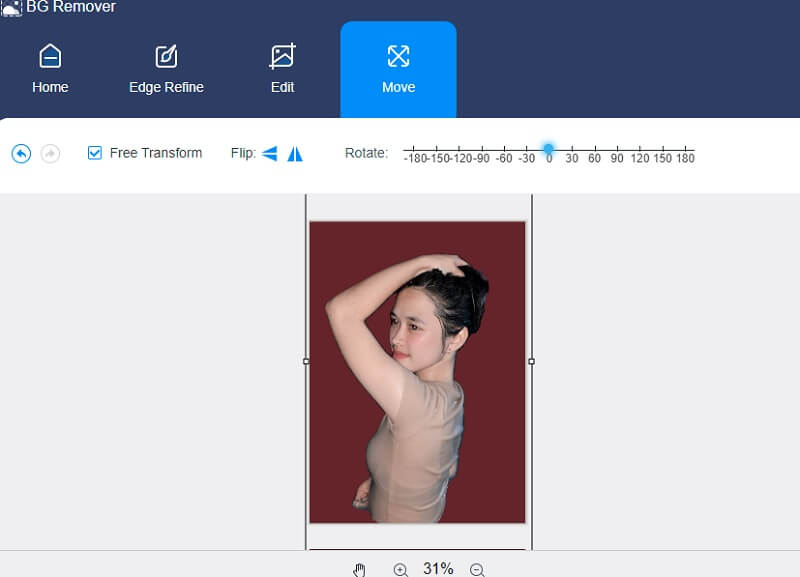
Stap 4: Na voltooiing van uw opname, kunt u deze opslaan door op de Downloaden optie in het onderste deel van het scherm.
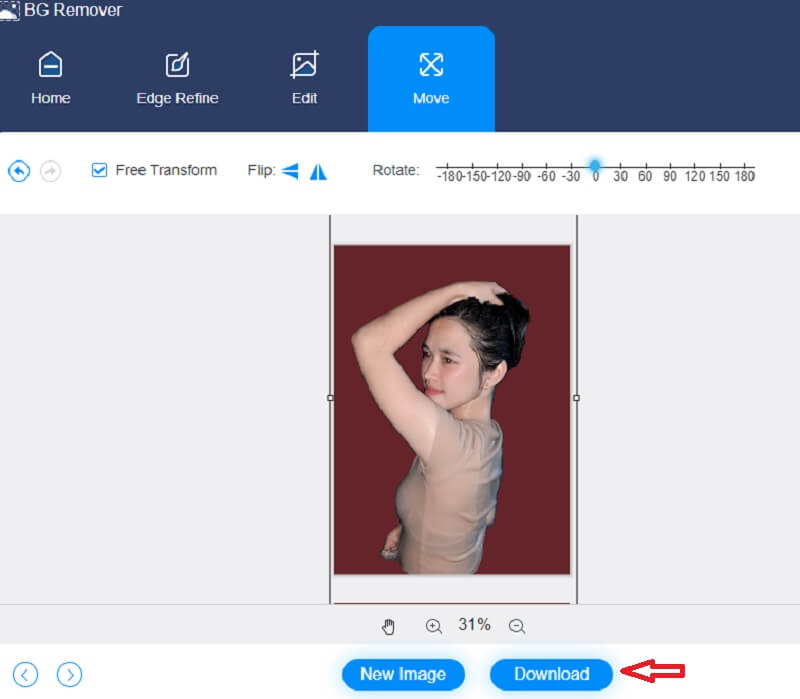
Verder lezen:
Een concrete gids om schermafbeeldingen van Windows Media Player te maken
Tekst toevoegen aan een GIF - 4 ongelooflijk handige bijschriftmakers
Deel 3. Veelgestelde vragen over het vervangen van de achtergrond in Photoshop
Kun je Photoshop gebruiken op een iPhone-apparaat?
U kunt Adobe Photoshop-software op uw iPhone, iPad of Android-telefoon gebruiken terwijl u geniet van het gemak van een unieke, eenvoudige oplossing voor het bewerken van afbeeldingen onderweg.
Wat is het voordeel van het gebruik van Photoshop?
Een van de belangrijkste voordelen is het gemak waarmee een persoon kleine wijzigingen aan foto's kan aanbrengen die anders onmogelijk zouden zijn. Adobe Photoshop maakt het mogelijk om de huidtint aan te passen, een duplicaat met hoge resolutie van de afbeelding te genereren, de helderheid aan te passen en een wazig gebied met een paar klikken te verwijderen.
Is het beter om PNG of JPG te gebruiken voor Photoshop?
In tegenstelling tot JPEG's hebben PNG's transparante achtergronden, waardoor ze ideaal zijn voor visueel ontwerp. JPEG-gegevens bevatten minder gegevens dan PNG-bestanden en zijn daarom vaak compact.
Gevolgtrekking
Er zijn inderdaad veel manieren om verander de achtergrond van een foto in Photoshop. Je moet kiezen welke methode het beste is. Aan de andere kant zal Vidmore Background Remover Online voordeliger zijn als je een complete beginner bent.


