Clipchamp onthuld: een kijkje in de videobewerkingsmogelijkheden
Video's zijn een geweldige manier om nieuwe ideeën met anderen te delen. Het spannend en informatief maken van video's kost echter tijd en kan een uitdaging zijn. Je hebt een goed platform nodig met veel coole functies om je video's geweldig te maken. Clipchamp is een platform waar je je video's kunt verbeteren door coole dingen toe te voegen en wijzigingen aan te brengen.
Dit bericht laat zien wat Clipchamp allemaal kan doen, zodat je je video's er fantastisch uit kunt laten zien. Hierin leert u hoe u de functies van Clipchamp kunt gebruiken en worden de voor- en nadelen gepresenteerd. Ga zonder verder oponthoud verder met het lezen van de volgende delen.
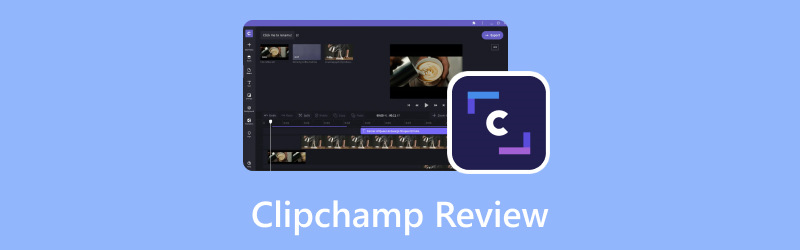
PAGINA INHOUD
Deel 1. Wat is Clipchamp
Laten we eerst eens kijken wat Clipchamp is. Clipchamp is een gebruiksvriendelijke online tool waarmee u uw video's kunt verbeteren, zodat ze er beter en verzorgder uitzien. U hoeft geen ingewikkeld programma te downloaden - open gewoon ClipChamp in uw webbrowser en begin met bewerken. Het werkt snel en goed, zodat je video's er fantastisch uit kunnen zien. Of je nu een video maakt voor je website, sociale media, blog, iets leert of leuke momenten bewerkt om online met je vrienden te delen.
Deel 2. Hoe Clipchamp te gebruiken
Het gebruik van ClipChamp is een fluitje van een cent en u kunt veel leuke dingen doen met uw video's! Hier leest u hoe u aan de slag kunt gaan met enkele populaire functies:
Clipchamp omgekeerde video
Het terugdraaien van een video op Clipchamp is alsof je deze achteruit laat afspelen, zoals een terugspoelknop voor je video. Om dit te doen, vertrouwt u op de onderstaande stappen over hoe Clipchamp video omkeert:
Stap 1. Druk op de Media importeren knop om uw video te uploaden.
Stap 2. Zodra uw video is geïmporteerd, ziet u deze op een tijdlijn. Klik en laat de video los op de tijdlijn.
Stap 3. Klik op de Snelheid knop en verlaag de snelheid. Knip de video handmatig in frame voor frame en herschik de clips vervolgens.
Stap 4. Herschik de volgorde door de laatste clip op de eerste te plaatsen, enzovoort.
Stap 5. Als u tevreden bent met de omgekeerde video, kunt u een voorbeeld van uw omgekeerde video bekijken. Zorg ervoor dat het er uitziet zoals u wilt.
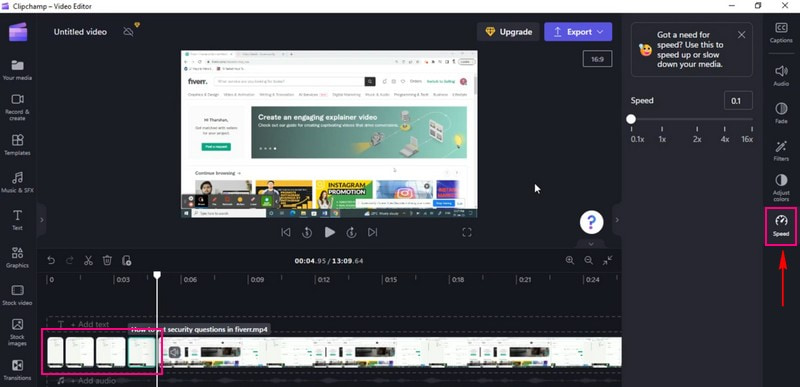
Clipchamp Roteer video
Het roteren van een video in Clipchamp is hetzelfde als het omdraaien naar een andere hoek, net als het omdraaien van een foto. Het is een uitstekende manier om het uiterlijk van uw video te veranderen. Om dit te doen, reken op de onderstaande stappen over hoe Clipchamp video roteert:
Stap 1. Klik op de Media importeren knop om uw video te uploaden.
Stap 2. Wanneer de video is geïmporteerd, sleept u deze naar de tijdlijn.
Stap 3. Klik op de video op de tijdlijn; er verschijnt een optie aan de linkerkant van het beeldmateriaal.
Stap 4. Selecteer de Draaienen kies of u uw verticaal of horizontaal wilt roteren op basis van uw vereisten.
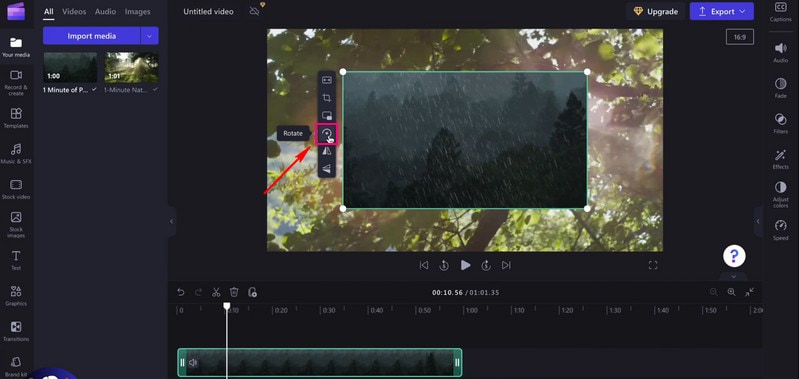
Clipchamp tekst-naar-spraak
Tekst-naar-spraak in Clipchamp is alsof u uw woorden een stem geeft. Het is een fantastische manier om je video te laten praten. Stel je voor dat je woorden typt, en je computer spreekt ze vervolgens hardop uit in een video. Om Climpchamp tekst-naar-spraak te gebruiken, vertrouwt u op de gepresenteerde stappen.
Stap 1. druk de Media importeren om uw beeldmateriaal te uploaden.
Stap 2. Zodra uw beeldmateriaal is toegevoegd, plaatst u de video in de tijdlijn.
Stap 3. Klik op de Opnemen en creëren knop en selecteer Tekst naar spraak uit de gepresenteerde lijst.
Stap 4. U ziet een optie om een te kiezen Taal en uw voorkeur Stem; Selecteer er één uit elke optie.
Daarnaast kunt u de Spreeksnelheid, of Langzaam, Normaal, of Snel. Eenmaal gekozen, gaat u verder met het invoeren van de tekst. U kunt naar uw tekst-naar-spraak luisteren door op de knop te klikken Voorbeeld knop.
Stap 5. Als u tevreden bent, klikt u op de Opslaan op media knop en de opname wordt automatisch geüpload naar het mediatabblad. Voeg de opname toe aan de tijdlijn door deze onder uw geïmporteerde video te slepen.
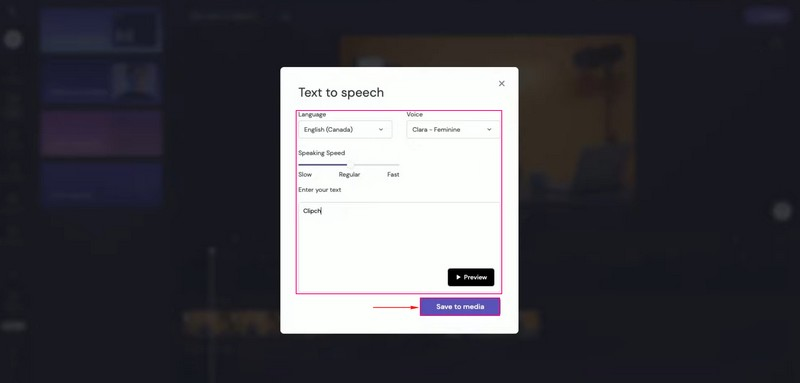
Clipchamp-bijsnijdvideo
Met de functie voor het bijsnijden van video's van Clipchamp kunt u delen van uw video uitknippen die u niet wilt. Als je iets in je video niet leuk vindt of wilt laten zien, kun je het snel verwijderen. Om te ontdekken hoe Clipchamp video bijsnijdt, kunt u rekenen op de gegeven stappen.
Stap 1. Druk op de Media importeren knop om uw videoclip te uploaden.
Stap 2. Zodra de video is geïmporteerd, sleept u de videoclip naar de tijdlijn om te beginnen met bijsnijden.
Stap 3. Klik op de video om aan de linkerkant verschillende bewerkingsfuncties te zien. Selecteer alstublieft de Bijsnijden knop; het staat onder de Vullen knop. Je kunt de linkerkant van je video, de rechtermarge, de ondermarge en de bovenkant van je video aanpassen.
Stap 4. druk op Enter op uw toetsenbord om het bijsnijdgebied te isoleren. U kunt de bijgesneden video op elke gewenste plek op het scherm rangschikken.
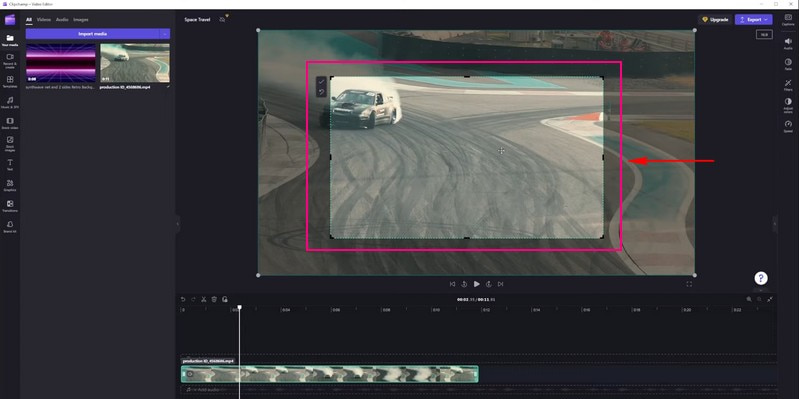
Clipchamp gesplitst scherm
Als u de functie voor gesplitst scherm in ClipChamp gebruikt, is het alsof u twee video's naast elkaar op hetzelfde scherm plaatst. Het kan cool zijn om twee dingen tegelijk in je video te laten zien. Lees verder om te leren hoe Clipchamp het scherm splitst.
Stap 1. Stel eerst en vooral de Aspectverhouding volgens uw eisen.
Stap 2. Klik op de Media importeren knop om de video te uploaden die u op één scherm wilt zien. Wijs ze vervolgens rechtstreeks naar de tijdlijn.
Notitie: Zorg ervoor dat de video's boven elkaar staan en niet naast elkaar. Zorg er daarnaast voor dat ze dezelfde lengte hebben.
Stap 3. Klik op de eerste video op de tijdlijn. Sleep vervolgens de video om deze naar het linker- of rechterscherm te verplaatsen. Daarna ziet u de aanwijzingen op het podium om aan te geven wanneer het gecentreerd is.
Stap 4. Voer hetzelfde proces uit met de tweede video totdat u tevreden bent met de plaatsing.
Notitie: Als video's niet perfect passen, snijd ze dan bij en verplaats ze naar hun plaats door op de bijsnijdknop te klikken.
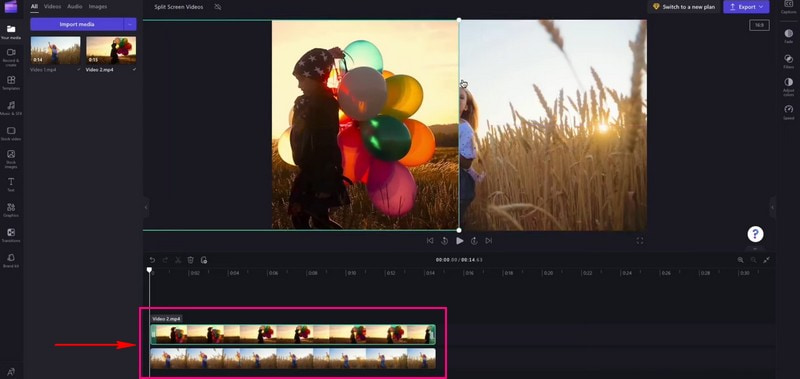
Clipchamp-trimvideo
Met de trimfunctie van Clipchamp kunt u ongewenste delen van uw video verwijderen. Stel je voor dat je video een begin heeft dat je niet leuk vindt of een einde dat te lang is. Lees verder om te zien hoe de Clipchamp-trimvideo werkt.
Stap 1. Het eerste dat u hoeft te doen, is de video uploaden die u wilt bijsnijden door op de knop te klikken Media importeren knop.
Stap 2. De video wordt geplaatst onder de Media tabblad. Sleep de videoclip naar de tijdlijn.
Stap 3. Druk op de videoclip die u wilt bijsnijden; het wordt groen gemarkeerd als erop wordt geklikt.
Stap 4. Sleep de groene zijbalken van het fragment naar links of rechts om de video bij te snijden. Zorg ervoor dat u eventuele gaten verwijdert. Als uw clip achtergrondaudio bevat, wordt deze ook bijgesneden.
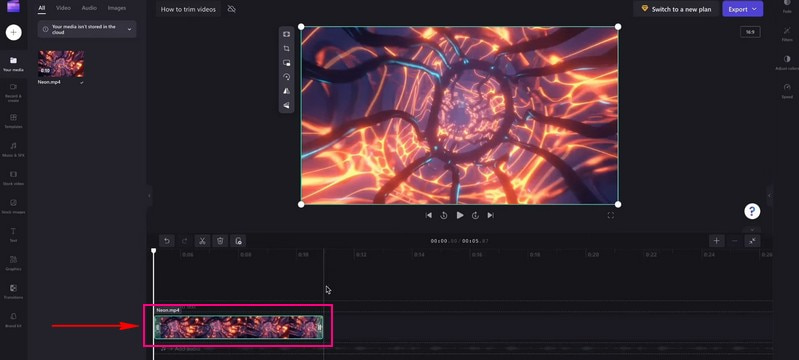
Deel 3. Voor- en nadelen van Clipchamp
Voordelen:
- Het is eenvoudig en vereist geen geavanceerde vaardigheden om video's te bewerken.
- Gebruikers hoeven niets te downloaden; het werkt in webbrowsers.
- Gebruikers kunnen effecten, tekst, muziek en meer bijsnijden en aan hun video's toevoegen.
- Het bewerken van video's gaat snel, waardoor gebruikers tijd besparen.
- Het biedt sjablonen waarmee uw video's er professioneel uitzien.
- Gebruikers kunnen in realtime samen met anderen aan video's werken.
- Gebruikers kunnen video's in verschillende formaten opslaan en delen.
- Met de webcamfunctie kunnen gebruikers video rechtstreeks via de webbrowser opnemen en bewerken.
Nadelen:
- Het heeft geen supergeavanceerde bewerking.
- De gratis versie voegt een klein watermerk toe aan je video's.
- De verwerking van video's duurt iets langer.
- Het exporteren van video's kost veel tijd.
Deel 4. Clipchamp-alternatief
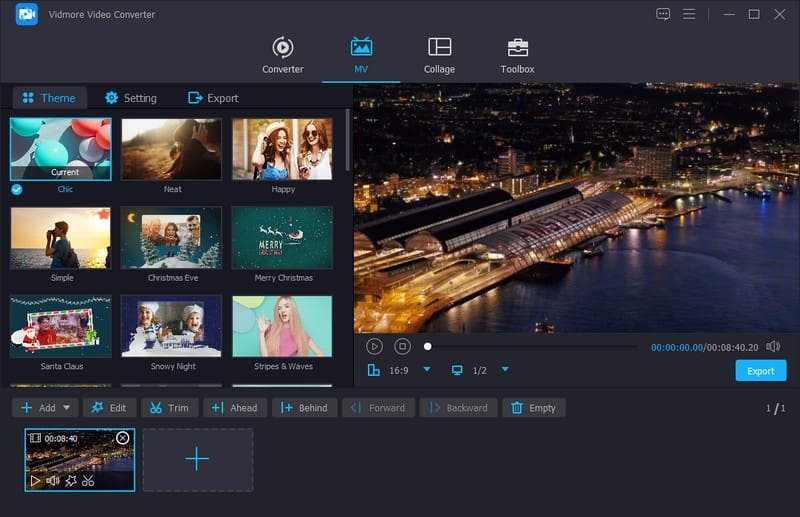
Wat betreft het verbeteren van uw video's, de Vidmore Video Converter valt op als een uitstekend Clipchamp-alternatief voor bewerking. Het biedt vele functies waarmee u uw video's eenvoudig kunt verbeteren. Het heeft uitgebreide tools om uw video's er op hun best uit te laten zien.
Met Vidmore Video Converter kun je soortgelijke dingen doen, zoals onderdelen knippen en roteren, video's combineren en speciale effecten toevoegen. Daarnaast kun je bijschriften, titels, achtergrondmuziek en meer toevoegen. Het is bedoeld om je video's er beter uit te laten zien. Dankzij de veelzijdigheid en functies is het een topkeuze voor iedereen die op zoek is naar een effectieve en betrouwbare oplossing voor het bewerken van video's. Dus als je op zoek bent naar een andere manier om video's te bewerken, probeer dan Vidmore Video Converter.
Deel 5. Veelgestelde vragen over Clipchamp Review
Is Clipchamp gratis?
Ja, Clipchamp heeft een gratis versie die je kunt gebruiken zonder te betalen. De gratis versie heeft echter enkele beperkingen, of voeg een klein watermerk toe aan je video's.
Heeft Clipchamp een watermerk?
Ja, als je de gratis versie van Clipchamp gebruikt, wordt er een klein watermerk aan je video's toegevoegd. Dit watermerk is als een klein label dat laat zien dat de video is bewerkt met Clipchamp.
Waarom is Clipchamp zo traag?
Langzaam internet, grote bestanden, een niet-ondersteunde browser en veel gebruikers die het gebruiken zijn enkele factoren waarom Clipchamp langzaam werkt.
Is Clipchamp veilig?
Clipchamp is inderdaad veilig in gebruik. Het is een gerenommeerd platform dat veel mensen gebruiken voor videobewerking.
Waarom exporteert Clipchamp niet?
Grote bestanden, langzaam internet, technische problemen, browserproblemen en serverdruk zijn enkele factoren waarom Clipchamp niet exporteert.
Gevolgtrekking
Clipchamp-video-editor is een handig hulpmiddel om video's buitengewoon te maken. Het is gemakkelijk te gebruiken in uw webbrowser en u kunt effecten toevoegen, delen knippen en zelfs video's laten praten. Vergeet niet dat het geschikt is voor leuke video's en eenvoudige bewerkingen. Als u een alternatief hulpmiddel voor Clipchamp wilt, kunt u Vidmore Video Converter gebruiken. Het werkt offline en biedt basis- en geavanceerde bewerkingsfuncties!


