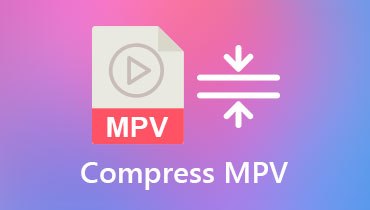Comprimeer H.264 met behoud van hoge kwaliteit met behulp van de beste videocompressoren
H.264 wordt veel gebruikt in bijna elk aspect van digitale videostreaming en het blijft groeien. Het is het formaat dat wordt gebruikt voor het comprimeren, opnemen en verspreiden van video-inhoud via internet. Bovendien speelt dit formaat op verschillende apparaten met HD-kwaliteit af. Dat omvat HDTV, DVD en zelfs betaaltelevisie. Het heeft ook het bedrijfsleven bereikt. Inderdaad alomtegenwoordig en gangbaar.
Na de hoge kwaliteit neemt de H.264 te veel geheugenruimte op schijven in beslag. U vindt het misschien hinderlijk bij het uploaden van video's voor e-mail of voor internet. Daardoor kost het je tijd, vooral als het dringend is of de ontvanger het juist op dat moment nodig heeft. Op zulke evenementen H.264-compressie zal u helpen dit te voorkomen. Voortaan leert deze gids u hoe u de grootte van uw H264-video's kunt verkleinen.
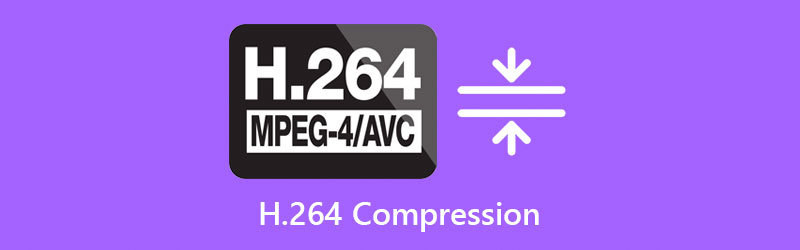
- Deel 1. Wat is H.264-compressie?
- Deel 2. De beste manier om H.264 te comprimeren zonder kwaliteitsverlies
- Deel 3. Hoe H.264-video's online te comprimeren
- Deel 4. Veelgestelde vragen over H.264-compressie
Deel 1. Wat is H.264-compressie?
H.264 is een bekende standaard voor videocompressie die wordt gebruikt voor digitale high-definition video's. Het is minder bekend als MPEG-4 Part 10 of Advanced Video Coding, maar ze betekenen alleen hetzelfde. Deze compressiecodec is uitstekend omdat hij slechts de helft van de opslagruimte of netwerkbandbreedte in beslag neemt, terwijl dezelfde videokwaliteit voor digitale videobestanden behouden blijft. Bovendien is het de bedoeling om fatsoenlijke videokwaliteit te leveren met een relatief lagere bitsnelheid dan de vorige standaard.
Afgezien van de hierboven genoemde feiten, is het H.264-compressieformaat flexibel genoeg voor verschillende systemen, netwerken, applicaties, video's met lage en hoge resolutie, bitrates, uitzendingen, enz. Bovendien wordt het door veel apparaten en sectoren gebruikt, variërend van professionele decoders tot en met mobiele apparaten en browsers.
Deel 2. De beste manier om H.264 te comprimeren zonder kwaliteitsverlies
Stel dat u op zoek bent naar een programma dat het comprimeren en verkleinen van videobestanden zoals H.264 in de beste kwaliteit mogelijk maakt. In dat geval moet je gaan met Vidmore Video Converter. Je zou dit programma ook kunnen gebruiken om andere videoformaten zoals MP4, MKV, AVI en nog veel meer te verwerken. Het beste van alles is dat u de grootte van de video rechtstreeks kunt afstemmen als een van de compressiemethoden. Het afleiden van de bitrate en het dempen van de audio is mogelijk om de videobestandsgrootte verder te verkleinen. Meer dan dat, het biedt een preview-mogelijkheid om de resultaten van de compressie uit de eerste hand te zien. Voor de compressie van H.264 zijn hier de stappen die u moet volgen:
Stap 1. Download en installeer het programma
Klik eerst en vooral op een van de Gratis download knoppen eronder om het installatieprogramma van het programma te krijgen. Open nu de bestandsextensie en volg de installatiewizard om deze op uw computer te installeren. Voer de app daarna uit.
Stap 2. Start de videocompressor
Ga daarna naar de Gereedschapskist tab, wat een van de tabbladen is die u bovenaan de programma-interface ziet. Klik vanaf hier op de Videocompressor om deze optie te starten.
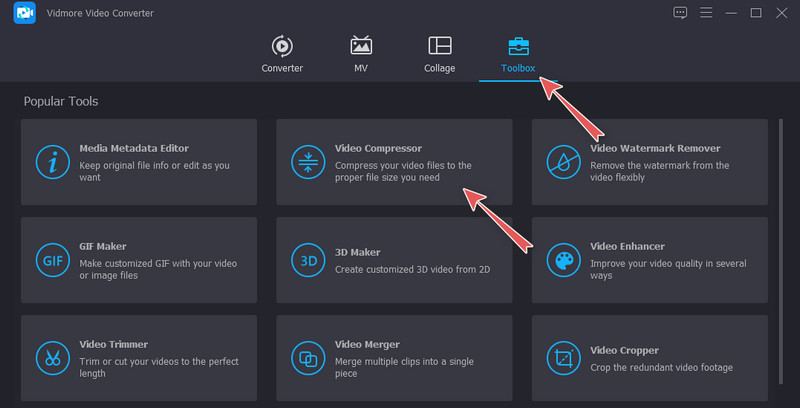
Stap 3. Voeg een H.264-videobestand toe
Klik op de Plus teken knop in het volgende venster dat verschijnt. Daarna wordt een map op uw computer geopend. Tegen die tijd kunt u uw doelvideo lokaliseren en uploaden naar het programma.
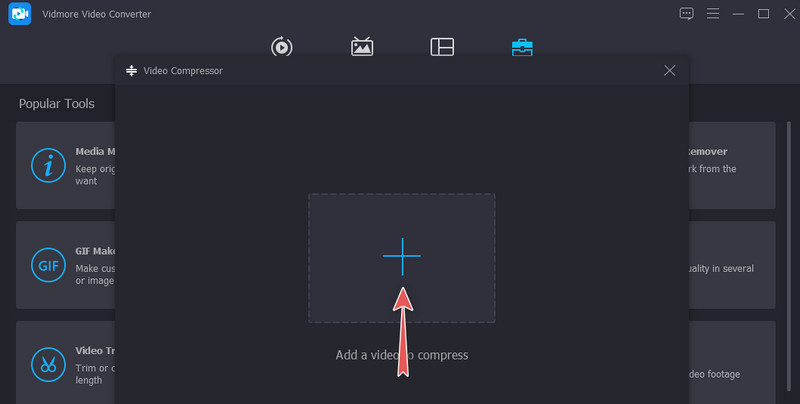
Stap 4. Begin met het H.264-compressieproces
Nadat u een videobestand heeft geüpload, kunt u de instellingen voor videocompressie aanpassen. U kunt de grootte, het formaat en de videoresolutie vanuit dit venster aanpassen. Om de compressiesnelheid aan te passen, beweegt u eenvoudig de bal van de compressieschuifregelaar. Als je klaar bent, druk je op Voorbeeld om het afspelen van het resulterende bestand te zien. Stel vervolgens de uitvoermap in en klik op de Samenpersen knop om de bewerking te starten.
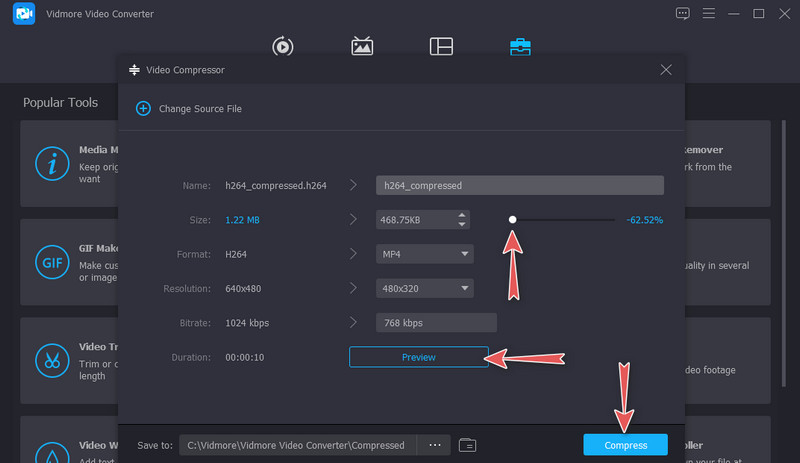
Deel 3. Hoe H.264-video's online te comprimeren
Een andere oplossing om te helpen bij de compressie van H.264 is: Vidmore gratis videocompressor online. Het is een gratis online methode die handig is voor gebruikers die direct gecomprimeerde video's nodig hebben. Het heeft geen registratie of lidmaatschap nodig om de volledige service te gebruiken. Op dezelfde manier kunt u het formaat van uw H.264-video's verder wijzigen met behulp van de innovatieve uitvoerinstellingen. De tool biedt instellingen voor het aanpassen van de grootte, videoresolutie en indeling, naast het aanpassen van de compressiesnelheid. Als er iets ontbreekt in deze tool is de preview-functie. Afgezien daarvan kunt u ook geweldige compressieresultaten verwachten. Hier is een gedetailleerde richtlijn om het programma te gebruiken.
Stap 1. Toegang tot de online compressor
Open om te beginnen de door u geselecteerde webbrowser op uw computer. Ga dan naar de officiële pagina van het programma en ga naar de hoofdpagina.
Stap 2. Start het webprogramma
Start vervolgens de tool door op de te klikken Nu comprimeren knop op de hoofdpagina. Het zal u instrueren om de bit-sized launcher te installeren om de tool te activeren. Daarna kunt u uw H.264 uploaden die u wilt comprimeren.
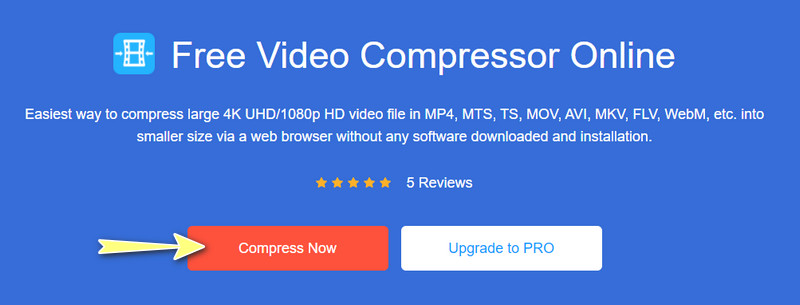
Stap 3. Pas de compressie-instellingen aan
U hebt toegang tot de instellingen voor het comprimeren van videobestanden in het compressievenster. Pas de instellingen aan uw behoeften aan en ga verder met het compressieproces.
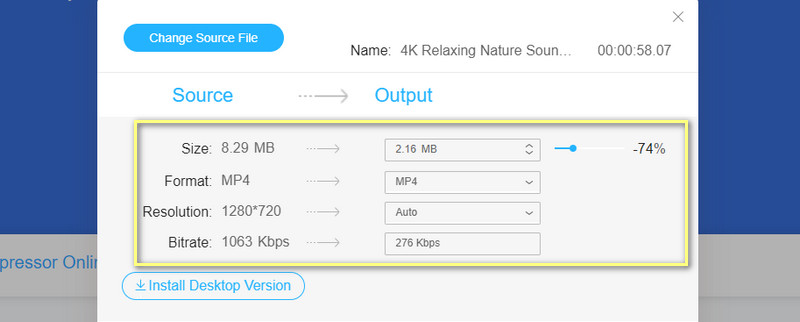
Stap 4. Initialiseer het compressieproces
Zodra alles is ingesteld, vinkt u de Samenpersen knop in de rechterbenedenhoek van het zwevende venster. Selecteer een uitvoermap waarin u het bestand wilt opslaan en wacht tot het proces is voltooid. Vervolgens kunt u een voorbeeld van het afspelen bekijken vanuit de map die u hebt ingesteld.
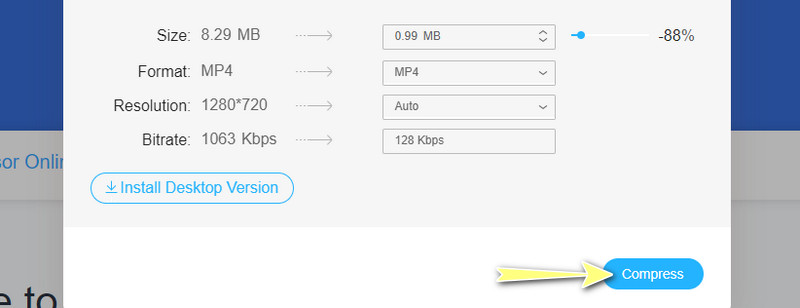
Deel 4. Veelgestelde vragen over H.264-compressie
Ondersteunt H.264 HDR?
Helaas kunnen HDR-uitgangen niet worden gegenereerd vanuit H.264-bronnen. Als u HDR-uitgangen wilt hebben, moet u deze van HEVC- of H.265-bronnen produceren. Deze zeer efficiënte codec wordt zelfs ondersteund door videoplatforms voor het delen van video's die zich richten op HD-video's.
Wat is H.265-compressie?
H.265, minder bekend als High-Efficiency Video Coding (HEVC), is de nieuwe coderingsstandaard voor videocompressie. Het belooft een enorme hoeveelheid bandbreedte te besparen, variërend van 40-45% via H.264 met vergelijkbare kwaliteit.
Wat is beter, H.264 of H.265?
Beide codecs worden gebruikt voor videocompressie. Welke is dan beter? De H.264, ook wel AVC genoemd, wordt als blokgeoriënteerd beschouwd. Het werkt door het verwerken van op bewegingscompensatie gebaseerde videocompressiestandaarden, ook wel macroblokken genoemd. Aan de andere kant verwerkt H.265 informatie in coderingsboomeenheden die veel blokken verwerken, met name 64x64, om informatie efficiënter te comprimeren.
Gevolgtrekking
U kunt de bovenstaande gids raadplegen om: comprimeren H.264 videobestanden effectief en efficiënt. Het eerste programma wordt geleverd met stabiele prestaties en hoge compressiesnelheid. Trouwens, het afleiden van de videogrootte wordt met succes gedaan zonder enige internetonderbreking. Het beste van alles is dat de videokwaliteit van de originele bestandsbron behouden blijft, wat het voor veel gebruikers wenselijk maakt. Aan de andere kant kunt u profiteren van het niet downloaden van een applicatie met behulp van de laatste optie. Omdat het online werkt, kun je videobestanden direct verwerken en comprimeren. Dat is geschikt voor de taak als je ook haast hebt. Toch kunt u inconsistenties in de prestaties tegenkomen, omdat dit uitsluitend afhangt van de status van de verbinding met uw internet.