Een gids over hoe Camtasia een video comprimeert op Windows en Mac
Camtasia is een van de uitstekende videobewerkings- en opnameprogramma's die toegankelijk zijn voor Mac- en Windows-gebruikers. Met deze tool kunnen gebruikers zonder problemen video's van hoge kwaliteit maken dankzij het intuïtieve dashboard. Vanwege het vermogen om een goede balans te vinden tussen de navigatie naar de bewerkingstools, kunnen andere professionele editors het niet helpen, maar er dol op zijn. Afgezien daarvan helpt Camtasia ook om je video naar wens te comprimeren. Als je wilt zien hoe Camtasia comprimeert een video, dit bericht biedt een zelfstudie.
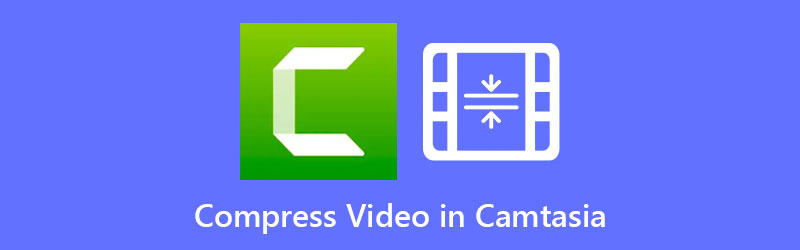
- Deel 1. Een video comprimeren in Camtasia
- Deel 2. Effectievere en vriendelijkere manieren om video te comprimeren
- Deel 3. Veelgestelde vragen over het comprimeren van een video in Camtasia
Deel 1. Een video comprimeren in Camtasia
Er zijn meerdere redenen waarom een video een grote bestandsgrootte bevat. Dit kan zijn vanwege het bestandstype, de framesnelheid en de verhouding. Hoe dan ook, Camtasia kan u helpen dat op te lossen. Zie hoe u een video comprimeert in Camtasia.
Stap 1: Ten eerste is het essentieel om Camtasia correct op uw apparaat te installeren. Doe dit door het programma volledige toegang tot uw apparaten te geven. Kies daarna de Tabblad Media aan de zijkant van de tijdlijn en tik op de Media importeren knop.
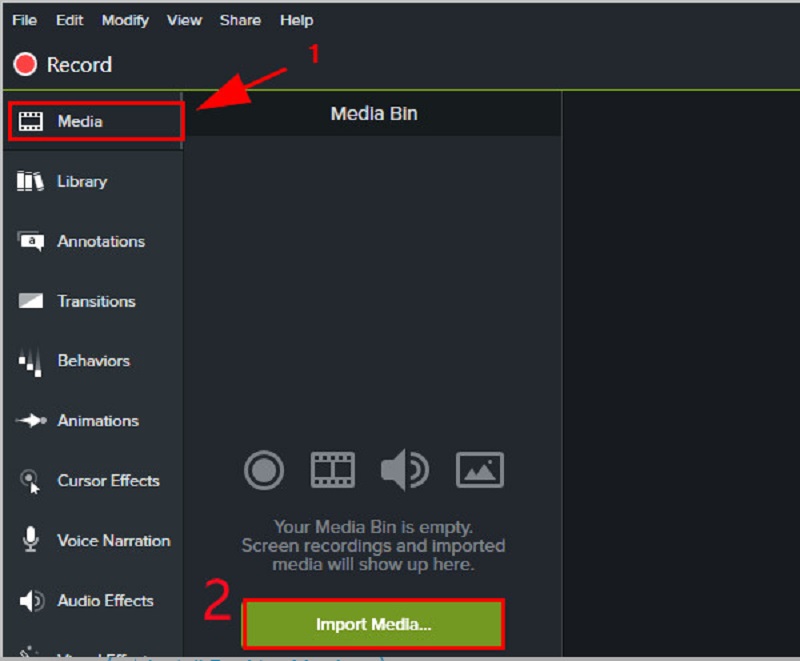
Stap 2: Nadat je de video op Camtasia hebt toegevoegd, kun je doorgaan naar de Beeldinstellingen. Onder de Beeldinstellingen, kunt u nu de grootte van uw beeldmateriaal verkleinen. Het enige dat u nodig hebt, is de Frame rate van de clip. Maar als u de voorkeur geeft aan een veel eenvoudigere manier, kunt u de Diagrootte balk naar links.
Stap 3: Als je akkoord gaat met de grootte van je video, kun je op de De volgende en druk tot slot op de Finish.
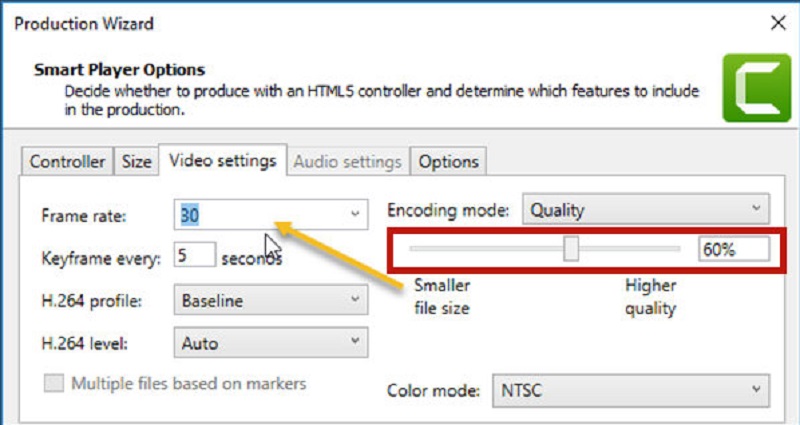
Deel 2. Effectievere en vriendelijkere manieren om video te comprimeren
1. Vidmore Video Converter
Vidmore Video Converter is een praktische benadering voor het comprimeren van een video zonder afbreuk te doen aan de kwaliteit. Het is de go-to-software voor mensen die moeite hebben met het navigeren door Camtasia. Bovendien is het een offline video-omzetter, compressor en editor. Daarom heeft het een aanzienlijk voordeel ten opzichte van andere tools. Kortom, alles wat je nodig hebt zit in dit programma.
Vidmore Video Converter heeft een duidelijke en eenvoudige interface, zodat gebruikers niet worden beperkt in het navigeren door de bewerkingstools. Met behulp van de Toolbox is het comprimeren van een video geen last voor u, omdat het automatisch het resultaat van het compressieproces laat zien. Bovendien stelt Vidmore Video Converter gebruikers ook in staat om de grootte van hun video te comprimeren door het ongewenste deel van de clip bij te snijden. Maar welke benadering je ook gebruikt, het comprimeert gegarandeerd de grootte van je video zonder dat dit ten koste gaat van de kwaliteit.
Als je wilt weten hoe Vidmore Video Converter werkt met behulp van de Toolbox, kun je deze handleiding hieronder volgen.
Stap 1: Voltooi het installatieproces
De belangrijkste manier om het programma met succes uit te voeren, is te weten hoe u het correct installeert. Als u zich op de officiële site bevindt, klikt u op de knop Gratis downloaden en installeert u deze op uw apparaat. Laat de software daarna werken.
Stap 2: Voeg de video toe aan de software
Nadat je toegang hebt gegeven tot het programma, kun je het nu openen om de gewenste video te comprimeren. Zodra u op de officiële pagina bent, drukt u op de Gereedschapskist paneel aan de bovenkant van de hoofdinterface. Van daaruit ziet u de andere bewerkingstools van het programma.
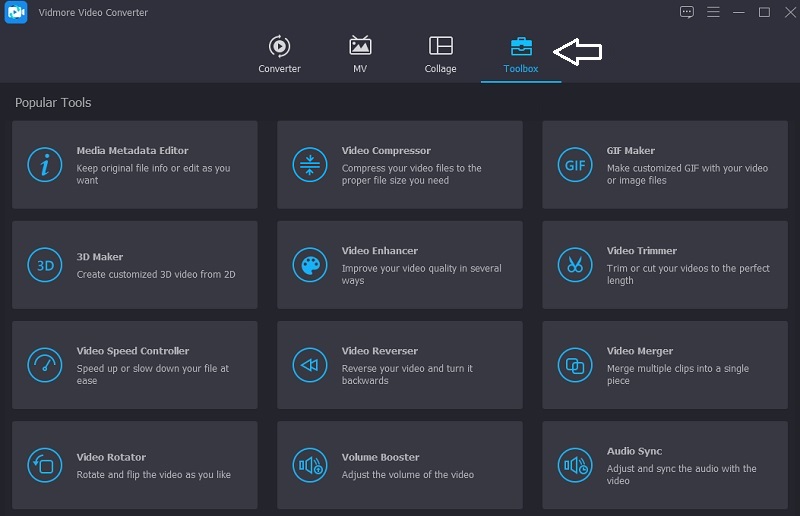
Stap 3: Ga verder naar Videocompressor
Van de Gereedschapskist functies, ziet u de Videocompressor op de lijst. Klik op de Plus teken en kies de video die u wilt comprimeren uit uw map.
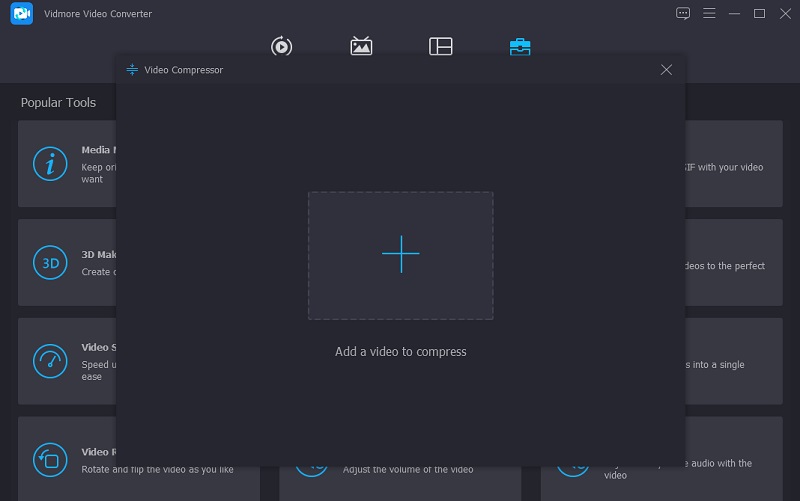
Na het toevoegen van de video aan de Videocompressor, ziet u het resultaat van de hoeveelheid compressie van uw video. Als u niet tevreden bent met de maat, kunt u deze verkleinen door de schuifregelaar naar links te verplaatsen. Of u kunt de grootte ook handmatig verplaatsen op de vervolgkeuzepijl.
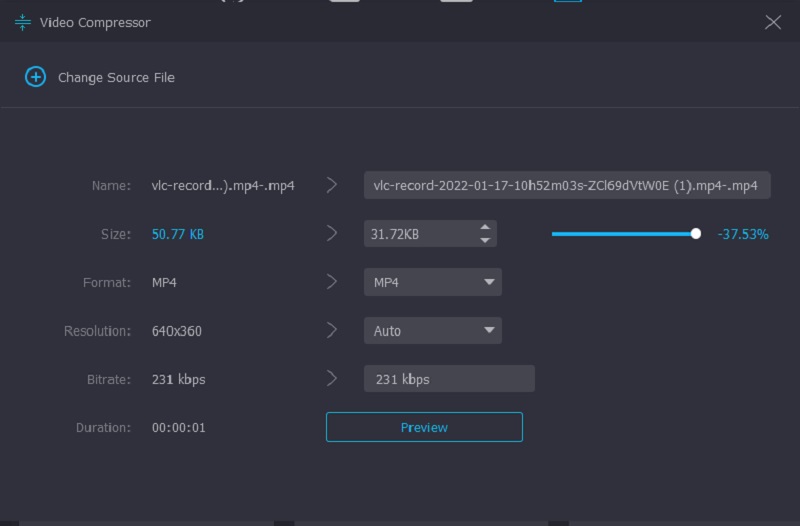
Stap 4: Begin met het conversieproces
Als je akkoord gaat met het videoformaat, tik je op de Samenpersen knop op het onderste deel van de interface.
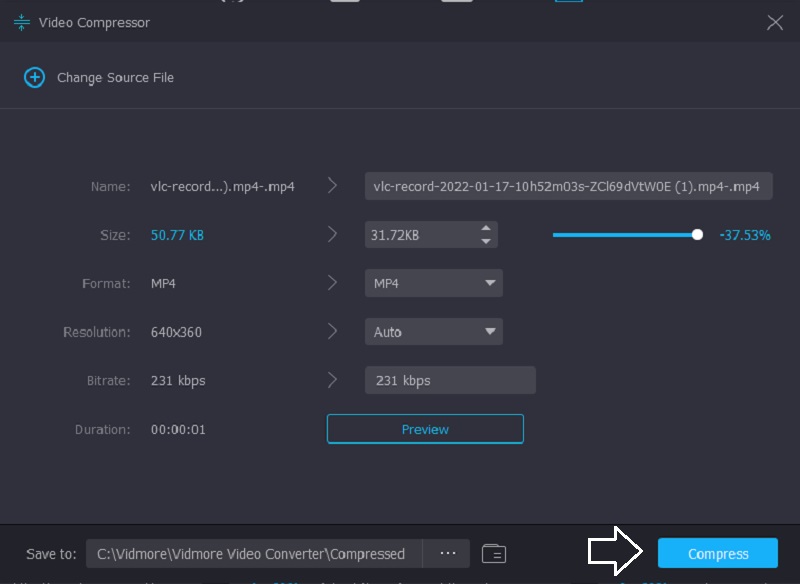
2. Vidmore gratis videocompressor online
Een ander betrouwbaar hulpmiddel dat u kunt gebruiken om een video te comprimeren, is de Vidmore gratis videocompressor online. Het is een programma waarin je geen software of apps van derden hoeft te uploaden voordat je een video comprimeert. Dit programma lijkt veel op de offline versie omdat de interface ook gebruiksvriendelijk is. Afgezien daarvan ondersteunt Vidmore Free Video Compressor vele bestandsindelingen. Integendeel, deze tool is een pure videocompressor.
Maar het goede ding is dat het u niet beperkt als het gaat om de bestandsgrootte. Bovendien wordt u niet gevraagd om u te abonneren of in te loggen voordat u het kunt gebruiken.
Voor meer informatie over deze tool kunt u de onderstaande gids gebruiken om u te helpen.
Stap 1: Voor de tool om video te comprimeren, moet je klikken op de Nu comprimeren knop en download het opstartprogramma op uw apparaat. Nadat u het opstartprogramma hebt gedownload, klikt u op de Nu comprimeren knop opnieuw en voeg de video toe vanuit uw map.
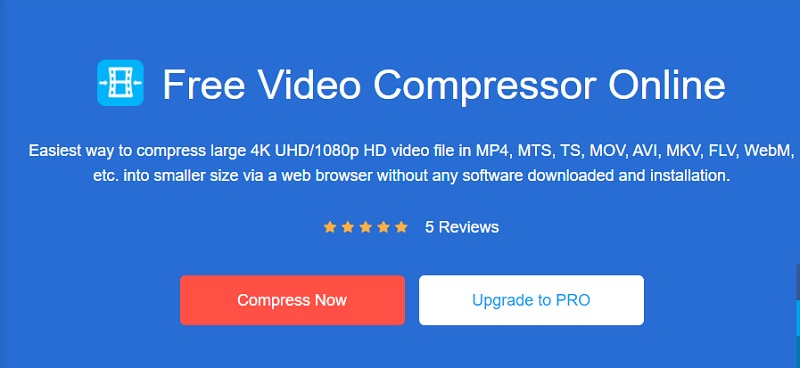
Stap 2: Na het uploaden van de video vanuit de hoofdinterface van het programma, ziet u de instellingen, zoals het compressiepercentage. Verplaats de schuifregelaar naar als u de grootte nog meer wilt verkleinen.
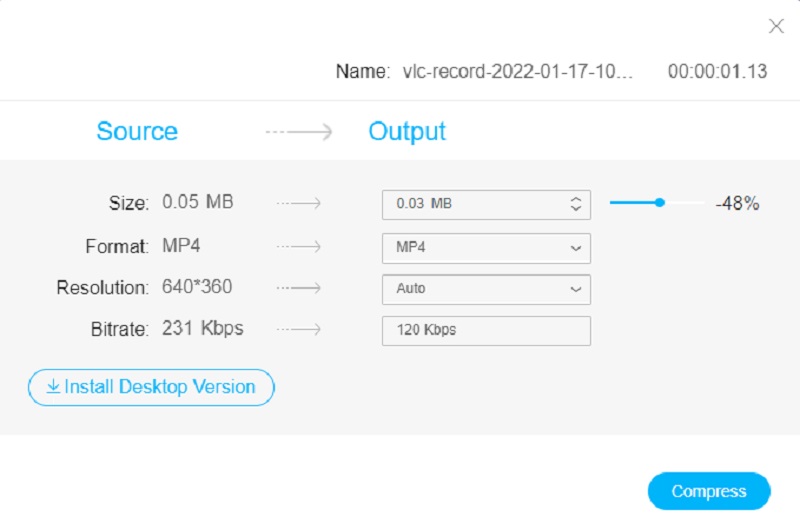
Stap 3: Als je de grootte van de video hebt bepaald, kun je deze nu comprimeren door op de knop Comprimeren hieronder te klikken. Daarna krijg je een optie waar je je video wilt opslaan. Als je eenmaal hebt gekozen, tik je op de Selecteer map knop.
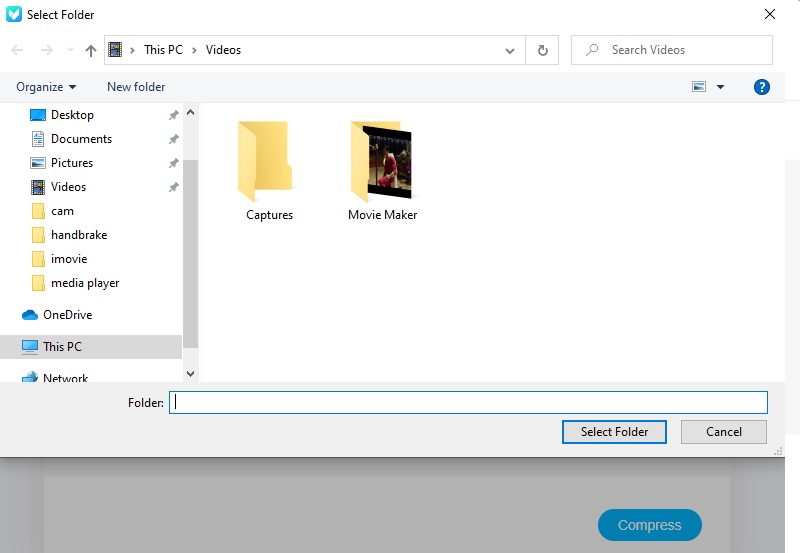
Deel 3. Veelgestelde vragen over het comprimeren van een video in Camtasia
Is er een watermerk in Camtasia?
Stel dat u de gratis proefversie van Camtasia gebruikt. In dat geval verschijnt er een watermerk in je films en is de premium-versie nogal prijzig.
Welke nieuwe functies bevat Camtasia?
Er zijn meer dan 100 overgangen in Camtasia, die zijn georganiseerd in nieuwe categorieën om het identificeren van de juiste overgang voor uw werk te vereenvoudigen. Zie Uw videooverzicht verbeteren voor meer informatie. Om de bewerkingssnelheid te verhogen, maakt het een replica van uw video's met een hoge resolutie. Het speelt het tijdens het afspelen af om vertragingen en overslaan te elimineren.
Wat is het nadeel van Camtasia?
Soms werkt Camtasia niet goed als het projectbestand te groot wordt. Of als u werkt aan een projectbestand dat zich op een netwerkschijf bevindt in plaats van op de harde schijf van uw pc.
conclusies
Nu je het weet hoe een video in Camtasia te comprimeren, zult u geen moeite hebben om de tool te controleren en zelf te ontdekken. Maar aangezien Camtasia een beperking heeft in de bestandsgrootte, kunt u de alternatieve videocompressoren online en offline gebruiken.


