Een video comprimeren Windows 10: Top 3 tools waarop u kunt vertrouwen
Hebben uw video's een grote bestandsgrootte en nemen ze veel ruimte in beslag op uw apparaat? Het is geen ongewoon probleem omdat anderen het ook hebben ervaren. Het hebben van een video met een grote bestandsgrootte gebeurt meestal wanneer een video lang is. Het kan ook zijn omdat de kwaliteit van de video erg goed is. Daarom zal de resolutie hoog zijn. Maar gelukkig zijn er tegenwoordig talloze videocompressoren op de markt. En dat is het doel van dit bericht. Leren hoe te een video comprimeren op Windows 10.


Deel 1. Comprimeer een video op Windows 10 met de beste tool
Stel dat u een MP4-bestand op Windows wilt comprimeren, maar u wilt er ook enkele wijzigingen in aanbrengen. In dat geval is de perfecte optie die u kunt gebruiken de Vidmore Video Converter. Het is een offline audio- en videocompressor en gebruikers hebben er toegang toe op Windows- en Mac-apparaten. Deze tool ondersteunt talloze audio- en videoformaten, of ze nu oud of beroemd zijn. De meeste gebruikers vinden het gemakkelijker om dit programma te gebruiken, ook al heeft het essentiële en duidelijke bewerkingsmogelijkheden. De reden waarom Vidmore Video Converter zo geliefd is, is dat het een zeer intuïtieve interface bevat.
In tegenstelling tot andere videocompressoren ondersteunt dit programma compressie en conversie zonder enige beperking. Afgezien daarvan is het niet afhankelijk van een internetverbinding voordat het taken kan uitvoeren. Ten slotte kunt u met deze tool de kwaliteit van uw video bepalen door rekening te houden met de resolutie. Als je meer wilt weten over hoe je dit moet doen, moet je deze tutorial hieronder bekijken.
Stap 1: Voltooi het installatieproces
Klik op de Gratis download knop op de hoofdpagina van Vidmore Video Converter. Ga daarna verder met de installatie van het opstartprogramma. Laat het programma vervolgens op uw apparaat draaien.
Stap 2: Ga naar de Toolbox
U kunt het nu openen nadat u de Vidmore Video Converter op uw apparaat hebt laten draaien. U ziet de hoofdinterface. En tik in het bovenste deel van het scherm op de Gereedschapskist paneel om de andere functies van het programma te bekijken.
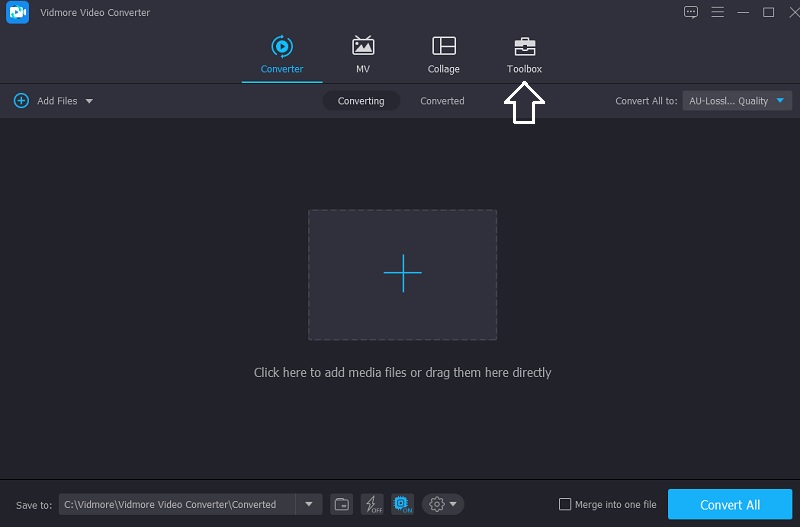
Eenmaal aangekomen bij de Gereedschapskist tabblad ziet u de verschillende bewerkingsfuncties; kies de Videocompressor uit de keuzes. Tik vervolgens op de Plus teken in het midden om de video te uploaden die je wilt comprimeren.
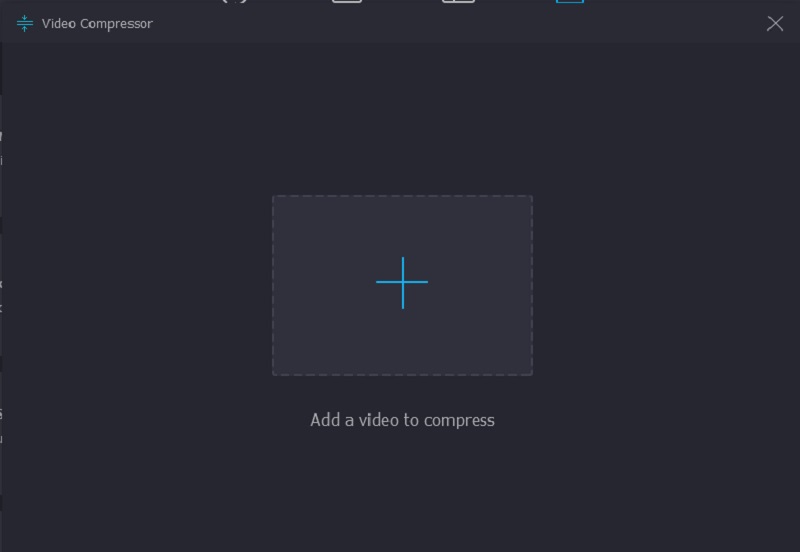
Stap 3: Navigeer door de hoeveelheid compressie
Vervolgens, nadat je de video hebt geüpload op de Videocompressor, ziet u de hoeveelheid compressie op uw video. Stel dat u de resolutie, bitrate en grootte handmatig wilt regelen. Dan kunt u dit doen door het gewenste nummer aan te geven. Maar als u alles tegelijk wilt doen, verplaatst u de schuifregelaar naar links.
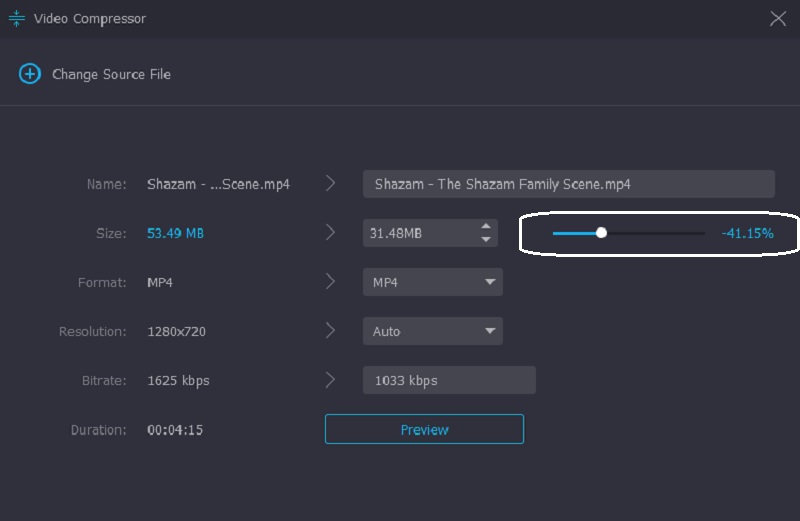
Stap 4: Comprimeer het bestand permanent
Als u al het gewenste videoformaat heeft, kunt u het nu permanent comprimeren. Doe het door op de te klikken Samenpersen knop hieronder.
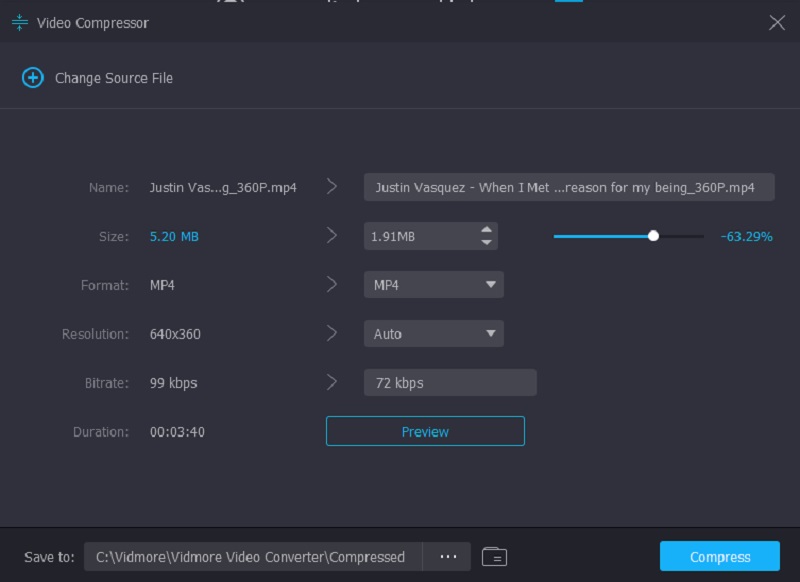
Deel 2. Comprimeer een video op Windows door te zippen
Stel dat u een bestand wilt comprimeren door het te zippen. U moet de tutorial volgen om uw bestand volledig te zippen.
Stap 1: Combineer eerst al je videoclips. U moet een nieuwe map maken en ze allemaal samenvoegen.
Stap 2: Kies daarna de video's die u wilt comprimeren door de map te openen die u hebt gemaakt. Tik hiervoor op de video en klik er met de rechtermuisknop op. Druk vervolgens op de Zip en klik op het gecomprimeerd uit de lijst met opties.
Stap 3: Ten slotte zal Windows een nieuwe archiefmap maken en deze opslaan in dezelfde bestandsmap waar uw video's zich bevinden.
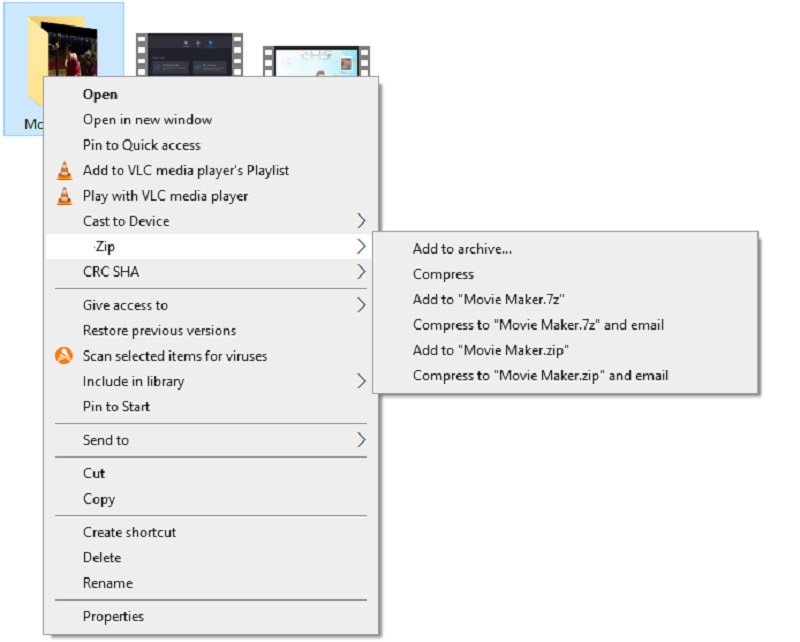
Deel 3. Comprimeer een video op Windows met VLC Media Player
We weten dat VLC Media Player is geprogrammeerd om verschillende video's in verschillende formaten af te spelen. Deze software heeft een versie voor alle apparaten. Daarom kunt u het downloaden op Windows-, Mac- en Linux-apparaten. En afgezien van het afspelen van tonnen video's, kan VLC Media Player ook videoclips converteren en comprimeren. Hiermee kunnen gebruikers codecs kiezen waarmee ze de gewenste video's kunnen comprimeren. Als je een VLC Media Player hebt en je wilt een video comprimeren, dan kun je de stappen als richtlijn gebruiken.
Stap 1: Als u de VLC al op uw apparaat heeft, kunt u deze openen en op de Media paneel aan de bovenkant. Klik daarna op de Converteren/opslaan knop uit de lijsten.
Stap 2: Druk vervolgens op de Toevoegen en voeg uw videoclip toe. Klik op de Converteren/opslaan knop hieronder.
Stap 3: Om je video volledig te comprimeren, tik je op de Profiel menu en kies de codec die volgens u bij uw apparaat past. Kies ten slotte de doelmap en klik op de Begin knop. En dat is alles wat je nodig hebt!
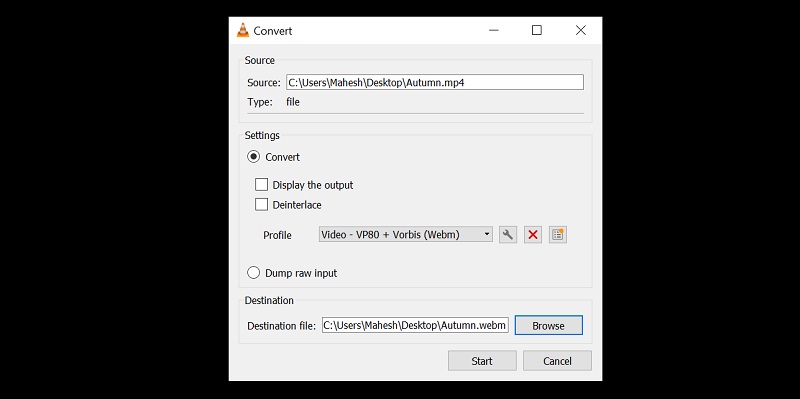
Deel 4. Veelgestelde vragen over het comprimeren van een video op Windows 10
Wat is het voordeel van het zippen van een bestand?
Als u een bestand zipt, bespaart u opslagruimte en verhoogt u de productiviteit van uw apparaat. Bovendien is het een praktische benadering om het overzetten van een bestand met e-mails te verbeteren. Met behulp van het zippen van een bestand kunnen mensen e-mails op een kleinere en snellere manier verzenden. Ten slotte versleutelt het uw documenten.
Hoe beïnvloedt het comprimeren van een video de kwaliteit?
Wanneer u een bestand comprimeert, vermindert dit de informatie. Daarnaast is er ook nog een effect op de kleur, zoals de helderheid, het contrast en de scherpte.
Hoe een video online comprimeren?
Als u een video online wilt comprimeren, kunt u de Vidmore Free Video Compressor gebruiken. Het is een zeer gebruiksvriendelijke tool waarmee gebruikers hun bestanden gemakkelijk kunnen comprimeren. Klik eerst op de knop Nu comprimeren op het hoofdscherm en download het opstartprogramma. Upload daarna je video. Het programma laat je de grootte, het formaat, de bitrate, de resolutie en de bitrate van de video zien. U kunt er doorheen navigeren door uit de lijsten te kiezen. Maar als u de grootte van uw video efficiënt wilt comprimeren, verplaatst u de schuifregelaar totdat u de gewenste grootte hebt bereikt.
Gevolgtrekking
Heb je nu voldoende kennis over? hoe een vi deo te comprimeren op Windows 10? Super goed! Door de bovenstaande instructies te volgen, wordt alles een fluitje van een cent. Het zal je helpen je video te comprimeren. Als u een video per e-mail wilt verzenden, kunt u deze zippen. En als je een VLC Media Player hebt en een bestand wilt comprimeren, moet je eerst door de codec navigeren. Maar aangezien niet iedereen niet bekend is met codec, kun je naar je laatste programma gaan, de Vidmore Video Converter. Het is een probleemloos programma en comprimeert gegarandeerd uw video op Windows.


