Een video bijsnijden en vergroten of verkleinen in Premiere Premiere Pro in 2024: eenvoudige stappen
We kunnen niet ontkennen dat video's boeiend en aantrekkelijk zijn. Als u echter een onbeduidend gebied wilt verwijderen, kunt u dat doen door de video bij te snijden. Maar hoe kunnen we dat doen? Met behulp van dit How-To-artikel krijgen we een idee van: video bijsnijden in Adobe Premiere, en we zullen ook andere software voorstellen voor eenvoudiger gebruik. Je kunt nu beginnen met lezen!

PAGINA INHOUD
Deel 1: Video bijsnijden in première
Denk je dat het nodig is om video's bij te snijden? Nou, het hangt van de situatie af. U snijdt bijvoorbeeld een video bij vanwege het overtollige gebied dat u niet wilt zien tijdens het afspelen van de video. Aan de andere kant verklein je het formaat van de video omdat je deze naar verschillende sociale-mediasites wilt uploaden.
Verder gaat dit How-To-artikel over het bijsnijden van video in Premiere en hoe je de beeldverhouding in Premiere kunt wijzigen. Maar waar gaat Premiere over? Het maakt deel uit van Adobe en wordt voornamelijk Adobe Premiere genoemd. Het is ook een toonaangevende video-editor op internet met professionele tools en functies. Om die reden zal het je helpen een fantastische video te maken of te maken.
Als u dit artikel leest om te leren hoe u de beeldverhouding wijzigt of video bijsnijdt in Premiere Pro, is het nu uw tijd om het te doen. Hieronder geven we je twee methoden. Bekijk ze a.u.b. en lees de stappen aandachtig door.
Methode 1: Video's bijsnijden in Premiere met de functie Bijsnijden
Een van de essentiële onderdelen van het bewerken van een video is het bijsnijden ervan. Om video's bij te snijden en ze esthetisch te maken, zullen we Adobe Premiere Pro crop video gebruiken, en dit is een van de twee methoden die we een tijdje geleden in het bovenste gedeelte noemden. Zie de onderstaande stappen:
Stap 1: Zodra u Premiere Pro start, klikt u op de Ga naar Bestanden knop. Dan zie je de Importeer bestanden en selecteer het Importeren knop op de Lijstopties om uw video met succes toe te voegen aan het projectpaneel.
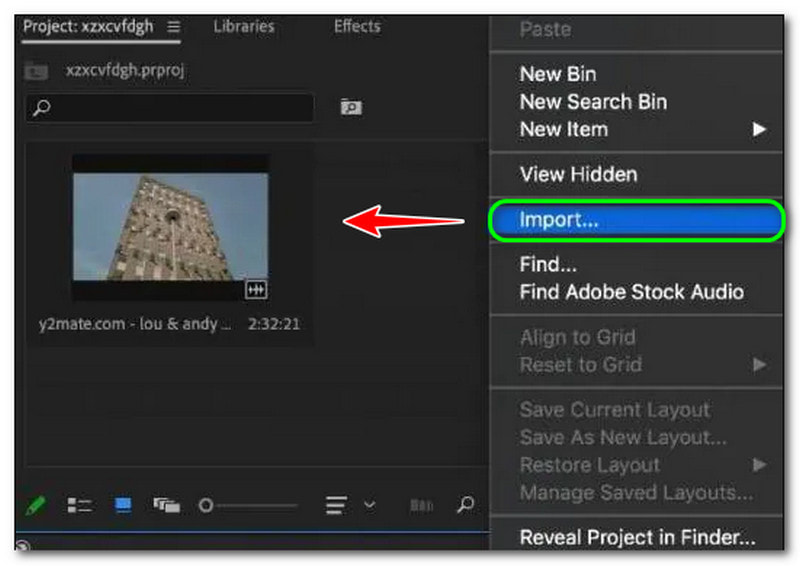
Stap 2: Selecteer op het bovenste paneel de Effectenpaneel. De Effectpaneel bevat Voorinstellingen, audio-effecten, video-effecten, enz. Kies Video-effecten, en je zult zien dat de Bijsnijden knop tik erop. Of zoek het op de Zoekbalk in de bovenhoek van het paneel.
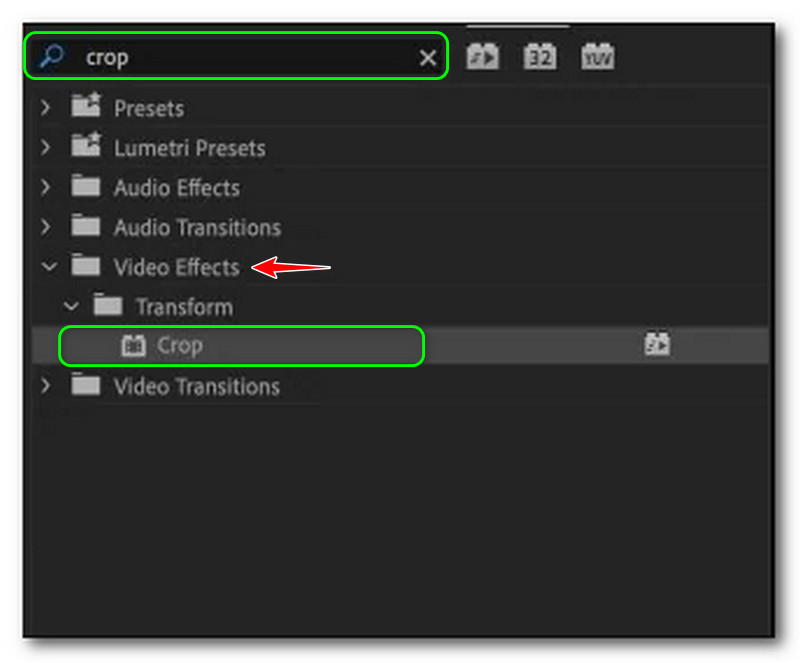
Stap 3: U moet dubbelklikken op de Bijsnijden effecten en voeg ze toe aan je clip. Daarna is de Effecten Configuratiescherm zal de . verwerken Bijsnijdeffecten aan uw linkerkant van het scherm, zoals: Links, Boven, Rechts, Onder, en Rand veer.
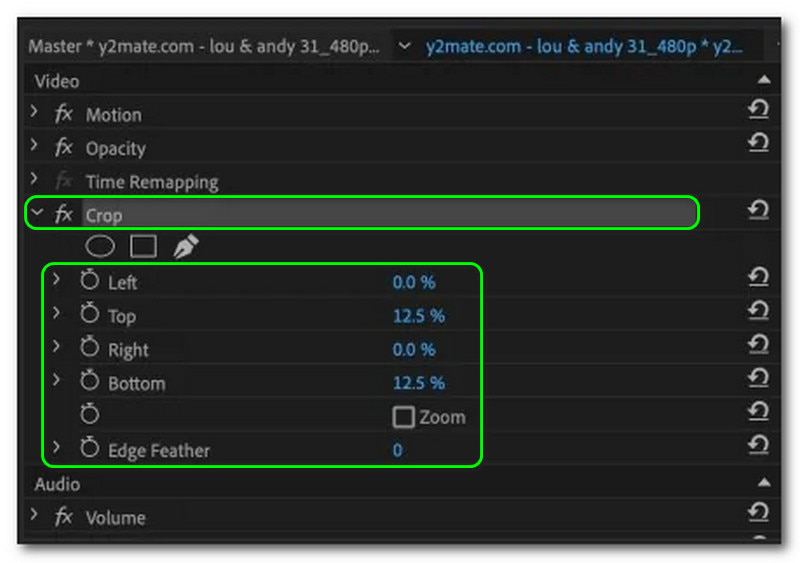
Stap 4: Klik op de spelerkop op de video die je wilt bijsnijden. Tik daarna op de video en selecteer de Bijsnijdeffect om de rechthoekige handgreep in te schakelen. tevens de Voorbeeld van Premiere toont u de rechthoekige handgreep, die u naar wens kunt aanpassen en bijsnijden.

Nadat u de video hebt bijgesneden, kunt u deze opslaan op uw pc. Bovendien is het nadeel bij het gebruik van Premiere dat het niet beheersbaar is om te gebruiken. Daarom, als u geen professionele gebruiker bent, zult u niet genieten van het gebruik van Premiere Pro om video's te verkleinen of bij te snijden.
Methode 2: Video bijsnijden in Premiere met behulp van de functie Framegrootte
Het is de laatste methode voor het bijsnijden van een video op Premiere Pro 2022. Hierboven hebben we de stappen gedeeld met behulp van de functie Bijsnijden, en in dit deel zullen we verschillende methoden laten zien met behulp van de functie Framegrootte. Bekijk de onderstaande stappen en gebruik ze als richtlijn om je video bij te snijden.
Stap 1: Voeg je video toe aan de Projectpaneel in de bijsnijdfunctie van Premiere. U kunt twee of meer video's toevoegen om ze tegelijkertijd bij te snijden. Daarna ziet u uw video in de rechterhoek.
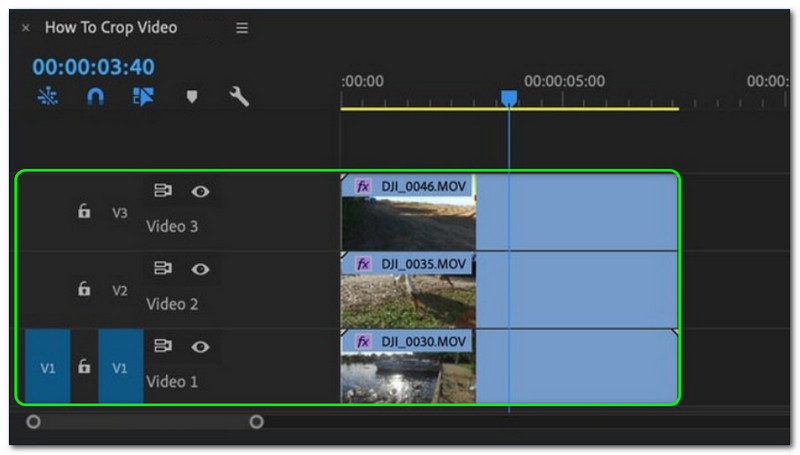
Stap 2: Daarna ga je verder met het bijsnijden van de video met behulp van de framegrootte-functie. Nadat u op de video hebt geklikt, verschijnen alle opties in de linker- en onderhoek van het scherm. Selecteer vervolgens de Bijsnijden knop.
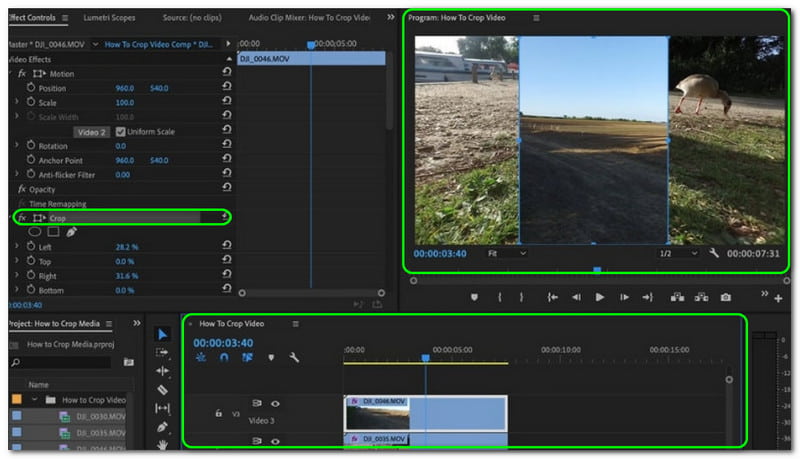
Stap 3: Snijd ten slotte de video bij totdat je de gewenste grootte hebt. Maak een notitie; zodra u een spatie tussen uw video's laat, wordt deze onmiddellijk weergegeven als de kleur zwart. Daarna kunt u beginnen met het opslaan van de bijgesneden video op uw computer.
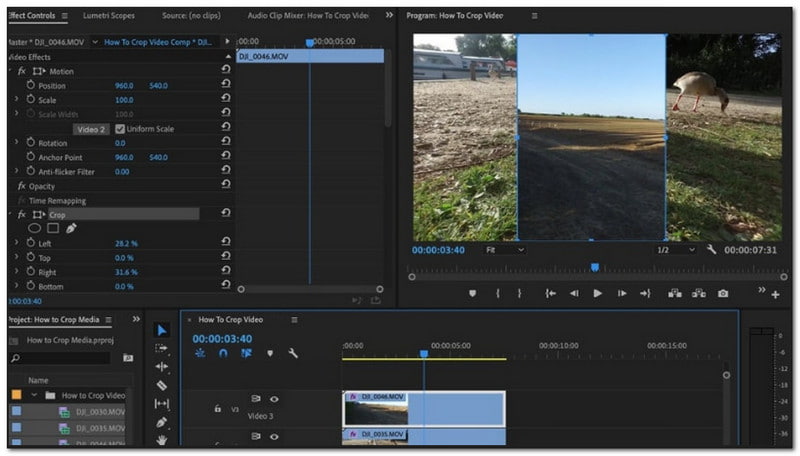
Eindelijk zijn we klaar met het met u delen van Methode 1 en Methode 2 met Premiere. Ja, we kunnen concluderen dat Adobe Premiere Pro niet aan te raden is om te gebruiken, zeker niet als je een beginnende gebruiker bent. Bovendien, omdat het veel tools biedt, is het verwarrend. Het is echter voor professioneel gebruik. Daarom zijn er veel gebruikers die Premiere zullen waarderen.
Voor het gebruik van andere video cropper-editors, blijf gewoon lezen.
Deel 2: Gemakkelijkere manier om video bij te snijden met Premiere Alternative
Er zijn veel redenen waarom het nodig is om je video bij te snijden. Zoals we een tijdje geleden al zeiden, snijd je een video bij als je deze uploadt naar sociale-mediasites of meer. Bovendien zien we in het bovenste deel van dit How-To-artikel hoe je het formaat van een video in Premiere onhandelbaar kunt wijzigen.
Om die reden zullen we in dit deel gebruiksvriendelijke software gebruiken die het bijsnijden van video's tegelijkertijd gemakkelijk en snel maakt. We introduceren Vidmore Video Converter. Het biedt tal van functies, vooral bij het bijsnijden van video's.
Hiermee kunt u het bijsnijdgebied aanpassen door de gewenste grootte te typen. Of kies vrij met de beschikbare Aspect Ratio, zoals 16:9, 4:3, 21:9, 9:16, enz. Bovendien heeft Vidmore Video Converter hoogwaardige videoverwerking voor 4K/5K/8K-video's en verbetert de videokwaliteit door AI. Dat betekent dat na het teeltproces de kwaliteit behouden blijft. Hier zijn andere hoofdfuncties in een opsommingsvorm:
- Het ondersteunt meer dan 300 formaten voor video en audio voor bijsnijden, converteren en meer.
- De GPU-versnelling kan het videoproces 60x sneller versnellen.
- Het biedt meer dan 30 bewerkingstools zoals videocropper, videotrimmer, watermerkverwijderaar, ondertiteleditor en meer.
- Met de collagefuncties kun je snel een video maken met foto's, video's en audio.
- Maak video's op meerdere schermen om meer dan 16 scènes tegelijk vanaf 1 scherm te bekijken.
Nu zullen we je leren om de beeldverhouding van een video te wijzigen met behulp van Vidmore Video Converter. Bekijk de onderstaande stappen en volg ze gemakkelijk.
Stap 1: Nadat u de Vidmore Video Converter hebt gedownload, opent u deze en ziet u de hoofdinterface. Je ziet de vier opties hierboven; Converter, MV, Collage, en Gereedschapskist.
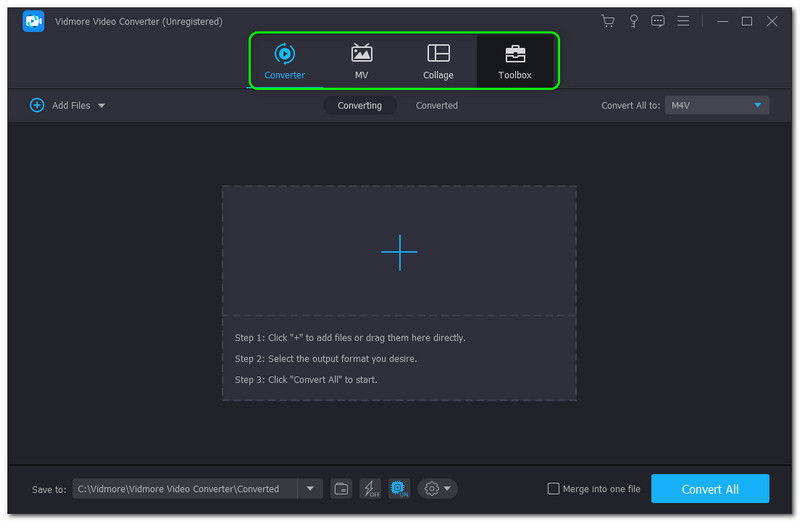
Stap 2: Selecteer de Gereedschapskist en vind de Video bijsnijden in het midden van de Gereedschapskist paneel. Start vervolgens de Video bijsnijden paneel.
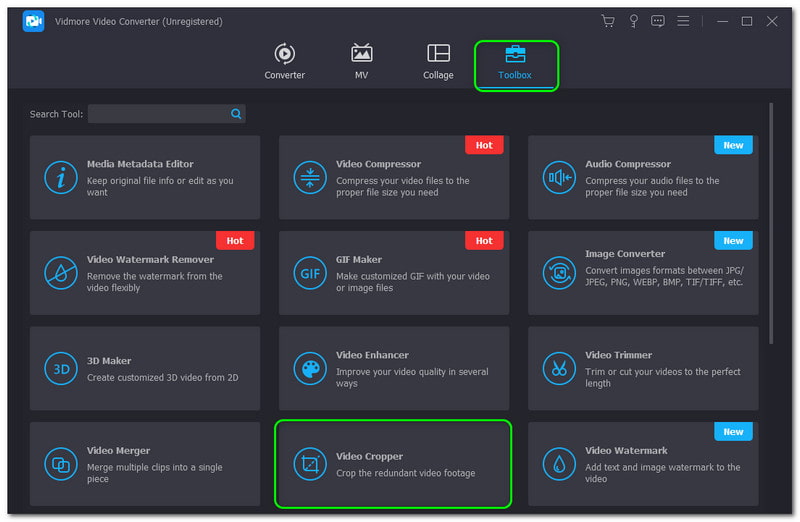
Stap 3: Vervolgens gaat u naar het paneel van Video bijsnijden. Bij het klikken op de Plusteken, voegt u de video toe die u wilt bijsnijden. Daarna ziet u de Voorbeeld en de Opties onder het paneel. U kunt de Bijsnijdgebied of verander de Aspectverhouding.
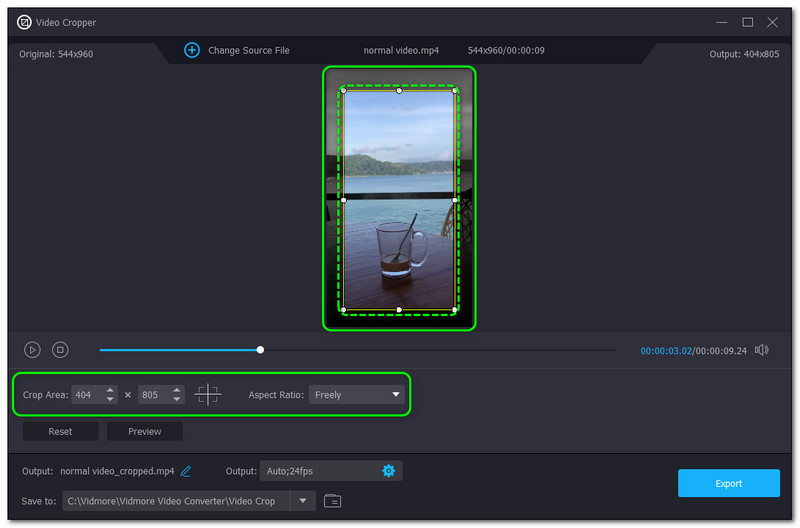
Stap 4: Klik ten slotte op de Exporteren knop in de rechterbenedenhoek van de Video bijsnijden paneel. Vervolgens wordt het automatisch op uw computer opgeslagen.
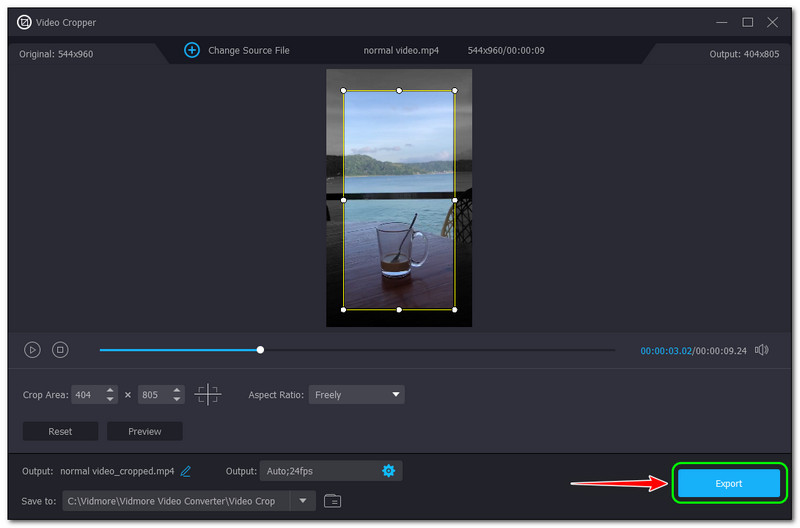
Het is veel makkelijker en sneller, toch? Daarom raden we de Vidmore Video Converter aan. Niet alleen met de Video Cropper-functie, maar met nog veel meer, vooral de belangrijkste functies. Om specifiek te zijn, het heeft een Video Converter die video en audio naar verschillende bestandsformaten kan converteren, omdat het wordt ondersteund door meer dan 200 formaten. Als je de unieke eigenschappen van Vidmore Video Converter wilt weten, probeer het dan nu!
Deel 3: Veelgestelde vragen
Wat is de Premiere Pro zoom-in op video?
Dit is wanneer u uw video wilt inzoomen en deze wilt benadrukken. Om in te zoomen, moet je een segment van je video selecteren waarop je wilt inzoomen. Daarna kunt u uw sneltoetsen gebruiken, of u kunt ook de muis gebruiken om in en uit te zoomen op uw video.
Hoe verander ik de beeldverhouding van de video in Premiere Pro?
U kunt de beeldverhouding van de video in Premiere Pro wijzigen door de Volgorde-instellingen. Ga naar het Volgorde bovenaan het paneel en tik vervolgens op Volgorde-instellingen. Er verschijnt dan een ander venster. In de Video tabblad, kunt u beginnen met het instellen van de gewenste Kadergrootte. Daarna past Premier Pro direct de beeldverhouding aan.
Is er een verschil tussen het bijsnijden van video en het bijsnijden van video?
Gevolgtrekking
We hebben in dit How-To-artikel dat Premiere niet beheersbaar is om te gebruiken. Bovendien is het niet aan te raden voor amateurs. Gelukkig is er software die sneller en gemakkelijker te gebruiken is, de Vidmore Video Converter. Je kunt het nu proberen! Bovendien, als je meer van dit soort onderwerpen wilt, zien we je weer bij onze volgende upload!



