After Effects Slow Motion-zelfstudie: 3 eenvoudig te volgen stappen
U kunt slow motion voor verschillende doeleinden in films gebruiken, van het produceren van visueel spectaculaire achtergronden voor diavoorstellingen tot het versterken van de emotionele context van het verhaal. Het maakt niet uit waarom je een slow-motion sequentie wilt maken; het gebruik van dit effect in After Effects is een veilige gok die je niet op een dwaalspoor zal brengen. In deze zelfstudie gaan we op een aantal manieren kijken hoe: After Effects-slowmotion een video.

- Deel 1. Hoe gebruik je After Effects om een slow motion te maken?
- Deel 2. Veelgestelde vragen over hoe After Effects Slow Motion-effect werkt
Deel 1. Hoe gebruik je After Effects om een slow motion te maken?
Adobe After Effects wordt al lang erkend als de applicatie die het beste voldoet aan de eisen van de videoproductiebranche en staat bekend als de industriestandaard. Met zijn hulp kunnen aanzienlijke visuele effecten worden gecreëerd, waaronder slow motion, rapid motion, motion graphic arts, video blending en animatie, om maar een paar van de mogelijkheden te noemen. Niet alle gebruikers zullen After Effects echter als intuïtief ervaren, wat vooral het geval is als je net begint op het gebied van videobewerking. Daarom, als u een slow-motionfilm voor een bepaald doel wilt maken, kan het zeer voordelig zijn om te leren hoe u slow motion kunt genereren in Adobe After Effects. Hieronder volgen de drie beschikbare opties die u kunt overwegen.
1. Tijdsrekken
Time-stretching verwijst naar het versnellen of vertragen van een bepaalde laag voor het hele videosegment. Wanneer u een bepaalde laag in de film uitrekt in de tijd, worden de originele frames in de film en de audio opnieuw verdeeld binnen de lengte die u hebt opgegeven.
Stap 1: Kiezen Tijd en Periode uit het menu dat wordt weergegeven wanneer u met de rechtermuisknop op de clip in de tijdlijn klikt. U vindt twee opties voor het uitrekken van clips in het bijbehorende dialoogvenster. In dit geval hebben we het over de Nieuwe duur en de Rekfactor.
Stap 2: Door de instelling voor de rekfactor aan te passen, kunt u de verhoudingen van uw clip wijzigen. De gemiddelde snelheid zou 100 zijn, en de instelling die u zou wijzigen om uw clip tot de halve snelheid te verminderen, zou 200 zijn. Als u weet hoe lang u de clip moet hebben, maar niet bezorgd bent over hoeveel de snelheid is veranderd, kunt u deze aanpassen de instelling voor de duur van de film.
Stap 3: Je mag kiezen tussen Pixel Motion Frame Blending en Standaard Frame Blending door de corresponderende optie te selecteren in het deelvenster Lagen van de optie Frame-overvloeiing.
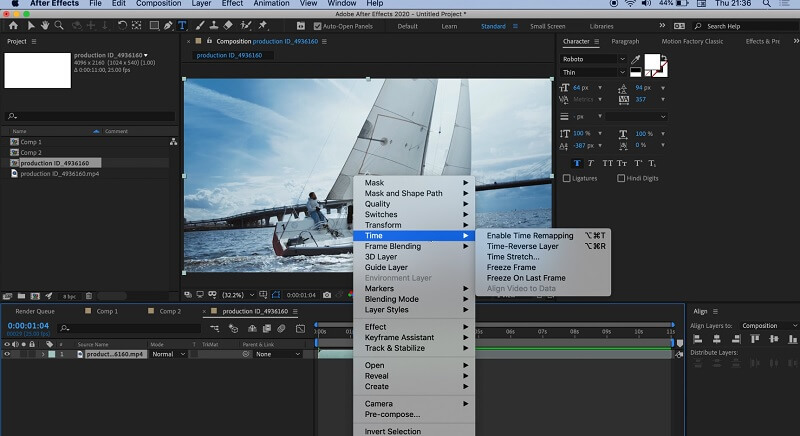
2. Tijdafwijking
Timewarp is een effect waarmee u het tempo waarmee een clip wordt afgespeeld kunt wijzigen zonder de totale lengte van de clip te beïnvloeden. Wanneer u een clip bijsnijdt, vertelt u After Effect hoe lang u deze in de tijdlijn wilt hebben. Het Timewarp-effect verkort of verlengt de film tot voorbij de snijpunten die u opgeeft.
Stap 1: Selecteer Effect van de optie die verschijnt wanneer u met de rechtermuisknop op uw clip klikt en selecteer vervolgens Tijd. Selecteer de Tijdwarp optie uit het menu onder Tijd.
Stap 2: Zorg ervoor dat de Methode staat op Pixelbeweging onder het paneel dat de effecten regelt.
Stap 3: Om de illusie te krijgen dat je op halve snelheid beweegt, verlaag je de Snelheid instelling op 25. Omdat de instelling voor volle snelheid 50 is, kan het een uitdaging zijn om te bepalen welke instellingen u gedurende een bepaalde tijd nodig heeft.
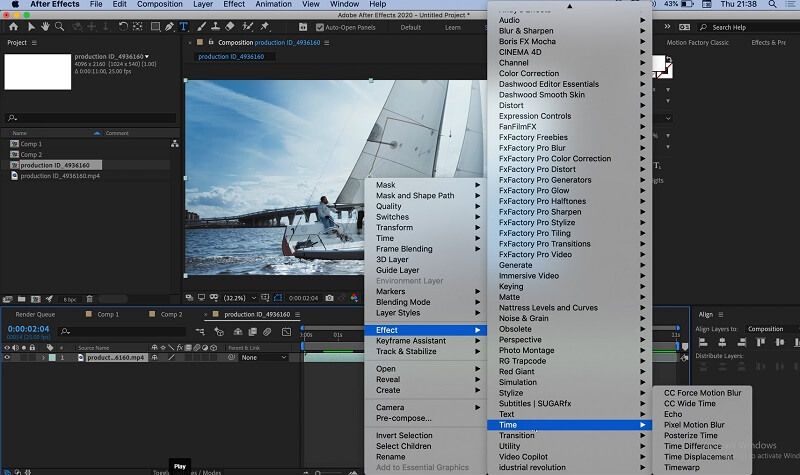
3. Twixtor-plug-in
Ook als je de originele video niet met een hogere framerate hebt gefilmd, kun je met behulp van Twixtor nog steeds super slow motion-films maken. Nadat je de plug-in hebt geïnstalleerd, doorloop je de stappen om een slow motion-effect te genereren.
Stap 1: U wilt beginnen met het toevoegen van de clip waarmee u werkt aan de tijdlijn en deze vervolgens bijsnijden tot de gewenste lengte. Zorg ervoor dat je tijdlijn lang genoeg is voor de extra lengte van de video die je wilt opnemen.
Stap 2: Kies daarna Effect uit het menu en zoek naar Vision-plug-ins. Zodra u de plug-in kunt zien, kunt u het effect op uw clip toepassen door op de twixtor knop. Wijzig in het paneel voor het regelen van de effecten de Invoerframesnelheid instelling zodat deze overeenkomt met de framesnelheid van de bronvideo.
Stap 3: Breng de nodige aanpassingen aan de Snelheid instelling om het vereiste percentage te krijgen. Verplaats in de laatste stap het einde van je clip verder langs de tijdlijn totdat het de gewenste lengte heeft.
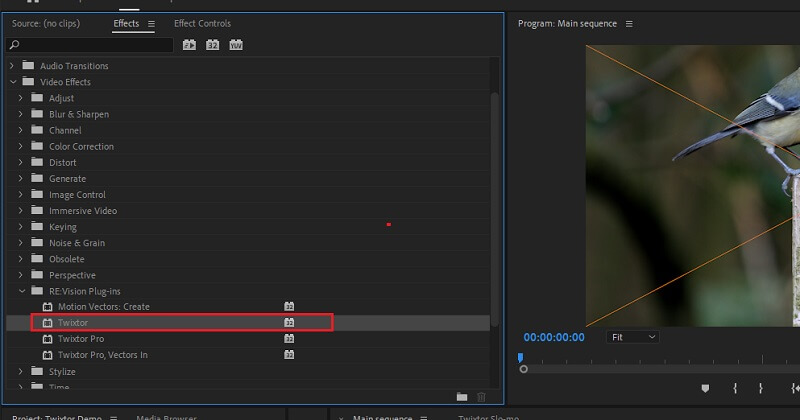
Productaanbeveling: eenvoudigere manier om een video te vertragen
Er zijn tegenwoordig verschillende videobewerkingsprogramma's beschikbaar en het kan lastig zijn om de beste voor uw behoeften te kiezen. Als referentiepunt voor u wordt aangeraden een programma te gebruiken dat bekend staat als de Vidmore Video Converter. Gebruikers kunnen veel verschillende filmfuncties aanpassen met dit bekende videobewerkingsprogramma, dat bekend staat als een krachtig hulpmiddel en zeer eenvoudig te gebruiken. Daarnaast biedt het een verscheidenheid aan andere waardevolle taken, zoals het converteren van bestandsformaten, het bewerken van films, het knippen ervan, enzovoort. U kunt profiteren van de mogelijkheden zonder dat u daarvoor een exorbitant bedrag hoeft te betalen.
Stap 1: Het downloaden van Vidmore Video Converter is volledig gratis voor gebruikers van zowel Windows- als Mac-besturingssystemen. Nadat de applicatie volledig is geïnstalleerd, is de volgende stap om deze te gebruiken.
Om verder te gaan, open de Gereedschapskist door op het tabblad bovenaan het scherm te klikken en vervolgens de Videosnelheidsregelaar uit de keuzes die verschijnen als u door het menu klikt. Wanneer u op de klikt Plus teken, krijgt u de mogelijkheid om bestanden van uw lokale computer te importeren.

Stap 2: Als je video's wilt vertragen, heb je een paar verschillende alternatieven om uit te kiezen. Breng de nodige aanpassingen aan de prijs aan om aan uw behoeften te voldoen.
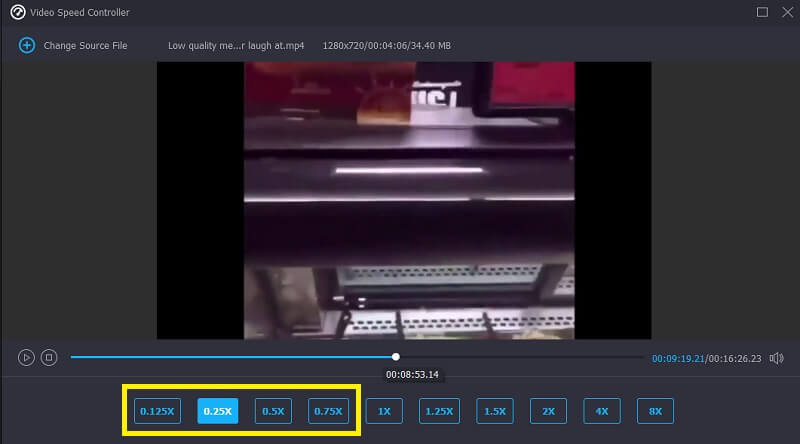
U kunt het uiterlijk van uw video verbeteren door de instellingen aan te passen voordat u deze exporteert. Als je dat zou doen voordat je de film naar het buitenland uitzendt, zou dat in ieders belang zijn. Navigeer naar de Instellingen menu om de framesnelheid en kwaliteit van de video aan te passen. U kunt controleren of alles op de juiste plaats staat door op de OK knop.
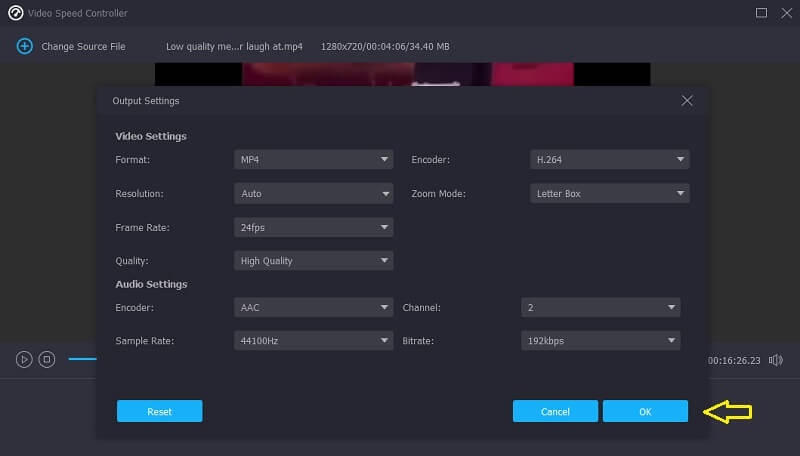
Stap 3: Nadat je het bestand hebt gekozen dat je wilt exporteren, is de laatste stap om te klikken op Exporteren.
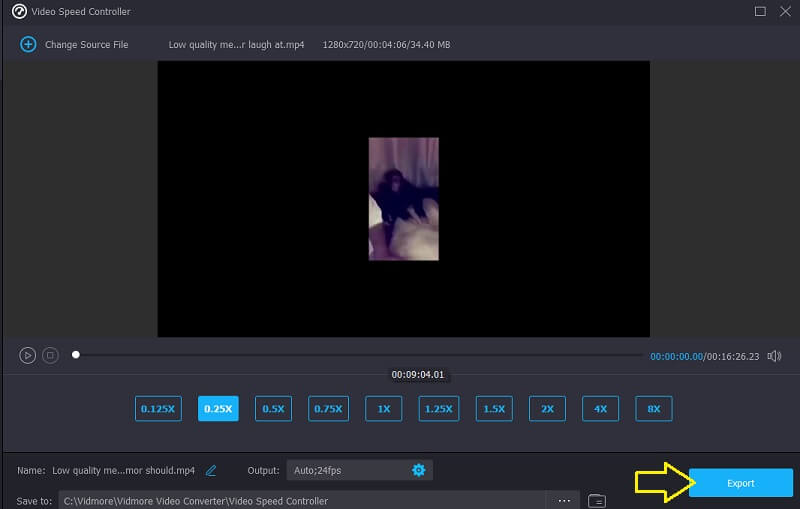
Deel 2. Veelgestelde vragen over hoe After Effects Slow Motion-effect werkt
Als je een video vertraagt in After Effects, kun je dan dezelfde framesnelheid behouden?
Je kunt het helemaal niet. Nadat je After Effects hebt gebruikt om films te vertragen, daalt de framesnelheid automatisch en kun je de instellingen niet aanpassen.
Is After Effects van Adobe gratis?
Nee. Als je Adobe After Effects voor een langere tijd moet gebruiken, kost een individueel abonnement $20,99 per maand. Adobe biedt echter een gratis proefversie van de software die zeven dagen kan worden gedownload en gebruikt.
Is After Effects superieur aan Premiere Pro?
Deze twee programma's bieden hun studenten verschillende hoofdvakken: Premiere Pro is het meest uitstekende programma voor het bewerken van films, inclusief taken zoals het splitsen van schermen en bijsnijden. After Effects is speciaal ontworpen voor het maken en bewerken van video's. Hierdoor is het moeilijk om te bepalen welke optie de voorkeur heeft.
conclusies
Dit bericht gaf drie methoden op hoe maak je een slow motion op After Effects. Daarnaast raden we u een video-editor aan die u eenvoudiger kunt gebruiken, zodat u films kunt knippen en bijsnijden en slow-motionvideo's kunt maken. Vidmore Video Converter is de naam van dit programma.


