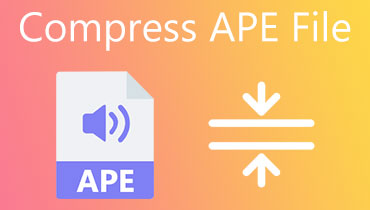FFmpeg Video Formaat wijzigen: proces om videobestandsgrootte te comprimeren
Het formaat van video's wordt een noodzaak, vooral als je video's op sociale-mediaplatforms wilt uploaden. Vaker wel dan niet, zijn de video's die we via internet delen in een ander formaat en met HD-kwaliteit. In de meeste gevallen kan het uploaden echter volledig mislukken vanwege de beperkingen voor de bestandsgrootte die door websites worden geïmplementeerd.
Als u zich in een vergelijkbare situatie bevindt, is het formaat van video's de oplossing. Het is ook van cruciaal belang om een capabel, praktisch en gratis hulpmiddel te vinden om deze taak te volbrengen. Met dit in gedachten hebben we onderzocht hoe we FFmpeg om de videogrootte te verkleinen. In de volgende 2 tot 3 minuten zou u dit praktische en betrouwbare mechanisme moeten leren. Meer dan dat, we zullen een eenvoudig maar effectief programma bieden om vergelijkbare of betere resultaten te bereiken.

- Deel 1. Hoe FFmpeg te gebruiken om het formaat van video's te wijzigen
- Deel 2. Beste alternatief voor FFmpeg Video's comprimeren
- Deel 3. Veelgestelde vragen over het gebruik van FFmpeg om video's te comprimeren
Deel 1. Hoe FFmpeg te gebruiken om het formaat van video te wijzigen
FFmpeg is een gratis hulpprogramma voor het verwerken van video- en audiobestanden. Het is een op de opdrachtregel gebaseerd programma waarmee het formaat van video's kan worden gewijzigd en de videoresolutie, beeldverhouding en afmetingen kunnen worden gewijzigd. Hiermee kunt u uw video's manipuleren met behulp van de opdrachtregelinterface op uw Windows 10-computer. Omdat het op de opdrachtregel draait, wordt het uitvoeren van functionaliteiten zoals het formaat van video's gedaan met opdrachten. Volg de vereenvoudigde handleiding hieronder om FFmpeg te gebruiken om het videoformaat te verkleinen.
Stap 1. Allereerst moet je het installatieprogramma van de app downloaden door naar de officiële website te gaan. Haal vervolgens de uitvoerbare bestanden op en ga naar de submap om het FFmpeg.exe-bestand op te halen. Installeer de app op uw computersysteem via de omgevingsvariabelen.
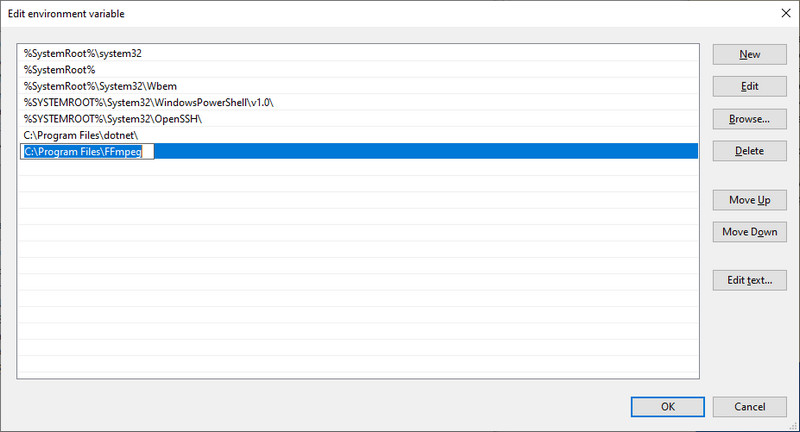
Stap 2. Zoek waar uw doelvideo aanwezig is en typ in CMD op de adresbalk van de map. Deze bewerking opent vervolgens de opdrachtprompt op uw computer.
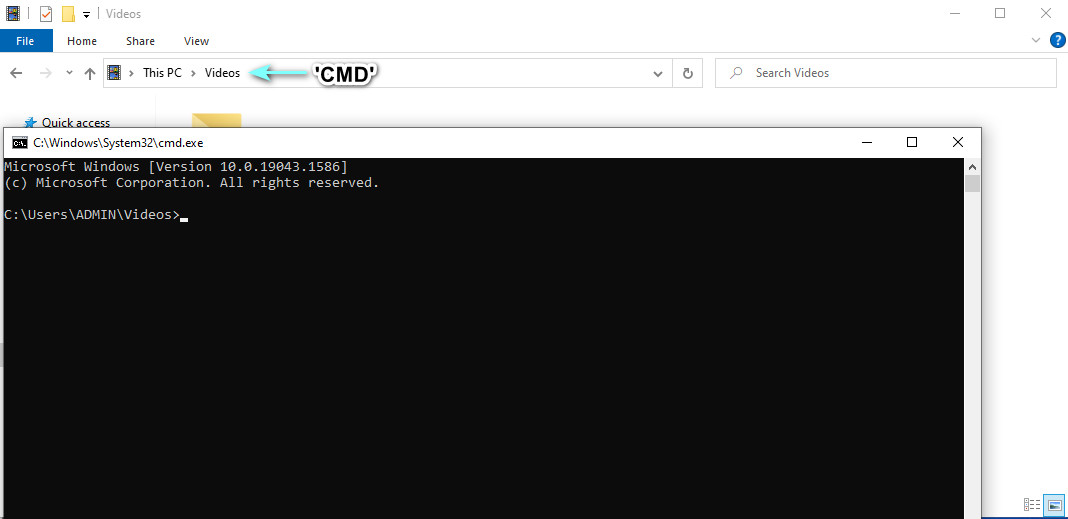
Stap 3. Gebruik nu deze opdracht om het formaat van video's te wijzigen met FFmpeg. Hier zullen we FFmpeg gebruiken om MP4-video's te comprimeren. Type ffmpeg –i $gtbron video$lt -vf schaal=$gtwidth$lt:$gtheight$lt $gtoutput video$lt. Wijzig in de syntaxis de $gtsource video$lt in de naam van uw invoervideo. Wat betreft de uitvoer, vervang deze door de naam van uw uitvoervideo. Stel ook de breedte en hoogte in volgens uw behoeften.
Stap 4. U kunt bijvoorbeeld dit nemen: ffmpeg –i videosample.mp4 –vf scale=640:360 samplevideo.mp4 en druk daarna op Enter om de bewerking te bevestigen.
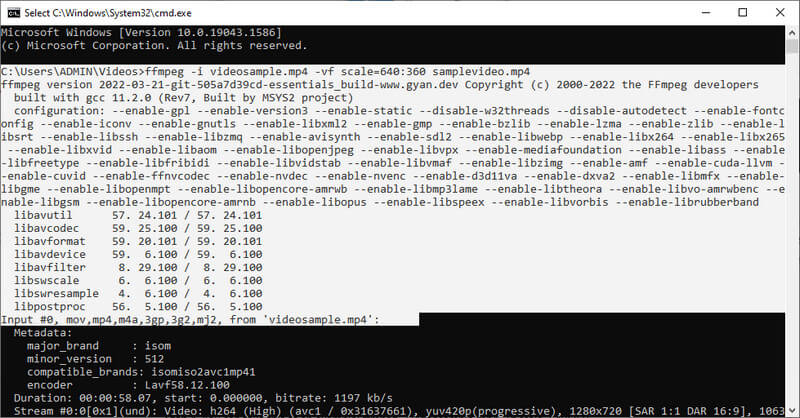
Notitie: Er zijn andere commando's in het formaat van video's. U kunt de syntaxis eenvoudig online doorzoeken. Met FFmpeg kunt u de videobestandsgrootte verkleinen door de video tot de helft te verkleinen.
Deel 2. Beste en gemakkelijke alternatieven voor FFmpeg Video's comprimeren
Het lijdt geen twijfel dat FFmpeg een effectief hulpmiddel is voor het comprimeren en vergroten/verkleinen van video's. Als u het echter voor de eerste keer gebruikt, vindt u het misschien lastig en uitdagend. De meeste gebruikers van de tool zijn professionals. Maar als je de tool onder de knie hebt, kun je FFmpeg gebruiken om de videogrootte gemakkelijk te wijzigen. Ondertussen hebben we enkele van de geweldige alternatieven voorbereid op basis van GUI. Het zou voor u gemakkelijker zijn om te navigeren en de functies uit te voeren. Zonder verdere uitleg zijn hier de uitstekende compressoren voor een eenvoudig compressieproces.
1. Vidmore Video Converter
U kunt rekening houden met de Vidmore Video Converter. Het is een desktopprogramma dat videocompressie, videobewerking, videoverbetering, enz. vergemakkelijkt. U kunt de resolutie van de video wijzigen terwijl u de kwaliteit behoudt naar die van het origineel. U kunt desgewenst parameters configureren zoals de videobitsnelheid en het uitvoerformaat. In tegenstelling tot FFmpeg, stelt Vidmore gebruikers in staat om vooraf een voorbeeld van het resulterende bestand te bekijken. Daarom kunt u nog enkele wijzigingen aanbrengen voordat de compressietaak begint. Dus, hoe gebruik je dit alternatief voor FFmpeg om het formaat van de video met dezelfde kwaliteit te wijzigen? Ontdek het door de onderstaande instructies te volgen.
Stap 1. Download en installeer Vidmore Video Converter
Kies om te beginnen uit de Gratis download knoppen om het installatieprogramma van het programma te krijgen. Volg de installatiewizard om de app te installeren en het programma uit te voeren.
Stap 2. Start de videocompressor
U wordt verwelkomd met de hoofdinterface met de vier tabbladen bij het starten van het programma. Ga naar de Gereedschapskist tabblad en klik op de Videocompressor optie om toegang te krijgen.
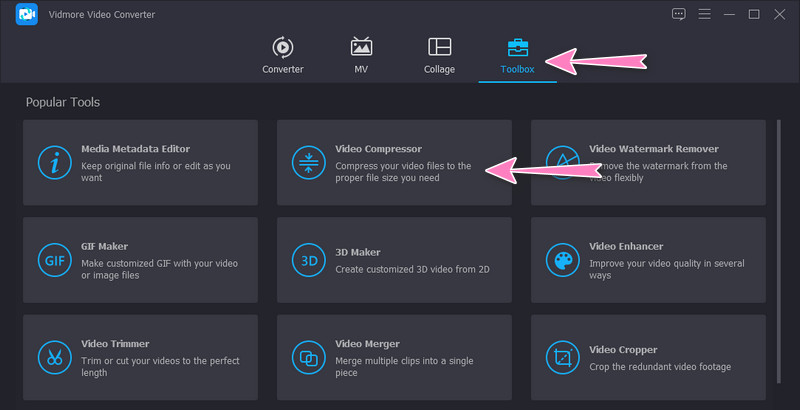
Stap 3. Voeg een video in om te comprimeren
Upload na de bovenstaande stap een videobestand dat u wilt comprimeren door op de Plus teken knop. Er wordt een map geopend om uw doelvideo te lokaliseren en te selecteren. Tegen die tijd kunt u beginnen met het comprimeren van het bestand.
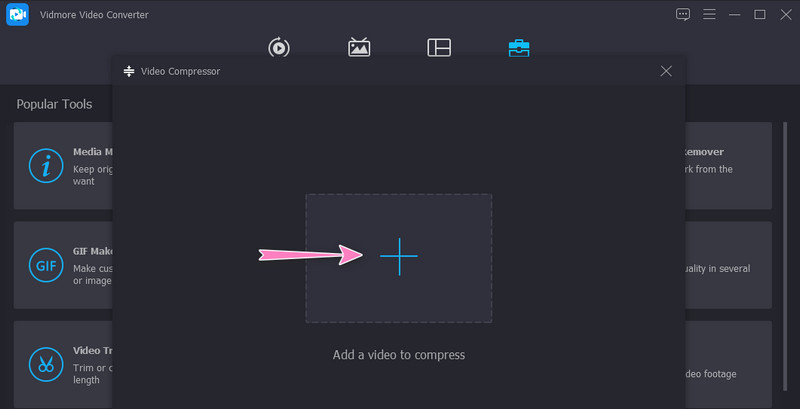
Stap 4. Pas parameters aan en begin met comprimeren
Nadat de video is geladen, past u de compressieverhouding aan door de schuifbalk voor compressie te verplaatsen. Bovendien kunt u ook comprimeren door de videoresolutie en -grootte in te stellen. Stel ten slotte het uitvoerformaat naar wens in en begin het proces door op de Samenpersen knop. Overigens kunt u de definitieve versie vooraf bekijken door op de . te klikken Voorbeeld knop.
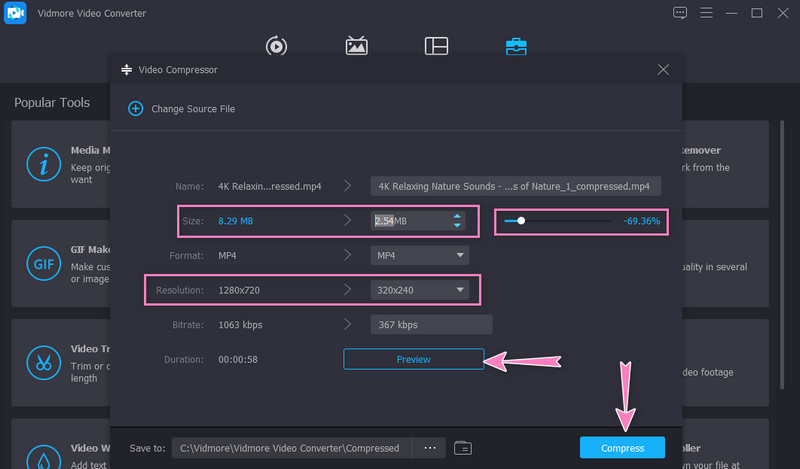
2. Vidmore gratis videocompressor online
Ook u kunt op vertrouwen Vidmore gratis videocompressor online als vervanging voor FFmpeg om het videoformaat online te comprimeren. In vergelijking met het bovenstaande programma hoeft u voor deze tool geen aparte applicatie te downloaden. U kunt compressie uitvoeren met een browser. Bovendien is er een reeks parameters die u kunt aanpassen om het gewenste gecomprimeerde bestand te krijgen. Daarom, als u ruimte op uw schijf wilt besparen en tegelijkertijd bestanden wilt comprimeren, laat u dan stap voor stap zien hoe u deze tool kunt gebruiken.
Stap 1. Bezoek de websitetool
Open eerst en vooral uw favoriete browser en typ de naam van het programma in de adresbalk van de browser om de officiële website te bezoeken.
Stap 2. Download de bit-sized launcher
Zodra u op de hoofdpagina bent, klikt u op de Nu comprimeren en installeer het kleine opstartprogramma om het programma te activeren. Upload daarna de gewenste video om te comprimeren.
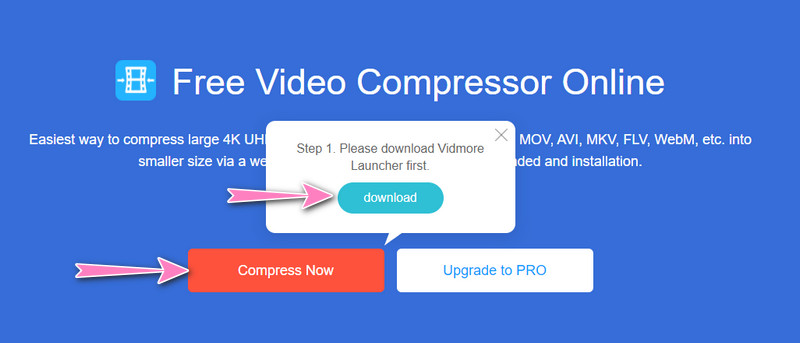
Stap 3. Stel de parameters in
Pas, voordat het compressieproces begint, de compressiesnelheid aan of verfijn de videoresolutie. Als je klaar bent, druk je op de Samenpersen knop om de bewerking te bevestigen.
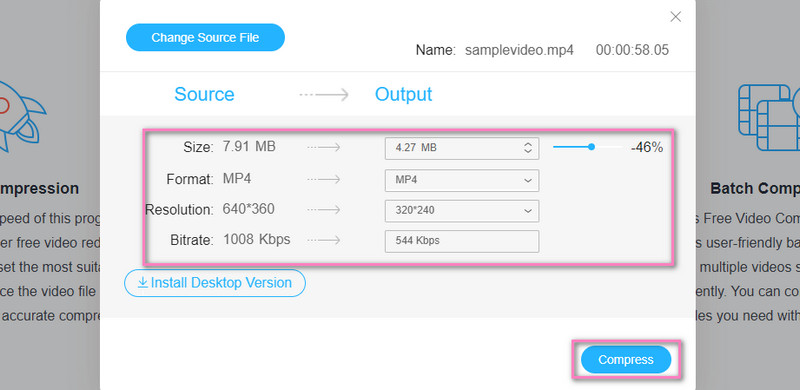
Deel 3. Veelgestelde vragen over het gebruik van FFmpeg om video's te comprimeren
Kan ik PHP-FFmpeg gebruiken om het formaat van video's te wijzigen?
Ja. U kunt FFmpeg in PHP integreren en gebruiken om videomanipulatie uit te voeren, inclusief het formaat van video's. U moet echter de syntaxis leren die in PHP wordt gebruikt en deze bewerking uitvoeren.
Hoe wijzig ik de videoresolutie in FFmpeg?
Om de videoresolutie in FFmpeg te wijzigen, moet u het schaalargument gebruiken. U kunt dit commando als voorbeeld nemen: ffmpeg –i videosource.mp4 –vf scale=-1:720 videooutput.mp4.
Hoe kan ik video's bewerken met FFmpeg?
FFmpeg wordt geleverd met verschillende videobewerkingstools. Hiermee kun je video's roteren, bijsnijden en bijsnijden. Maar het uitdagende deel is dat je de besturing van deze functies moet kennen. Tegen die tijd kun je je video's met groot gemak met FFmpeg bewerken.
Gevolgtrekking
Door de bovenstaande richtlijnen te volgen, kunt u beter presteren FFmpeg-videocompressie. Beginners vinden de FFmpeg misschien intimiderend, maar het is het waard als je de kern van de zaak ontdekt. Aan de andere kant kunt u deze taak uitvoeren met een eenvoudig programma terwijl u FFmpeg leert gebruiken. Maar als u denkt dat het niets voor u is, dan zouden de alternatieven uw go-to-programma's moeten zijn.