Hoe MP4-video bij te snijden: manieren om onnodige delen van video te verwijderen
Bijsnijden is een bewerkingstool waarmee u kunt selecteren welk deel van een itemframe, afbeelding of video u wilt behouden. Bijsnijden kan van toepassing zijn op het verwijderen van onnodige elementen, lijnen aan de randen van een video, watermerken en nog veel meer. U wilt bijvoorbeeld een bepaald deel van uw video bijsnijden. Daarmee heb je een applicatie nodig die ongewenste delen kan verwijderen. Dit bericht zal je helpen dat te bereiken, omdat het informatie zal geven over hoe MP4-video bij te snijden verschillende applicaties gebruiken. Lees de volgende delen om deze methoden te leren kennen.
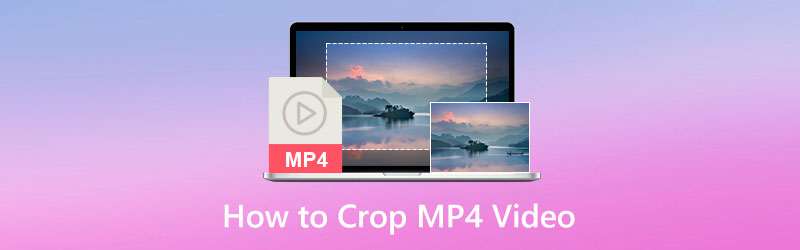
PAGINA INHOUD
- Deel 1. Beste manier om MP4-video op desktop bij te snijden
- Deel 2. Video's bijsnijden met After Effects
- Deel 3. Een video bijsnijden in Windows Media Player
- Deel 4. Het formaat van MP4-video wijzigen met VLC
- Deel 5. Een video bijsnijden op Snapchat
- Deel 6. Veelgestelde vragen over het bijsnijden van video's
Deel 1. Beste manier om MP4-video op desktop bij te snijden
De eerste op onze lijst is om u te helpen bij het bijsnijden van uw MP4-video met behulp van uw desktopcomputer. Het zou gemakkelijk zijn om ongewenste delen van je video af te snijden omdat deze een groter scherm heeft. Het beste programma waarop u kunt vertrouwen is Vidmore Video Converter. Dit programma heeft een gebruiksvriendelijke interface die je ten goede komt, vooral als je een beginner bent in videobewerking. Daarmee zou het voor u gemakkelijk zijn om de volgende bewerkingsfuncties te gebruiken en te besturen. Dit programma heeft tal van ingebouwde functies, zoals een converter, kant-en-klare thema's, collages en nog veel meer. Bovendien heeft het bewerkingsfuncties, zoals bijsnijden, samenvoegen, bijsnijden, roteren, enzovoort. Dit programma helpt je om MP4-video gemakkelijk en probleemloos bij te snijden. Om te beginnen met het bijsnijden van video, gaat u verder met de volgende stappen.
Stap 1. Downloaden en installeren
Download en installeer het programma op uw Mac of Windows-computer om volledige toegang te krijgen. Ga na het installatieproces verder met het openen van het programma.
Stap 2. Voeg MP4-video toe
Klik op de (+) pictogram van het tabblad Converter om uw MP4-video naar het programma te uploaden. Zodra uw video is geladen, klikt u op de toverstaf pictogram dat bewerkingsopties vertegenwoordigt, en het brengt u naar het hoofdbewerkingsgedeelte.
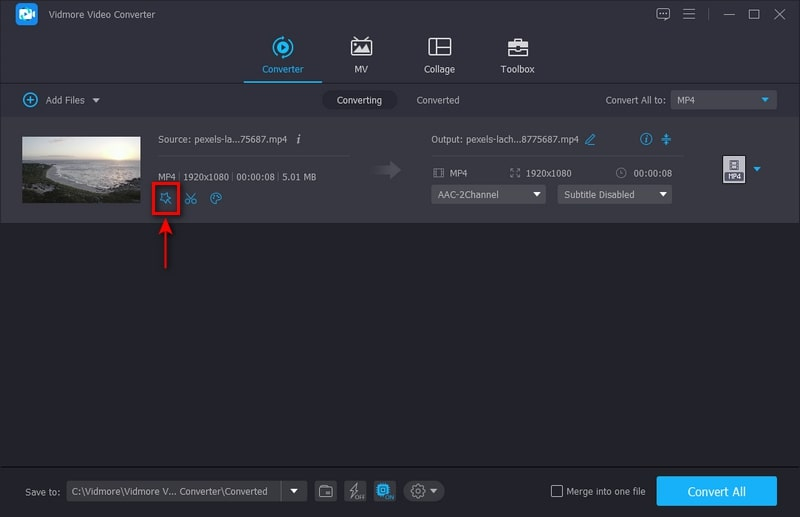
Stap 3. Snijd MP4-video bij
Breng uw cursor naar het grenskader of stel handmatig de waarde in op het bijsnijdgebied om uw video bij te snijden. U kunt ook kiezen uit de beeldverhouding of zoommodus om de zwarte randen in uw video te verwijderen. Als u klaar bent, klikt u op de OK knop om uw video met succes bij te snijden.
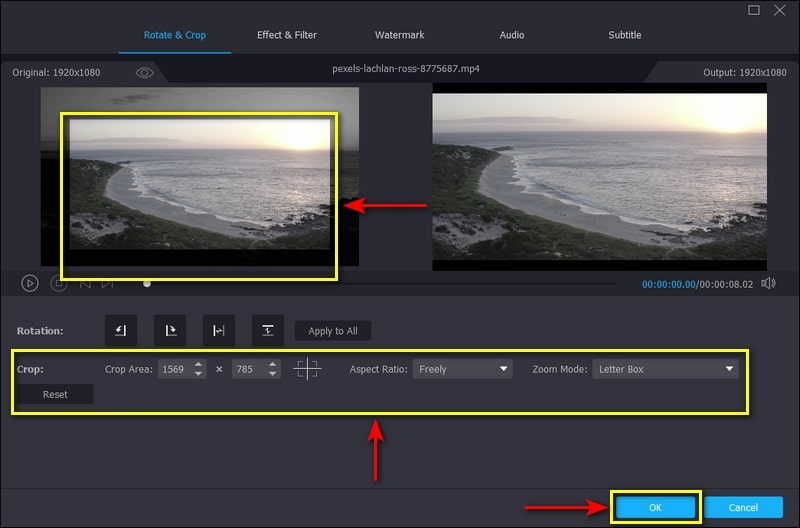
Stap 4. Sla MP4-video op
Klik op de Alles omzetten knop in het conversiegedeelte om bijgesneden en bewerkte video op uw desktopcomputer op te slaan.
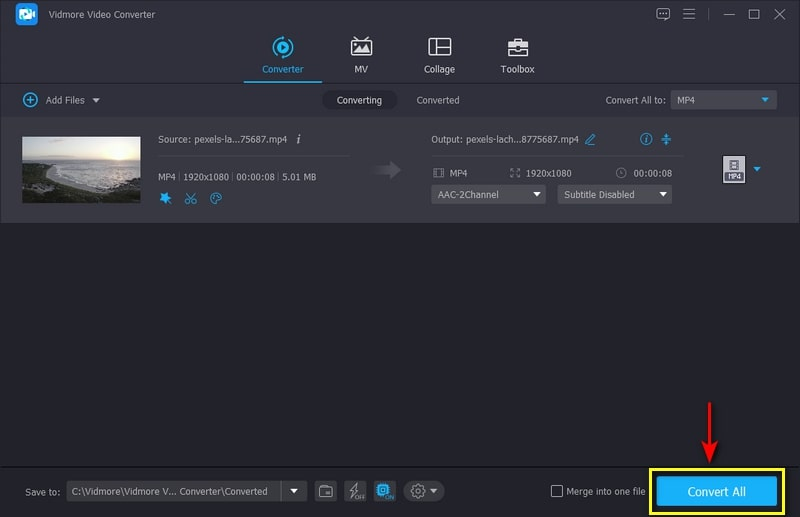
Deel 2. Video's bijsnijden met After Effects
Adobe After Effects is een bekend programma voor animatie, filmcompositie en visuele effecten. Het wordt vaak gebruikt voor het maken van online video-inhoud, presentaties en productie. Afgezien van het toepassen van animaties en effecten, heeft het een ingebouwde bijsnijdfunctie waarmee ongewenste delen uit uw video kunnen worden verwijderd. Dit programma kan randen, zwarte balken en watermerken afsnijden en video-afmetingen wijzigen. Om te leren hoe u video After Effects bijsnijdt, gaat u verder met de gedetailleerde stappen die worden gepresenteerd.
Stap 1. Download en installeer eerst en vooral het programma op uw desktopcomputer. Na de installatieprocedure opent u het programma om aan de slag te gaan.
Stap 2. Klik op de het dossier tabblad, Importeren, en toen het dossier uit de bovenste menubalk om uw video te importeren. Zodra de video is geüpload, selecteert u de Interessant gebied knop onderaan uw scherm. Klik en sleep vervolgens op de video om het gebied te selecteren dat u wilt behouden, waarbij u alles buiten de grenzen laat om weg te laten.
Stap 3. Ga naar de Samenstelling tab in de bovenste menubalk en selecteer Comp bijsnijden naar interessegebied. Daarna wordt je video bijgesneden tot een nieuwe beeldverhouding.
Stap 4. Als u klaar bent, gaat u verder met de het dossier selecteer Exporterenen selecteer vervolgens een methode om uw bijgesneden video te exporteren.
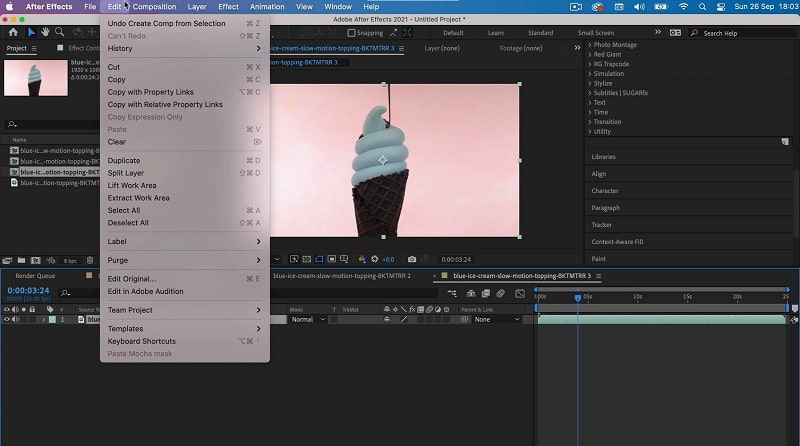
Deel 3. Een video bijsnijden in Windows Media Player
Windows Media Players is de eerste volledig uitgeruste mediaspeler en bibliotheek ontwikkeld door Microsoft. Het primaire gebruik van dit programma is het afspelen en organiseren van audio- en videobestanden met behulp van pc's. Dit programma is al voorgeïnstalleerd met alle versies van Windows. Hoewel het geen video-editor is, kan het je video toch bijsnijden met behulp van een plug-in genaamd SolveignMM WMP Trimmer. Volg de onderstaande stappen om te leren hoe u een video bijsnijdt in Windows Media Player.
Stap 1. Download eerst en vooral de SolveignMM WMP Trimmer plug-in van de officiële website. Installeer daarna de plug-in op uw apparaat door de aanwijzingen en wizards te volgen om de installatieprocedure te voltooien.
Stap 2. Open de Windows Media Player en infuseer de plug-in om de bijsnijdfunctie van het programma mogelijk te maken. Overgaan tot Hulpprogramma's, plug-ins, en dan SolveignMM WMP Trimmer. Daarna zie je een ander gedeelte onderaan je scherm waar je je video kunt bewerken.
Stap 3. Klik in het onderste gedeelte van de interface op de Map pictogram en voeg de video toe die u wilt bijsnijden. Zodra uw video op het scherm is geladen, wordt de video automatisch afgespeeld. Klik daarna op de Bewerk bestand knop om te beginnen met het bijsnijden van uw video.
Stap 4. Zoek de specifieke puntduur van uw video die u wilt behouden en afsnijden. Daarnaast kunt u de tijdsduur instellen bij de tijdsindicatie opties. Als u klaar bent, klikt u op de Trim knop om het proces te beëindigen.
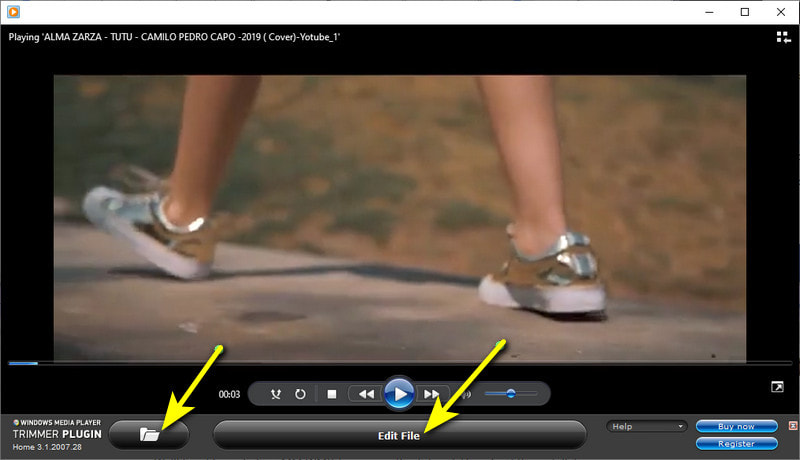
Deel 4. Het formaat van MP4-video wijzigen met VLC
De VideoLan Client (VLC) is een gratis en open-source multimediaspeler die de meeste mediabestanden op verschillende platforms kan afspelen. Het bevat en ondersteunt vele ondersteunde bestandsindelingen, waaronder multimediabestanden en streamingprotocollen. Bovendien kan het video converteren, knippen en van grootte veranderen. Dit deel helpt je om het formaat van MP4 video VLC te wijzigen door methoden te bieden waarop je kunt vertrouwen.
Stap 1. Open eerst de VLC Media Player op uw bureaublad. Klik in de bovenste menubalk op de Visie tabblad en dan Geavanceerde bedieningselementen.
Stap 2. Speel de video af waarvan u het formaat wilt wijzigen. Om het formaat van uw video te wijzigen, klikt u op de Vermelding knop en snijd de delen bij die u wilt behouden. Als u klaar bent, klikt u op de Vermelding knop om uw MP4-video met succes bij te snijden.
Stap 3. Daarna kunt u uw MP4-video vinden in de bestandsmap van uw bureaublad.
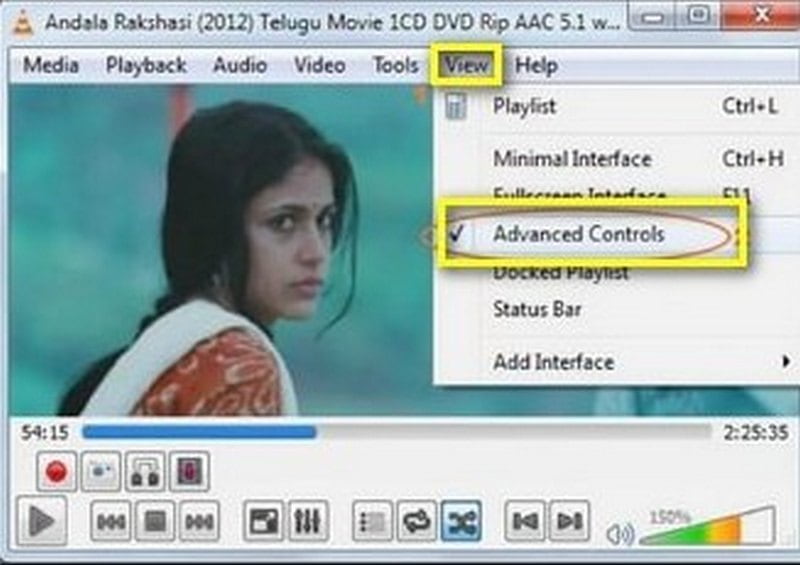
Deel 5. Een video bijsnijden op Snapchat
Snapchat is een applicatie die je kunt openen met je smartphone. Het wordt gebruikt om te communiceren, foto's te maken, foto's en video's te delen en lenzen en filters te gebruiken. Snapchat heeft een ingebouwde trimoptie waarmee je je video kunt trimmen. U kunt de essentiële onderdelen behouden en ook de overbodige onderdelen weglaten. Raadpleeg de gepresenteerde stappen om te weten hoe u een video op Snapchat bijsnijdt.
Stap 1. Open je Snapchat-applicatie op je smartphone. Zodra de applicatie is geopend, drukt u op de Vermelding knop om jezelf, iemand of andere dingen op te nemen. Maar als je al een video hebt gemaakt, druk dan op de Bibliotheek pictogram, dat u naar uw filmrol leidt. Kies uit je filmrol één video die je wilt bijsnijden.
Stap 2. Klik op de rechthoekige vorm die te zien is aan de onderkant van uw scherm. De rechthoekige vorm omvat uw videoclip. Om uw video bij te snijden, klikt en sleept u de schuifregelaar van de delen die u wilt behouden.
Stap 3. Als u klaar bent, klikt u op de Opslaan knop in de rechterbenedenhoek van uw scherm, en het zal uw video automatisch bijsnijden.
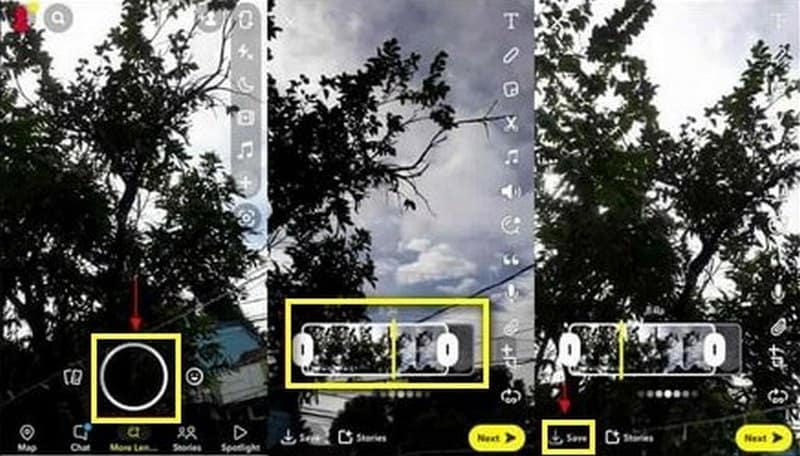
Deel 6. Veelgestelde vragen over het bijsnijden van video's
Wat heeft het voor zin om een video bij te snijden?
Wanneer u een video bijsnijdt, behoudt u alleen de delen die zichtbaar moeten zijn voor uw kijkers. Er zijn geen onnodige elementen, lijnen aan de randen van een video of watermerken die alleen maar voor afleiding kunnen zorgen. De kijkers zullen zich uitsluitend concentreren op uw inhoud, niet op de ongewenste delen die ze zien.
Heeft het bijsnijden van video invloed op de kwaliteit?
Ja, zodra u een video bijsnijdt, verandert de oorspronkelijke kwaliteit. Dat komt omdat het bijsnijdproces de hercodering beïnvloedt, waardoor de kwaliteit van de video onvermijdelijk zal veranderen.
Verlaagt het bijsnijden van video de resolutie?
Wanneer u te veel bijsnijdt, verandert de resolutie van de video of verliest deze. Als gevolg hiervan zal het waziger lijken en een lagere kwaliteit hebben dan het origineel.
Gevolgtrekking
Sommige video's die we van internet hebben gemaakt of gekregen, bevatten ongewenste delen. We kunnen er niet omheen dat we de voorkeur geven aan video's die een lust voor het oog zijn. Een video zonder afleidende elementen, lijnbalken, watermerken en nog veel meer. Daarmee dacht je eraan om ze bij te snijden om ze er representatief uit te laten zien. Wanneer u een video bijsnijdt, verwijdert u de afleidende delen en wijzigt u de videoverhoudingen zodat deze binnen een bepaald gebied passen. Dit bericht zal je helpen je probleem op te lossen door methoden aan te reiken MP4-video bijsnijden verschillende applicaties gebruiken.



