5 haalbare manieren om een diavoorstelling te maken op Windows en Mac
Kun je je foto's van je laatste vakantie, bruiloft, jubileumfeest en andere gelegenheid omzetten in een diavoorstelling?
Het is noodzakelijk om een diavoorstelling te maken om zowel persoonlijke als professionele redenen. Aan de persoonlijke kant kan het leren hoe u een diavoorstelling met afbeeldingen maakt, u helpen foto's te laten zien aan vrienden en familie. Aan de professionele kant kan het leren maken van een diavoorstelling nuttig zijn voor mensen in verschillende soorten werk. Dit bericht zal je instrueren hoe maak je een diashow op Windows en Mac met verschillende makers. Zonder verder oponthoud, lees verder en leer meer.
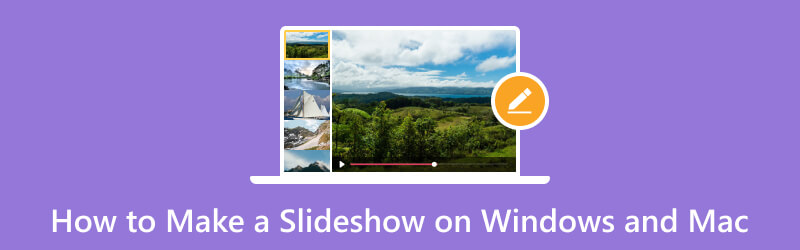
PAGINA INHOUD
Deel 1. Een diavoorstelling maken op Windows en Mac
1. Vidmore Video Converter
Bij het zoeken naar een programma moet u er rekening mee houden dat het perfect werkt. Het moet in uw primaire behoeften voorzien en aan uw verwachting of standaard voldoen. Daarnaast moet het een gebruiksvriendelijke en begrijpelijke interface hebben die het voor gebruikers gemakkelijk maakt om te navigeren. Van alle genoemde kwalificaties, Vidmore Video Converter vinkt alle vakjes aan. Dit programma heeft een beginnersvriendelijke interface, waardoor het gemakkelijker te gebruiken is. Daarmee hoeft u geen professionele redacteur te zijn om uw taak te volbrengen.
Vidmore Video Converter heeft een ingebouwde MV-functie waarmee u een diavoorstelling kunt maken. Het is de beste maker van diavoorstellingen, waarmee u uw afbeeldings- of videobestanden kunt gebruiken. Het biedt meer dan 40 kant-en-klare thema's die u kunt gebruiken en toepassen op uw diavoorstelling. Deze kant-en-klare thema's voegen extra visuele effecten toe, waardoor uw foto- en videodiavoorstelling aantrekkelijker wordt. U kunt ook een audiotrack toevoegen om uw diavoorstelling levendiger te maken. Daarnaast zal het gebruik van de andere bewerkingsopties je creativiteit de vrije loop laten.
- Maak een diavoorstelling met behulp van afbeeldings- en videobestanden met muziek.
- Voorzien van tal van kant-en-klare thema's.
- Boordevol verschillende bewerkingsopties die handig zijn voor het maken van een diavoorstelling.
- Tekst kan worden toegevoegd aan het begin- en eindgedeelte.

Hieronder vindt u de handleiding voor het maken van een diavoorstelling met Vidmore Video Converter:
Stap 1. Download en installeer Vidmore Video Converter
Download het programma van de officiële website. Ga daarna verder met het installeren van het programma door de installatie-instellingen van het programma te volgen. Nadat het op uw computer is geïnstalleerd, start u het programma om aan de slag te gaan.
Stap 2. Selecteer het tabblad MV
Nadat het programma is geopend, navigeert u naar de MV tabblad van de hoofdinterface.
Ga naar de (+) pictogram, waarmee uw bureaubladmap wordt geopend en selecteert u de afbeeldingen of video's waarvan u een diavoorstelling wilt maken. Sleep daarna de afbeeldings- of videobestanden om ze in de door u gewenste volgorde te rangschikken.
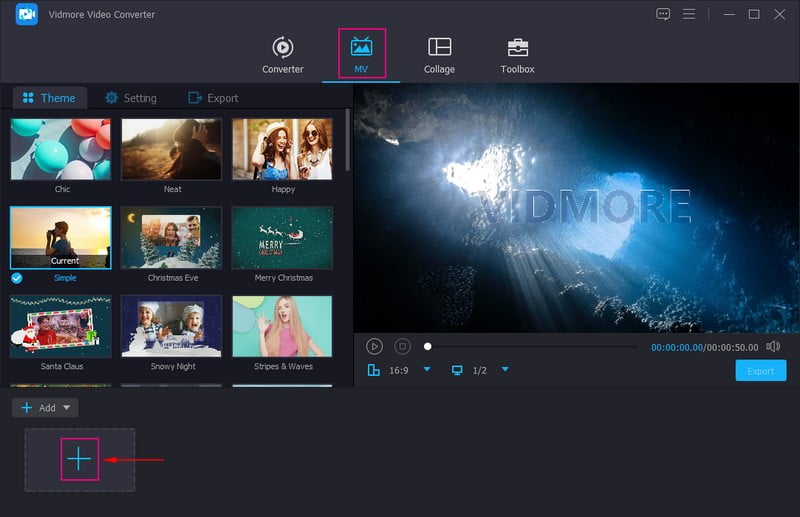
Stap 3. Gebruik bewerkingsopties
Druk op de toverstaf pictogram voor bewerken, dat verschillende bewerkingsopties bevat die u op uw diavoorstelling kunt toepassen. Op de Roteren en bijsnijden tabblad kunt u uw afbeeldings- of videobestanden met de klok mee, tegen de klok in en meer roteren. U kunt ook een nummer instellen voor het bijsnijdgebied om een specifiek frame uit uw bestanden bij te snijden. Daarnaast kunt u de gewenste beeldverhouding selecteren uit de gepresenteerde lijst. Daarnaast kun je in de zoommodus kiezen uit brievenbus, pannen & scannen en volledig scherm. Op de Effecten & filteren tabblad kunt u de basiseffecten wijzigen, zoals contrast, helderheid, verzadiging, helderheid en tint. Kies ook een filter dat u op uw bestanden wilt toepassen. Op de Watermerk tabblad kunt u een tekst- of afbeeldingswatermerk opnemen.
Notitie: Klik op de OK op elke wijziging die u aanbrengt om de wijzigingen toe te passen en op te slaan.
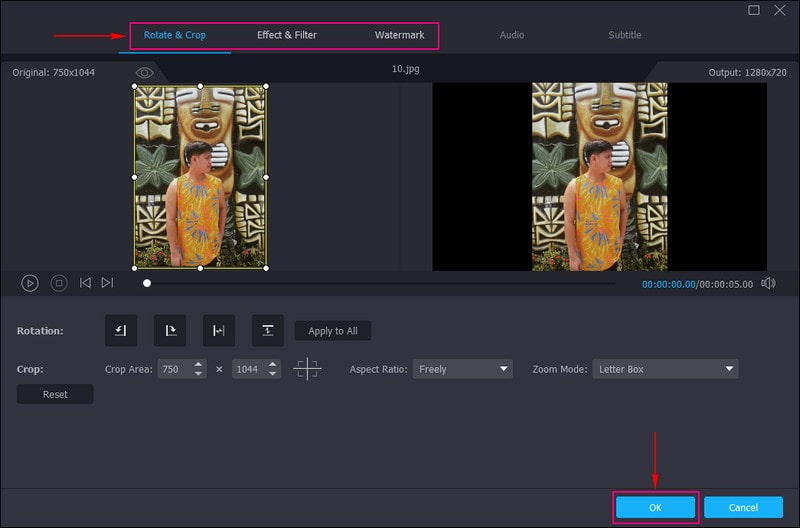
Stap 4. Selecteer een thema
Je bent terug in de MV-sectie. Ga deze keer naar de Thema optie en kies de beste en perfect voor uw diavoorstelling. Zodra u op een specifiek thema klikt, ziet u de wijzigingen direct vanuit het voorbeeldscherm zodra het thema is toegepast.
Als je tevreden bent, ga je naar de Instellingen optie en voer een in Begin en Einde titel op uw diavoorstelling. Kies ook een specifiek Lettertype en Kleur volgens uw voorkeur. Daarnaast onder de Audio bestand optie kunt u de originele audiotrack van uw videobestanden of achtergrondmuziek behouden. Kies ook of Lus afspelen, Infaden, en uitfaden de achtergrondmuziek. Hier kunt u de Volume en Vertraging op basis van uw favoriete zachte en luide geluid.
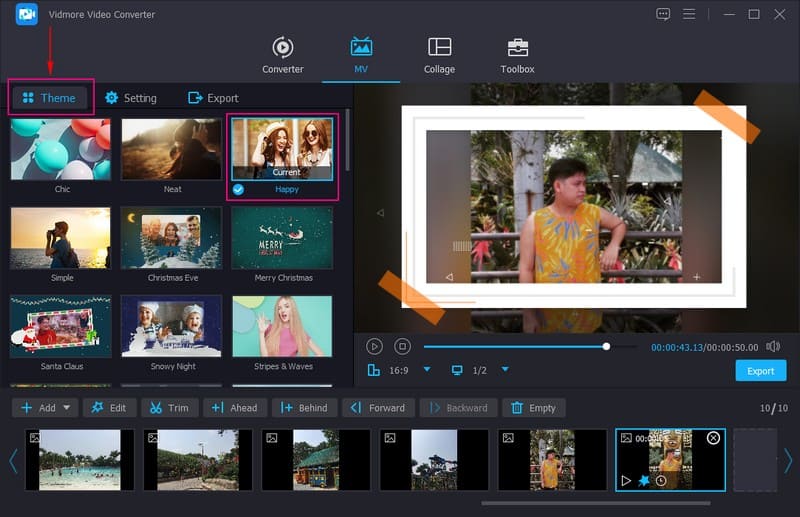
Stap 5. Exporteer afbeelding/video-diavoorstelling
Ga verder naar de Exporteren optie en selecteer uw voorkeur Formaat, Frame rate, Resolutie, en Kwaliteit. Als u klaar bent, drukt u op de knop Exporteren starten om uw diavoorstelling succesvol te maken. U hebt toegang tot de uitvoer van uw diavoorstelling in uw bureaubladmap. Daarna kunt u uw gemaakte diavoorstelling delen met uw familie, vrienden en sociale mediaplatforms.
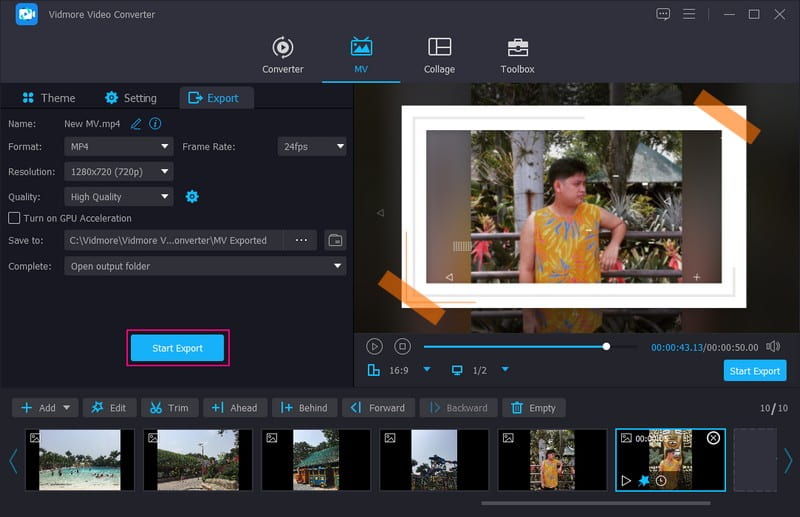
Voordelen
◆ Het heeft een converter, collagemakers en verschillende tools in één sectie.
◆ Het heeft opties voor roteren, bijsnijden, effect, filter en watermerk.
◆ Afbeeldings- of videobestanden kunnen worden gesleept en neergezet volgens de voorkeursvolgorde van de gebruiker.
◆ Hiermee kunnen gebruikers muziek aan de uitvoer toevoegen.
◆ Het is compatibel met Mac- en Windows-systemen.
◆ Het is toegankelijk zonder dat er een internetverbinding nodig is.
Nadelen
◆ Abonneer u op de betaalde versie om toegang te krijgen tot de beste en extra functies en tools van het programma.
2. Movavi Slideshow Maker
Movavi Slideshow Maker is een van de best aanbevolen programma's voor het automatisch of handmatig maken van diavoorstellingen. U heeft volledige controle over het al dan niet laten doen van het werk door het programma en vervolgens het resultaat aanpassen. Maar u kunt zelf bewerken als u meer controle wilt over het creatieve proces.
Dit programma stelt u in staat om voeg tekst toe aan uw foto's in verschillende stijlen. Het biedt ook een uitgebreide bibliotheek met sjablonen, effecten en filters om u te helpen uw diavoorstellingproject aantrekkelijker te maken. Daarnaast biedt het gratis te gebruiken stockmuziek, of u kunt de gewenste muziek uploaden voor uw diavoorstelling. Als u besluit uw diavoorstelling op sociale media te delen, zijn er geen auteursrechtelijke problemen. Over het algemeen is het een uitstekende toepassing voor het maken van diavoorstellingen op uw bureaublad.
Belangrijkste kenmerken:
◆ Automatische en handmatige modus.
◆ Boordevol visuele effecten, waaronder kant-en-klare thema's, overgangen, titels, stickers, filters en effecten.
◆ Het kan zowel afbeeldings- als videobestanden toevoegen.
◆ Voeg tot 500 afbeeldingen en video's per diavoorstelling toe.
Hieronder staan de stappen voor het maken van een diavoorstelling met Movavi Slideshow Maker:
Stap 1. Download en installeer om te beginnen het programma van de officiële website. Na het installatieproces opent u het programma om aan de slag te gaan.
Stap 2. Zodra u het programma opent, zijn er twee opties om een diavoorstelling te maken, zodat u er een kunt kiezen. Deze opties zijn Diashow-wizard en Een film maken in de handmatige modus. Maar als u veel tijd wilt besparen, kunt u beter selecteren Diashow-wizard modus. Het is de gemakkelijkste methode om een aantrekkelijke diavoorstelling te maken.
Stap 3. In de Bestanden tabblad, druk op de (+) pictogram om uw bureaubladmap te openen en selecteer de foto's die u wilt gebruiken. Na het uploaden van de foto's kun je elke foto slepen en in de gewenste volgorde plaatsen.
Stap 4. Ga naar de Sjablonen tabblad en selecteer een specifiek thema uit de lijst met kant-en-klare thema's die beschikbaar zijn voor uw diavoorstelling. Als je er de voorkeur aan geeft om je muziekkeuze en overgangsstijl op te nemen, sla deze stap dan over door te slaan Geen thema en De volgende. Ga naar de Muziek tabblad; hier ziet u een lijst met muziekbestanden die u aan uw diavoorstelling kunt toevoegen. Maar als uw muziekkeuze op uw bureaublad is opgeslagen, drukt u op de (+) icoon en importeer je gewenste muziekbestand.
Ga daarna naar de Voorbeeld tab en controleer of alles er goed uitziet. Onder Titels kunt u toevoegen Titels openen en Einde titels voor uw diavoorstelling. U kunt alles over de diavoorstelling zeggen voordat deze begint te spelen. Onder Dia duur, kunt u de duur van uw diavoorstelling aanpassen aan uw gewenste snelheid. Daarnaast kun je ook kiezen Geen, Passen op frame, of Achtergrond toevoegen onder de Vul zwarte balken optie.
Stap 5. Eenmaal tevreden, ga naar de Exporteren knop, en raak Sla de video op om uw diashowproject op te slaan. Om de diavoorstelling op te slaan, geeft u uw project een naam, selecteert u het gewenste formaat en kiest u de bestemming waar u uw uitvoer wilt opslaan. Druk daarna op Begin, en wacht even tot uw diavoorstelling klaar is.
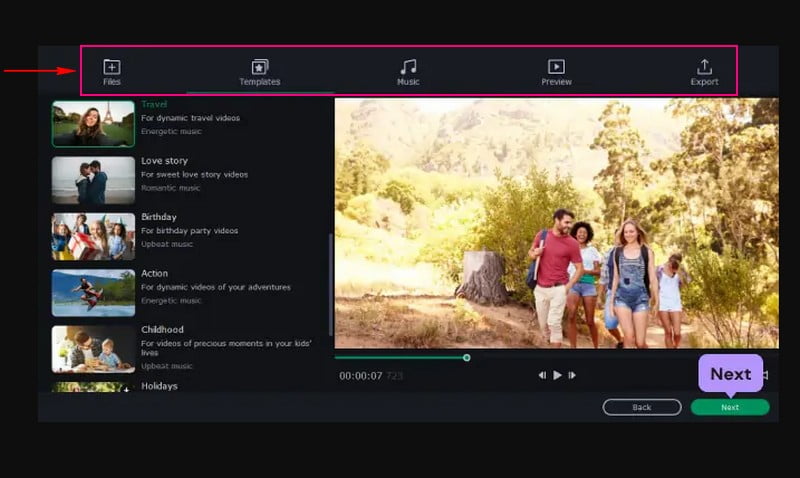
Voordelen
◆ De interface is gebruiksvriendelijk en begrijpelijk, wat aan te raden is voor nieuwe gebruikers.
◆ Er zijn twee opties om een diavoorstelling te maken: automatische en handmatige modus.
◆ Het biedt verschillende ingebouwde muziekbestanden en stelt gebruikers in staat om hun gewenste muziek toe te voegen.
◆ Het biedt tal van visuele effecten die gunstig zijn voor projecten met diavoorstellingen.
Nadelen
◆ De gratis versie duurt slechts zeven dagen; daarna zal het je vragen om je te abonneren op de betaalde versie van het programma.
◆ Dit programma is onstabiel voor gebruikers die Apple Silicon M1 gebruiken.
◆ Het veroorzaakt trage weergave bij het werken aan een complex project.
3. Powerpoint
Powerpoint is een uitstekend programma voor presentaties dat veel wordt gebruikt in het onderwijs en het bedrijfsleven. Daarnaast helpt het bij het maken van diavoorstellingen. Met Powerpoint hebt u toegang tot alle gepresenteerde functies om uw diavoorstellingproject te laten opvallen en aantrekkelijker te maken. De meest populaire functies van dit programma zijn ontwerpen, animaties en overgangen, die u op uw project kunt toepassen. Met dit programma kunt u indrukwekkende presentaties maken die een publiek effectief boeien en aantrekken. Het is inderdaad een krachtige tool voor het maken van diavoorstellingen die tal van bewerkingsopties voor uw project biedt.
Belangrijkste kenmerken:
◆ Uitgerust met verschillende ontwerpen, overgangen en animaties.
◆ Het bevat tal van bewerkingsopties voor het maken van diavoorstellingprojecten.
◆ Stelt gebruikers in staat om afbeeldings- en videobestanden aan de diavoorstelling toe te voegen.
Hieronder staan de stappen om te leren hoe een Powerpoint-diavoorstelling werkt:
Stap 1. Start eerst en vooral de Powerpoint-toepassing met uw desktopapparaat en start een nieuwe presentatie.
Stap 2. Ga naar de bovenste menubalk, selecteer de Invoegen tab en klik Fotoalbum uit de opties eronder. Eenmaal geklikt, verschijnt er een venster op uw scherm met alle instellingen voor het wijzigen van uw fotoalbum.
Om uw foto's in te voegen, drukt u op de knop in de linkerbovenhoek van het gelabelde Bestand/schijf. Kies de foto's die u vanaf uw bureaublad wilt gebruiken. Eenmaal geselecteerd, worden de afbeeldingen allemaal weergegeven op de Foto's in album. Daarna worden alle afbeeldingen genummerd op basis van de volgorde in de presentatie. Er zijn ook vakken voor geplaatst, die u kunt wijzigen met behulp van specifieke instellingen. Deze instellingen veranderen de helderheid en verzadiging, bewegen op en neer en roteren het beeld.
Stap 3. Ga naar de Lay-out optie onder Afbeelding en wijzig de Kadervorm. Klik op de kleine V-vormig knop die een menulijst toont met frames die u kunt kiezen om uw afbeeldingen een nieuwe vorm te geven. Daarnaast kunt u ook het gewenste thema voor uw diavoorstelling selecteren. Eenmaal geklikt, verschijnt er een venster op uw scherm met een map met alle thema's waaruit u kunt kiezen.
Stap 4. Ga naar het Afbeelding optie en klik op de Bijschrift onder alle afbeeldingen knop. Hier kunt u alle afbeeldingen ondertitelen met hun standaard afbeeldingsnamen. Een andere optie die hier is opgenomen, is Tekst invoegen, waar u een tekst van elke afbeelding kunt invoeren. Ook van Alle foto's zwart-wit, hier kun je je afbeelding in zwart-wit veranderen als je dat wilt.
Ga bovendien naar de Overgangen tabblad en selecteer de overgang die u in uw diavoorstellingsproject wilt opnemen. Ga vervolgens naar Slide Show, klik op de Diavoorstelling instellenen selecteer Lus doorlopend tot ESC om de Powerpoint loop slideshow in te schakelen.
Stap 5. Als u tevreden bent, gaat u naar het tabblad Bestand en selecteert u Opslaan. Uw gemaakte diavoorstelling wordt opgeslagen in uw bureaubladmap.
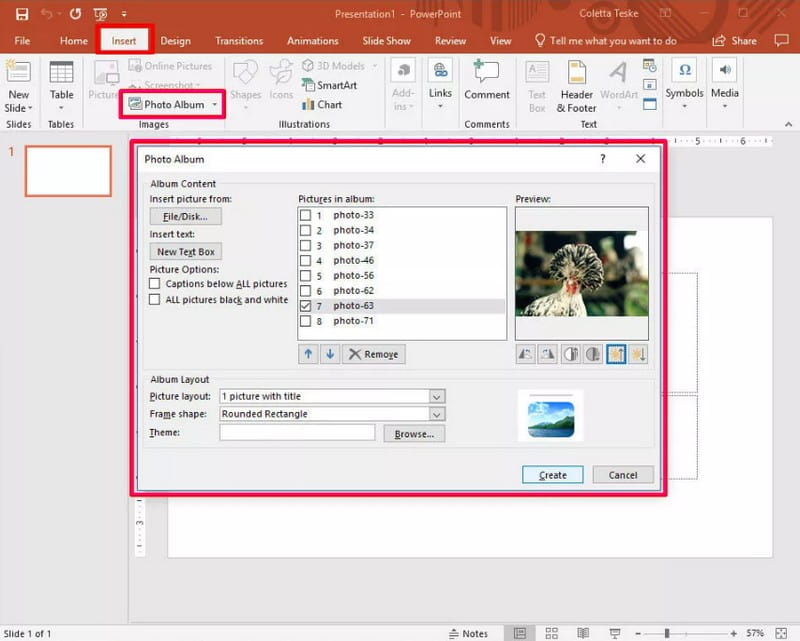
Voordelen
◆ Het kan uw beeldpresentaties omzetten in een diavoorstelling.
◆ Het heeft effecten en filtersecties waarmee u uw diavoorstellingsprojecten kunt verbeteren.
◆ Het is rijk aan overgangen, animaties, tekstlettertypestijlen en ontwerpen en stelt gebruikers in staat om de snelheid van de diavoorstelling te regelen.
Nadelen
◆ Het gebruikt veel opslagruimte op uw desktopapparaat.
◆ De methode voor het maken van een diavoorstelling moet smaller zijn voor nieuwe gebruikers.
◆ De ingebouwde sjablonen zijn repetitief en hebben dezelfde stijl.
4. After Effects-première
After Effects wordt gebruikt in de postproductiefase en heeft tal van effecten die kunnen worden gebruikt om beelden te manipuleren. Het biedt ontwerptitels, maakt stripfiguren en past animatie toe. Dit programma staat inderdaad bekend om het vertellen van verhalen, het maken van visueel aantrekkelijke bewegende beelden en meer. Daarnaast mag je met dit programma diavoorstellingen maken. U kunt zo snel mogelijk een diavoorstelling maken met uw afbeeldingen. Het is omdat het programma automatisch een diavoorstelling van uw afbeeldingen maakt zodra u ze importeert.
Belangrijkste kenmerken:
◆ Verschillende visuele effecten.
◆ Diverse tekstanimaties.
◆ Vol met verschillende overgangen.
◆ Stelt gebruikers in staat om afbeeldingen toe te voegen om een diavoorstelling te maken.
Hieronder staan de stappen om te leren hoe Adobe Slideshow werkt:
Stap 1. Om volledige toegang te hebben, downloadt en installeert u het programma op uw bureaublad. Wanneer het installatieproces is voltooid, voert u het programma uit om te starten.
Stap 2. Van de Project paneel, klik en houd de afbeeldingen vast waarvan u een diavoorstelling wilt maken. Sleep deze afbeeldingen vervolgens naar het Nieuw compositiepaneel bevindt zich in het onderste deel van het deelvenster Project.
Daarna is de Nieuwe compositie uit selectie verschijnt op uw scherm en u kunt elke gepresenteerde instelling wijzigen. Vergeet niet een vinkje te zetten naast de Volgorde lagen optie, verwijder de schaakmat naast de Overlappen optie en voer de gewenste duur in. Ga vervolgens naar Overgang en selecteer de gewenste overgang u wilt toepassen op uw diavoorstelling uit de beschikbare lijst.
Stap 3. Klik op de OK knop om de wijzigingen toe te passen, en dan zie je je diavoorstelling spelen op het voorbeeldscherm. Zoals u kunt zien, heeft voordat de afbeelding naar een andere gaat een vervagingseffect voordat deze eindigt.
Stap 4. Als u tevreden bent met de uitvoer, slaat u uw gemaakte uitvoer op in uw computermap.
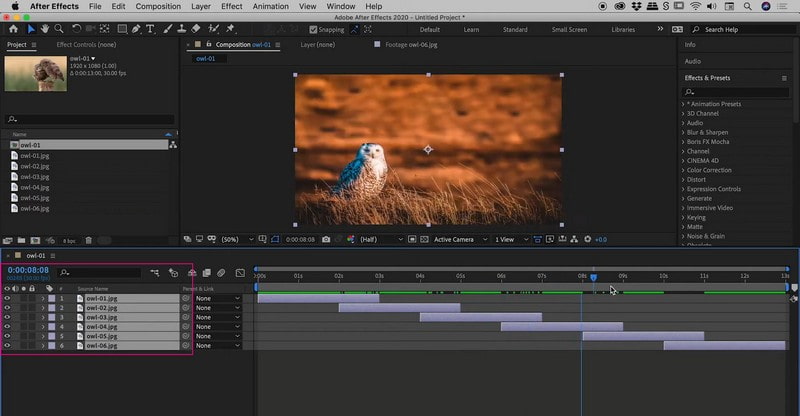
Voordelen
◆ Het heeft een duidelijke interface.
◆ Hiermee kunnen gebruikers visuele effecten toevoegen aan hun diavoorstellingsprojecten.
◆ De overgangen kunnen worden toegepast bij het maken van diavoorstellingen.
Nadelen
◆ Het gebruikt veel computerverwerkingskracht en RAM.
◆ Soms crasht het programma tijdens het renderen van de video.
◆ Het vooraf bekijken van de uitgevoerde video kost veel tijd.
5. Final Cut Pro
Final Cut Pro is een geavanceerd videobewerkingsprogramma dat professionele video-editors en filmmakers gebruiken om indrukwekkende animaties en video's te maken. Vanwege de hoogtechnologische functies kunnen gebruikers verschillende effecten in hun video's opnemen om ze de moeite van het bekijken waard te maken. Daarnaast kunt u met dit programma video-diavoorstellingen maken en het kan u helpen uw stilstaande beelden een nieuwe look te geven. Als u Final Cut Pro gebruikt, hoeft u geen sjabloon te gebruiken; in plaats daarvan kunt u foto's op de tijdlijn rangschikken. Daarnaast kunt u overgangen en audio-effecten toevoegen om een diavoorstelling aantrekkelijker te maken.
Belangrijkste kenmerken:
◆ Het gebruikt een magnetische tijdlijn, waardoor clips niet-destructief kunnen worden bewerkt.
◆ Vol met tal van effecten en video-overgangen.
◆ Stelt gebruikers in staat om audio toe te voegen aan projecten met diavoorstellingen.
◆ Afbeeldingen kunnen worden verplaatst, bijgesneden en opnieuw gerangschikt.
Hieronder staan de stappen om te leren hoe Final Cut Pro Slideshow werkt:
Stap 1. Download en installeer het programma op uw bureaublad. Open het daarna, ga naar de het dossier tabblad en klik Nieuw project.
Stap 2. Ga naar de het dossier tab opnieuw, selecteer Importeren en klik vervolgens op Bestanden en upload alle afbeeldingen waarvan u een diavoorstelling wilt maken. Ga vervolgens naar de Browser deelvenster en sleep uw afbeeldingen naar de tijdlijn. Zorg ervoor dat u de volgorde aanhoudt waarin u deze foto's in de diavoorstelling wilt weergeven. U kunt ook elke afbeelding afzonderlijk slepen en neerzetten op de gewenste plaats voor of na andere foto's. De diavoorstelling geeft de foto's weer op basis van hun positie ten opzichte van de diavoorstelling.
Stap 3. Ga naar het Menu en druk op Effecten en Video-overgangen om verschillende overgangen tussen uw afbeeldingen toe te voegen. Kies nu het type overgang dat u wilt opnemen, zoals Veeg of Vervagen. Uw voorkeurseffect verschijnt op de door u geselecteerde locatie in de tijdlijn. U kunt ook audio-effecten aan uw diavoorstelling toevoegen. Om dat te doen, raakt u het dossier, selecteer Importeren, en toen Bestanden. Selecteer hier het audiobestand dat u wilt gebruiken.
Stap 4. Raken Effecten en selecteer Videogeneratoren om openings- of aftiteling toe te voegen. Klik op de Besturing vanuit het nieuw geopende venster en voer de tekst in die u in uw video wilt weergeven. Druk vervolgens op Video en sleep het vak naar de tijdlijn naar de gewenste locatie waar het zou moeten verschijnen.
Stap 5. Als u tevreden bent met uw project, klikt u op de het dossier selecteer Exporteren, en toen QuickTime-film. Selecteer daarna de gewenste videokwaliteit en klik OK om uw diavoorstelling op te slaan.
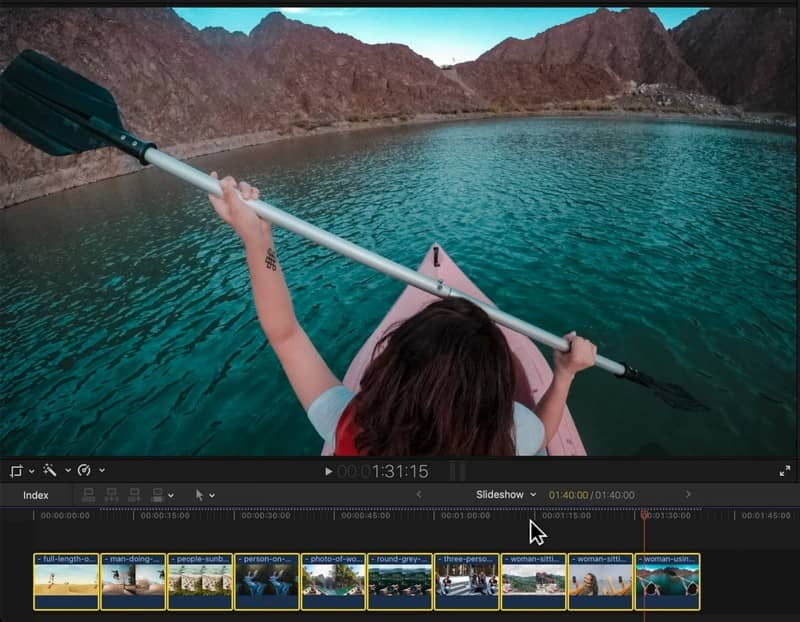
Voordelen
◆ Het heeft gratis effecten en biedt uitstekende overgangen.
◆ Het heeft een snelle weergave.
Nadelen
◆ De bestandsreferenties moeten relatief zijn ten opzichte van het projectbestand, zodat gebruikers tijd kunnen besparen bij het bekijken van de afbeeldings- of videobestanden die ze zullen gebruiken.
◆ Het gebruikt veel opslagruimte op desktopapparaten.
◆ De interface moet smaller zijn voor beginnende editors.
◆ Het is niet beschikbaar op Windows-systemen.
Deel 2. Veelgestelde vragen over diavoorstelling
Hoe lang duurt een diavoorstelling met 120 foto's?
Een diavoorstelling van 120 afbeeldingen zou ongeveer zes minuten duren als elke foto 3 seconden zou duren.
Hoeveel foto's moeten er in een diavoorstelling staan?
Het aanbevolen aantal afbeeldingen in een diavoorstelling is 25-35 afbeeldingen per nummer van gemiddelde lengte, wat ongeveer 3-4 minuten duurt.
Hoeveel foto's heb ik nodig voor een diavoorstelling van 20 minuten?
Elke afbeelding heeft over het algemeen een schermtijd van 7 seconden, inclusief de overgangstijd tussen afbeeldingen, dus 8-9 afbeeldingen per minuut zijn prima.
Gevolgtrekking
Daar heb je het! Je hebt het geleerd een diavoorstelling maken met behulp van de beste maker van diavoorstellingen. Daarmee kun je beginnen met het maken van een diavoorstelling met je foto's, of het nu gaat om selfies, groupies of andere foto's die je hebt. Maar als u een uitstekende maker van diavoorstellingen wilt, gebruik dan Vidmore Video Converter. Het is het perfecte programma en tijd om uw afbeeldingen of video's om te zetten in een fantastische diavoorstelling!



