Een timelapse-video maken - 4 betrouwbare methoden
Timelapse is een methode om een langdurige landschapsvideo vast te leggen en te exporteren in een korte video-uitvoer. Deze methode wordt vaak gebruikt om de opkomende zon, zonsondergang, beweging van wolken en meer vast te leggen. Als u geïnteresseerd bent in timelapse, bent u op de juiste pagina. Dit bericht laat verschillende desktop- en mobiele applicaties zien die je beeldmateriaal kunnen omzetten in een timelapse-video. Het zal je ook leren hoe een video te timelapsen dat is gemakkelijk in te halen en probleemloos. Ga zonder verder oponthoud door met het lezen van de volgende delen.
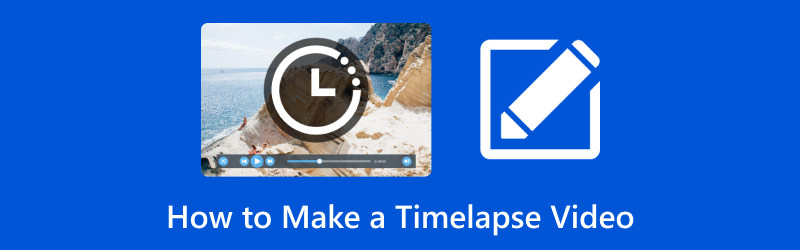
PAGINA INHOUD
Deel 1. Introduceer timelapse-video
Timelapse is een methode waarbij frames met een veel lagere frequentie worden vastgelegd dan gewone video's. Deze worden dan sneller teruggekeken, waardoor het effect sneller verschuift en dus vervalt. Een timelapse-video wordt bijvoorbeeld opgenomen met één frame per seconde, maar afgespeeld met dertig frames per seconde.
Deel 2. Hoe maak je een timelapse-video op Windows en Mac
1. Vidmore Video Converter
Niets is voordeliger dan het maken van een timelapse-video met een programma waarmee u een hoogwaardige video kunt maken. Overweeg daarmee om te gebruiken Vidmore Video Converter, waarmee u een timelapse-video van verschillende snelheidsniveaus kunt maken. Het biedt verschillende snelheidsniveaus, en je kunt er een kiezen, afhankelijk van je gewenste snelheid, wat het resultaat van je video zal zijn. Je kunt kiezen uit de hogere snelheidsniveaus terwijl je een timelapse maakt, en de video zou sneller moeten zijn dan de originele. Wil je weten hoe? Ga zonder verdere discussie verder met de volgende stapsgewijze procedure om te leren hoe u een timelapse-video kunt maken met Vidmore Video Converter.
Stap 1. Download en installeer Vidmore Video Converter
Ga met uw browser naar de officiële website van Vidmore Video Converter. Klik hier op de Gratis download knop en er verschijnt een bestand linksonder op uw scherm. Klik op het bestand om door te gaan met het installatieproces. Ga daarna verder met het openen van het programma om volledige toegang te krijgen.
Stap 2. Selecteer Video Speed Controller
Navigeer naar het Gereedschapskist tab uit de bovenste menubalk die op de interface wordt weergegeven om toegang te krijgen tot verschillende tools. Selecteer hier Videosnelheidsregelaar, de primaire functie die u gebruikt om uw video te timelapsen.
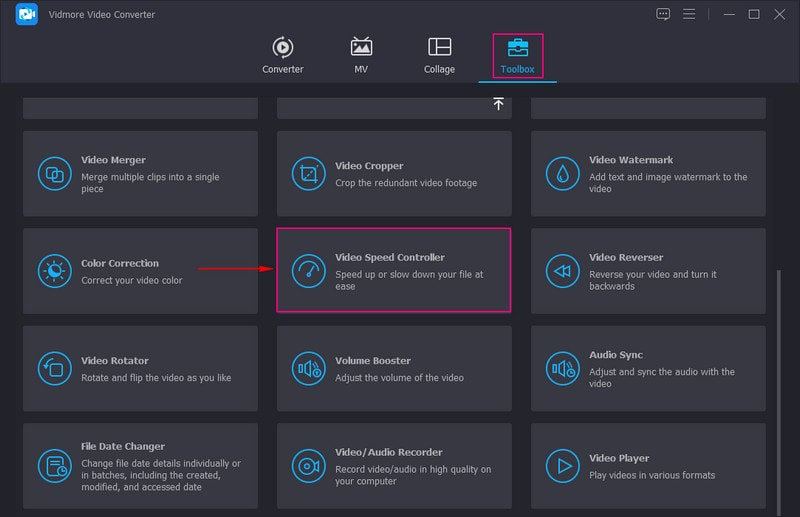
Stap 3. Voeg een video toe aan videosnelheidsregelaar
Er verschijnt een nieuw venster waarin u de videoclip kunt importeren die u wilt omzetten in een timelapse-video. Druk op de (+) pictogram in het midden van uw scherm om uw bureaubladmap te openen en de videoclip te kiezen. Daarna wordt uw videoclip in het nieuw geopende venster geplaatst, waar u de snelheid van uw video kunt regelen.
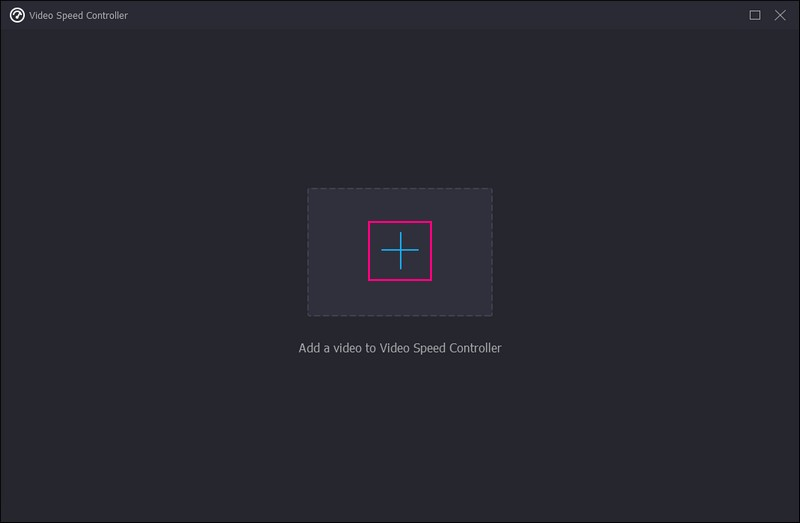
Stap 4. Selecteer Snelheidsniveau
Onder het voorbeeldscherm ziet u verschillende snelheidsniveaus, langzamere en snellere snelheidsniveaus. Het gemiddelde snelheidsniveau van je video is 1×. De langzamere snelheidsniveaus zijn 0,125×, 0,25×, 0,5×, en 0,75×. De hogere snelheidsniveaus zijn 1,25×, 1,5×, 2×, 4×, en 8×, dit zijn de door u gekozen snelheidsniveaus om uw video te timelapsen.
Om een timelapse-video te maken, kun je beter een snelheidsniveau kiezen van 8× snelheid, wat gelijk is aan de vier frames per seconde video die wordt gemaakt door mobiele apparaten. Natuurlijk kunt u het effect in realtime bekijken en de snelheid aanpassen aan uw voorkeur.
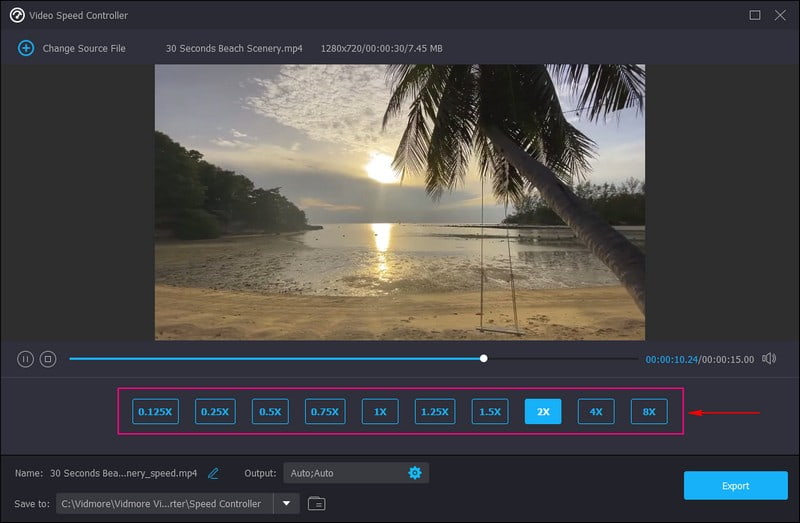
Stap 5. Timelapse-video exporteren
Als u eenmaal tevreden bent met het resultaat van uw timelapse-video, drukt u op de Exporteren knop om de wijzigingen op te slaan, die worden opgeslagen in uw bureaubladmap.
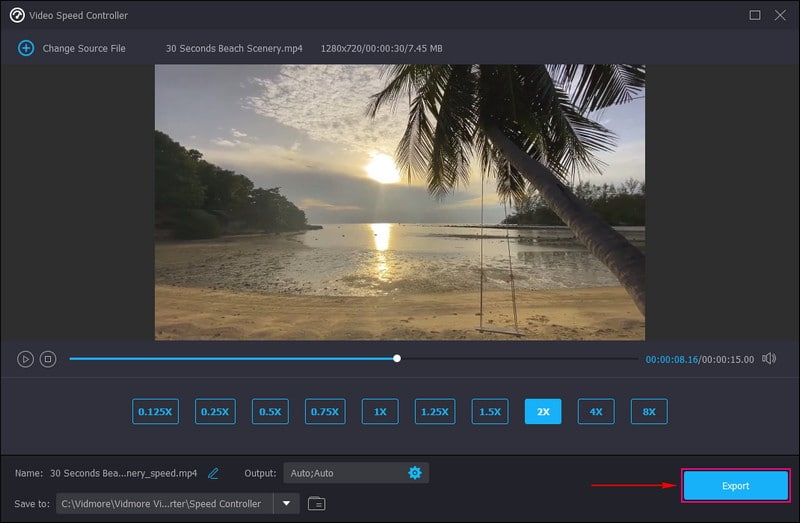
2. Première Pro
Ben je op zoek naar een programma waarmee je een timelapse kunt maken met je foto's en opgenomen video? Als dat het geval is, kunt u vertrouwen op Premiere Pro, dat uw geïmporteerde talloze afbeeldingen en video's kan omzetten in timelapse-video-uitvoer. Dit programma is een toonaangevend videobewerkingsprogramma dat vaak wordt gebruikt voor het maken van video-inhoud en meer. Het heeft creatieve bewerkingsopties waarmee je je video's kunt oppoetsen. Ben je klaar om een timelapse-video te maken met Premiere? Check onderstaande stappen!
Stap 1. Start Premiere Pro, ga naar de bovenste menubalk en klik het dossier, Nieuw, en toen Project.
Stap 2. Stel de naam van uw werk in en druk op OK eenmaal gedaan. Druk in de projectmedia-optie in de linkerbenedenhoek op het pictogram dat eruitziet als een stuk papier met de hoekmap. Klik daarna Volgorde onder Sequentie voorinstellingen, hit HDV, en toen HDV 1080o30. Deze optie formatteert de timelapse met 30 frames per seconde.
Stap 3. Een doos geëtiketteerd Volgorde 01 verschijnt op je scherm. Klik in het mediavenster met de rechtermuisknop ergens in de lege ruimte en selecteren Importeren. Klik vervolgens op de eerste afbeelding die u wilt gebruiken. Vink het vakje ernaast aan Afbeeldingsvolgorde om alle vergelijkbare afbeeldingen in een reeks op te nemen en druk op Open.
Stap 4. Neem de reeks die je hebt geüpload mee en sleep deze naar de tijdlijn. Klik in het pop-upvenster op de Bestaande instellingen behouden. Klik met de rechtermuisknop op het beeldmateriaal in de tijdlijn en druk op Schaal naar framegrootte. Breng vervolgens eventuele wijzigingen aan op basis van uw wensen. Klik daarna op de Speel knop en de timelapse begint.
Stap 5. Als u tevreden bent met de timelapse, drukt u op het dossier, Exporteren, en toen Mediaen selecteer waar u uw gemaakte timelapse-video wilt opslaan.
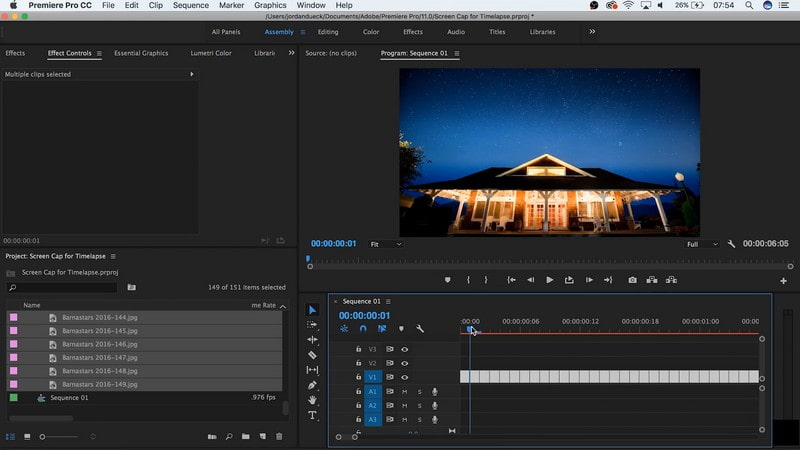
Deel 3. Hoe een video op een iPhone te timelapsen
U kunt een timelapse-video rechtstreeks op de camera van uw iPhone maken. Het heeft een timelapse-modus, die een video kan opnemen met een framesnelheid van één tot twee frames per seconde in plaats van dertig frames per seconde. Zodra u in deze modus opneemt, gaat alles sneller dan normaal. Om te weten hoe u een video op een iPhone kunt timelapsen, vertrouwt u op de gegeven stappen.
Stap 1. Open de Cameraen selecteer de Time-lapse modus.
Stap 2. Stel uw telefoon in waar u de scène in beweging wilt brengen.
Stap 3. Druk op de Vermelding pictogram om het opnameproces te starten. Als u klaar bent, klikt u op de Vermelding nogmaals om het opnameproces te stoppen. Daarna heb je een timelapse-video opgenomen, die je kunt bekijken in de galerij van je telefoon.
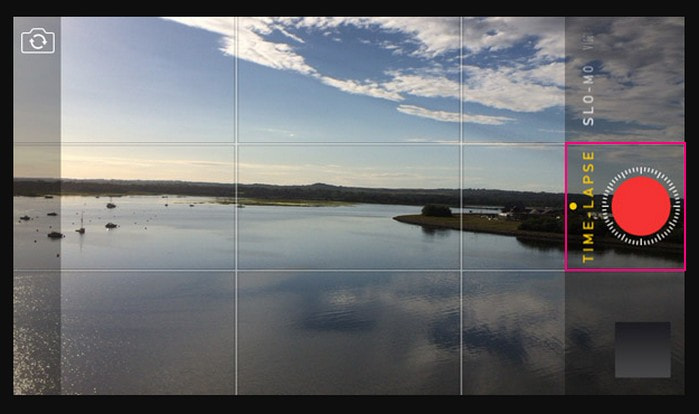
Deel 4. Android Converteer video naar timelapse
Wil je je videoclip converteren naar timelapse met je Android-telefoon? Zo ja, dan staan wij voor u klaar. Time Lapse Video is een timelapse-videomaker waarmee u uw favoriete momenten kunt vastleggen, zoals zonsondergang, zonsopgang, gebeurtenissen en meer. Bovendien heeft het een ingebouwde camera, waarmee u rechtstreeks op de applicatie een timelapse-video kunt opnemen. Ga door met de volgende stappen om te leren hoe u probleemloos een video kunt omzetten in een timelapse.
Stap 1. Installeer de applicatie met uw mobiele apparaat.
Stap 2. Open de applicatie en selecteer Galerij, en toen Videos uit de optie. Selecteer hier de video die u wilt converteren naar timelapse.
Stap 3. Je video wordt op het voorbeeldscherm geplaatst. Selecteer onder het voorbeeldscherm de snelheid, of 2X of 4X, volgens uw voorkeur.
Stap 4. Eenmaal geselecteerd, tikt u op Creëer knop om uw video om te zetten in een timelapse.
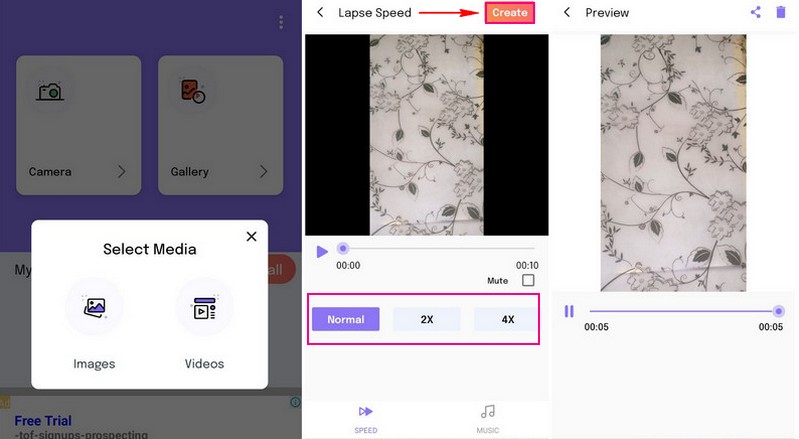
Deel 5. Veelgestelde vragen over het maken van een timelapse-video
Hoe een timelapse-video vertragen?
Als u uw timelapse-video wilt vertragen, kunt u Vidmore Video Converter gebruiken. Het biedt lagere snelheden, zoals 0,125×, 0,25×, 0,5× en 0,75×, die u kunt toepassen op uw timelapse-video om deze te vertragen.
Hoeveel sneller maakt time-lapse een video?
Elke zes seconden opname resulteert in time-lapse-opnamen van 1 seconde. Dus als je 60 seconden opneemt, heb je een lapse-video van tien seconden.
Hoe lang heb je om een time-lapse op te nemen?
De aanbevolen timelapse-videoduur voor mobiele apparaten is 30 minuten, wat neerkomt op ongeveer 10 seconden beeldmateriaal.
Gevolgtrekking
Dit bericht heeft je geleerd hoe maak je een timelapse-video met behulp van betrouwbare methoden en toepassingen. Welke apparaten je ook gebruikt, je hebt een gids om op te vertrouwen. Maar als u uw video wilt timelapsen met verschillende snelheden, raden we Video Converter ten zeerste aan. Het heeft wat nodig is om uw video te versnellen volgens uw voorkeur. Probeer het nu!


