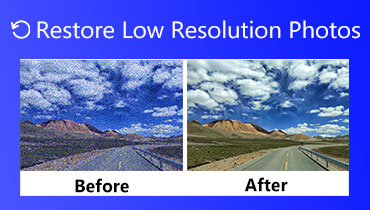Videoherstel: beste toepassing om de videokwaliteit te herstellen
Heb je een video waarvan je de kwaliteit wilt herstellen? Of wil je het verbeteren om de kwaliteit nog beter te maken? Er zijn veel methoden om te bereiken wat u met uw video wilt doen. Het herstellen van de videokwaliteit is essentieel, vooral voor oude video's, om de kwaliteit en videodetails te verbeteren. U kunt de basiseffecten wijzigen, de videoresolutie verhogen en videoverbeteringen gebruiken. Daarmee kunt u de gewenste video van hoge kwaliteit produceren, waardoor u een betere kijkervaring krijgt.
Als je je afvraagt hoe het moet filmpje herstellen kwaliteit, dit bericht is wat je nodig hebt. Het zal gedetailleerde methoden presenteren voor het verbeteren van uw video met slechts één programma. Het biedt verschillende methoden die u als leidraad kunt gebruiken om de video van betere kwaliteit te bereiken die u wilt hebben. Waar wacht je op? Ga naar de volgende delen voor meer informatie over deze methoden.
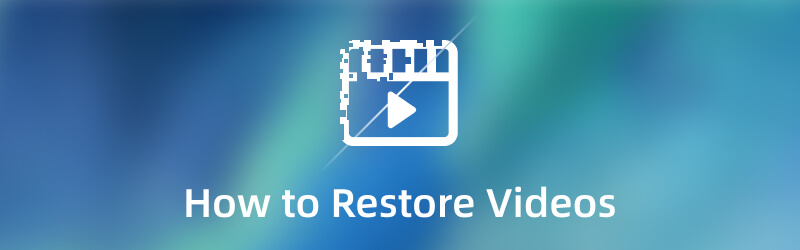
- Deel 1. Wanneer moet u video herstellen
- Deel 2. Video herstellen
- Deel 3. Veelgestelde vragen over videokwaliteit
Deel 1. Wanneer moet u video herstellen
Er zijn verschillende redenen waarom video's moeten worden hersteld; ze hebben mogelijk een lage kwaliteit en resolutie of moeten worden verbeterd. De vraag is wanneer video's moeten worden hersteld? Dit deel bevat gedetailleerde informatie over wanneer de videokwaliteit moet worden hersteld.
- Je moet de video herstellen als je een oude video hebt die verbeterd moet worden. Daarmee lijkt het alsof de video gisteren is opgenomen.
- U moet de video herstellen wanneer u de helderheid, verzadiging en het contrast van uw video wilt wijzigen. Met behulp van het aanpassen van de basiseffecten kunt u een video van hoge kwaliteit produceren.
- U moet de video herstellen als de video van slechte kwaliteit en resolutie is. In dat geval wilt u geen video met een slechte kwaliteit en resolutie bekijken, omdat deze een vreselijke kijkervaring biedt. Daarmee moet je de kwaliteit van de video herstellen om deze duidelijker, scherper en realistischer te maken.
- U moet de video herstellen wanneer de video wankel is. Daarmee vermindert het de schokkerigheid van de video en stabiliseert het de videoclip.
- U moet de video herstellen wanneer er onnodige audioruis van uw video is. Met behulp van het verwijderen van videoruis worden de kijkers niet afgeleid en kunnen ze zich volledig concentreren op de inhoud.
Deel 2. Video herstellen
Het beste programma om je video's te herstellen is Vidmore Video Converter. Dit programma werkt alleen met een internetverbinding. U hoeft geen verbinding te maken met een internetverbinding om uw doel te bereiken. Het maakt niet uit of je een beginner bent in videobewerking, want dit programma heeft een beginnersvriendelijke interface. Het stelt een nieuwe gebruiker in staat om het programma probleemloos te begrijpen en onder de knie te krijgen. Het goede aan dit programma is dat het tal van ingebouwde functies, bewerkingsfuncties en extra tools heeft. Het heeft een converter, kant-en-klare thema's, collagemakers en een apart gedeelte voor extra's waartoe u toegang hebt. Dit programma kan je helpen je video's op drie verschillende manieren te herstellen. Het heeft een gedeelte waar u de basiseffecten kunt wijzigen, de videoresolutie kunt verhogen en uw video kunt verbeteren. Voor meer informatie over het herstellen van oude videokwaliteit, vindt u hier de instructiegidsen waarop u kunt vertrouwen:
1. Hoe video te herstellen via Video Enhancer
Stap 1. Download en installeer Vidmore Video Converter
Om volledige toegang te hebben, downloadt en installeert u het programma op uw Mac of Windows-apparaat. Ga na het installatieproces verder met het openen van het programma om aan de slag te gaan.
Stap 2. Kies Videoverbetering
Wanneer het programma is geopend, navigeert u naar de Gereedschapskist tabblad en zoek naar Video-versterker uit de lijst met hulpmiddelen. Dit is de belangrijkste tool waarmee je de kwaliteit van je video's kunt herstellen.

Stap 3. Upload een video naar Video Enhancer
Druk op de (+) pictogram weergegeven in het midden van uw scherm. Het opent direct je bureaubladmap en kiest de video waarvan je de kwaliteit wilt herstellen.
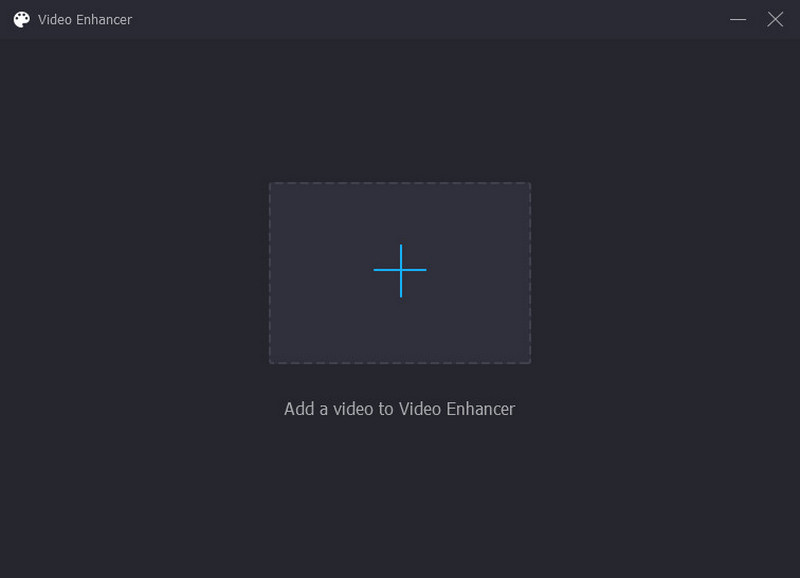
Stap 4. Verbeter de videokwaliteit
Er verschijnt een nieuw venster op uw scherm met de volgende opties om de videokwaliteit te verbeteren. Dit zijn Verhoog de resolutie, verwijder videoruis, optimaliseer helderheid en contrast en verminder videotrillingen. U kunt de vier belangrijkste functies inschakelen om uw video te verbeteren. Zet daarmee een vinkje in het kleine vakje naast de volgende opties. Ga bovendien naar de Resolutie om de gewenste resolutie te selecteren die compatibel is met uw apparaat.

Stap 5. Sla verbeterde video op
Als u klaar bent, klikt u op de knop Verbeteren in de rechterbenedenhoek van uw scherm. Daarna wordt uw verbeterde video-uitvoer opgeslagen in uw bureaubladmap.
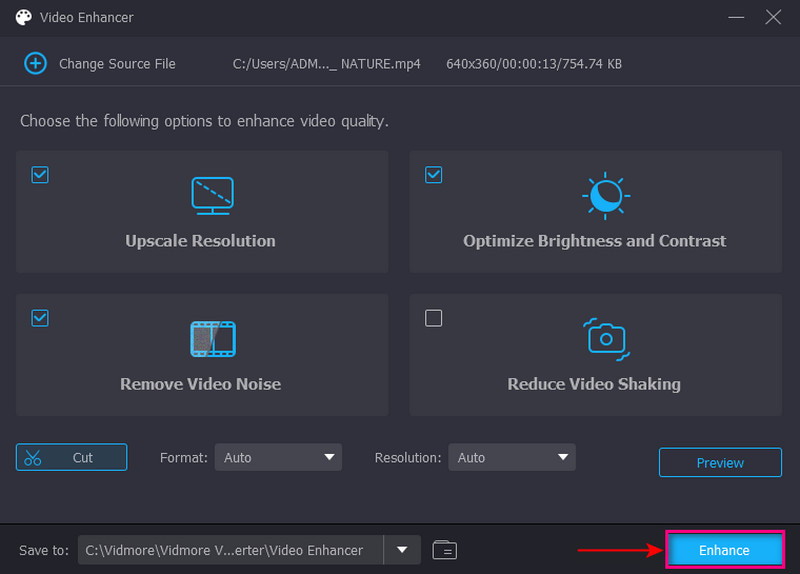
2. Video herstellen via kleurcorrectie
Stap 1. Kies Kleurcorrectie
Van de Gereedschapskist tabblad, zoeken Kleurcorrectie uit de lijst met gepresenteerde tools.
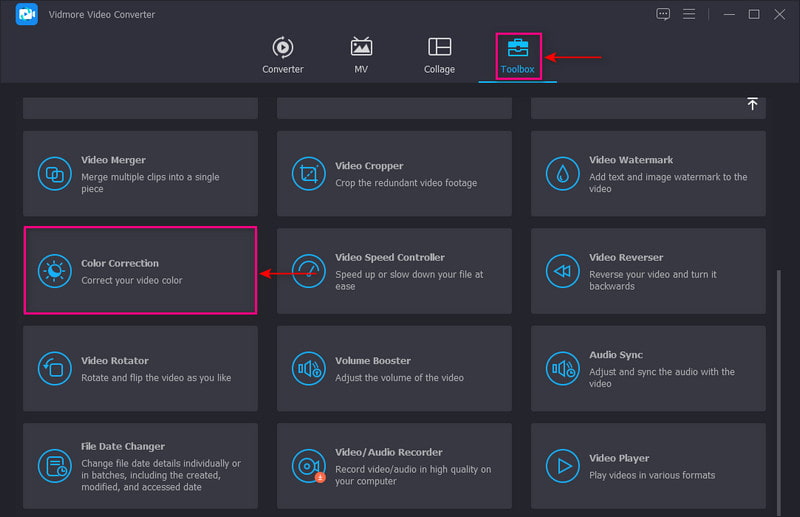
Stap 2. Voeg een video toe aan kleurcorrectie
Klik op de (+) pictogram om u naar uw bureaubladmap te leiden en de video te kiezen waarvan u de kwaliteit wilt herstellen.
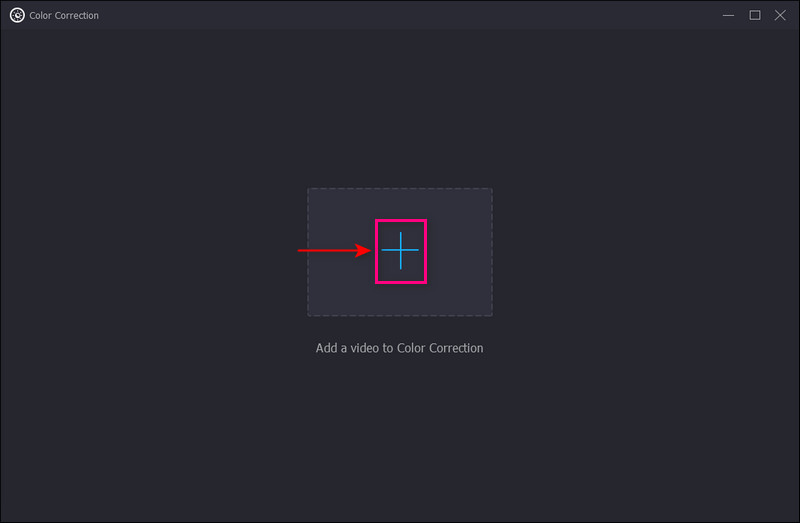
Stap 3. Pas basiseffecten aan
Pas de .... aan Contrast, helderheid, verzadiging, en Tint op basis van uw voorkeur. Verplaats je cursor van links naar rechts door de aanwijzers naar de lijnbalk te slepen.
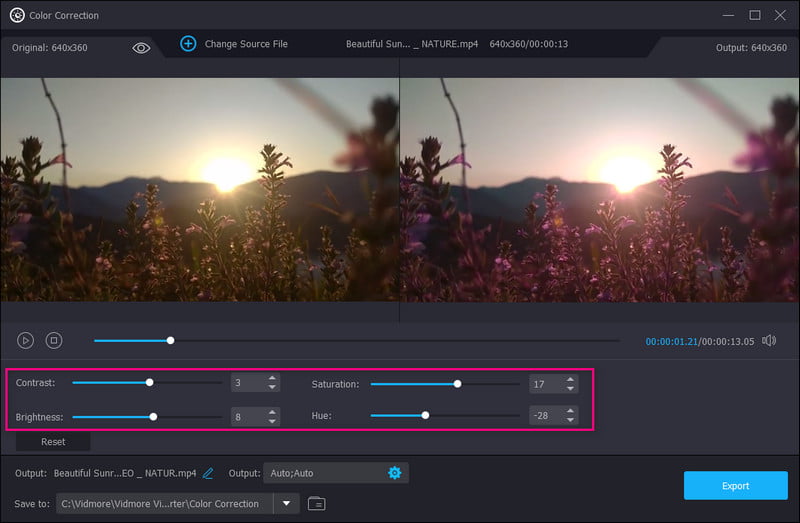
Stap 4. Exporteer de video
Eenmaal geregeld, klikt u op de knop Exporteren rechtsonder op uw scherm om uw video op uw bureaublad op te slaan.
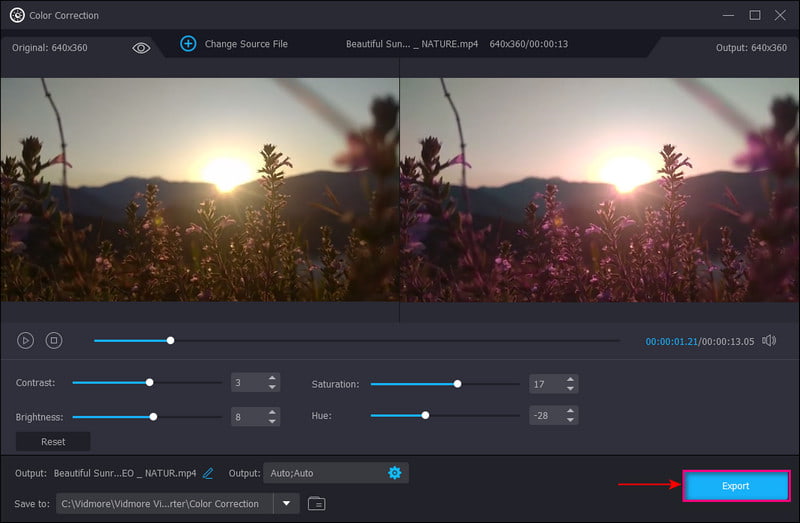
3. Hoe video te herstellen via een converter
Stap 1. Videobestand toevoegen
Van de Converter tabblad, klik op de (+) pictogram in het midden van uw scherm. Het opent je bureaubladmap en kiest de videoclip. Daarna wordt je video in het conversiegedeelte geplaatst.
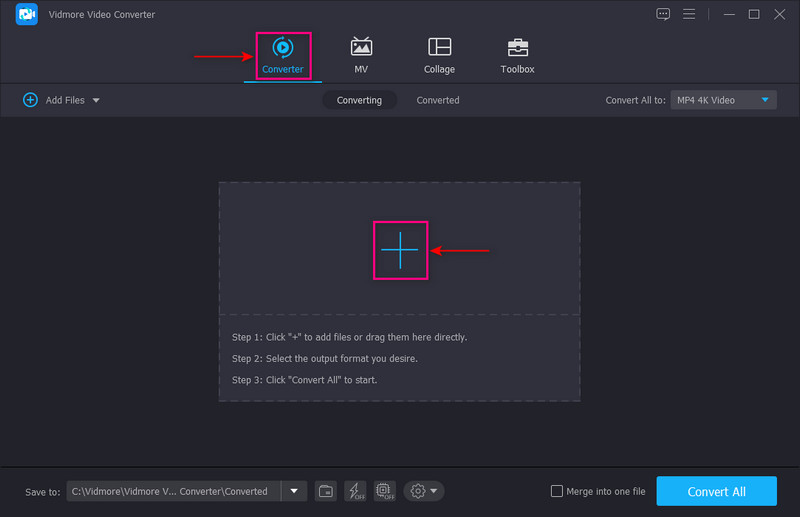
Stap 2. Selecteer Videoresolutie
Ga naar het vervolgkeuzemenu aan de rechterkant van uw scherm om uw uitvoerformaat te kiezen. Om uw video op te schalen, selecteert u een hogere resolutie die compatibel is met uw apparaat om de video af te spelen. Daarmee wordt je video duidelijker, scherper en realistischer weergegeven.
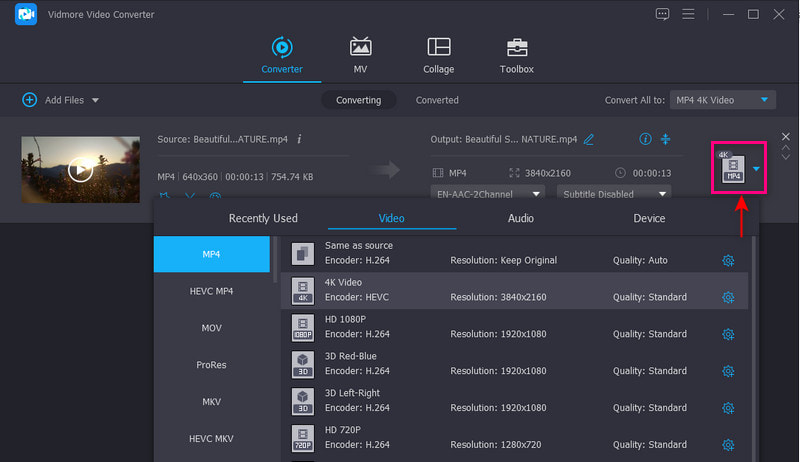
Stap 3. Sla videoclip op
Als u klaar bent, klikt u op de Alles omzetten knop om uw opgeschaalde videoclip op te slaan.
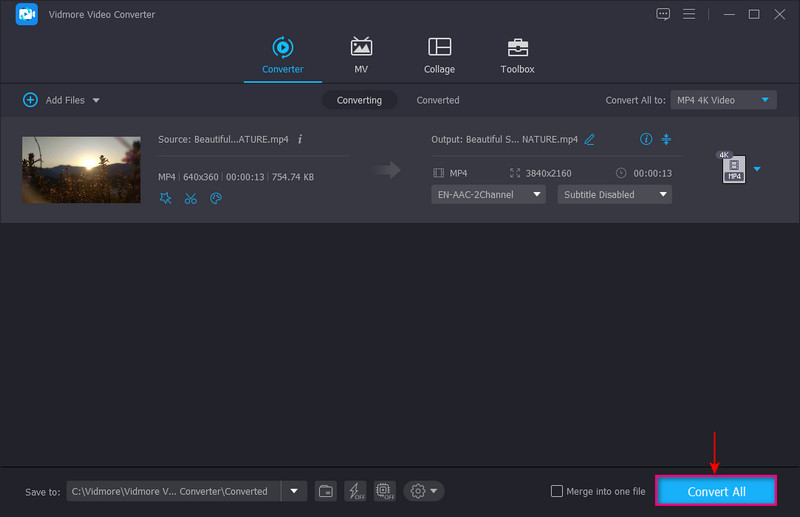
Deel 3. Veelgestelde vragen over videokwaliteit
Wat is een goede videokwaliteit?
1080-resolutie of volledige high-definition werd de standaard voor een helderdere en scherpere video. En het neemt maar weinig ruimte in beslag in je opbergruimte. Ook is er een standaard schermresolutie beschikbaar voor smartphones.
Waar hangt de videokwaliteit van af?
De videokwaliteit is gerelateerd aan de videobitsnelheid, want hoe hoger de videobitsnelheid, hoe hoger de kwaliteit. Een lagere videobitsnelheid daarentegen betekent video van mindere kwaliteit.
Welke invloed heeft de resolutie op de videokwaliteit?
Als een afbeelding of video een hogere resolutie heeft, bevat deze meer pixels die meer visuele informatie weergeven. Als gevolg hiervan lijkt een afbeelding of video met een hoge resolutie helderder en scherper in vergelijking met een afbeelding of video met een lage resolutie.
Gevolgtrekking
Daar ga je! Je hebt geleerd hoe de videokwaliteit te herstellen met Vidmore Video Converter. Ongetwijfeld kan dit programma de kwaliteit van je video op verschillende manieren herstellen. Geweldig, toch? Dit programma kan aan uw behoeften voldoen en u helpen uw taken probleemloos uit te voeren. Bovendien biedt het een bevredigend niveau dat een nieuwe gebruiker zoals jij kan voelen. Laat hieronder een reactie achter om ons uw idee over dit bericht te laten weten.