4 eenvoudige manieren om het MP4-videovolume te verhogen
Hoe het volume van een MP4-bestand te verhogen? Ik krijg een video waarvan het volume te zacht is, zelfs als mijn computer op volle toeren draait. Is er een gemakkelijke manier om het videovolume te verhogen?
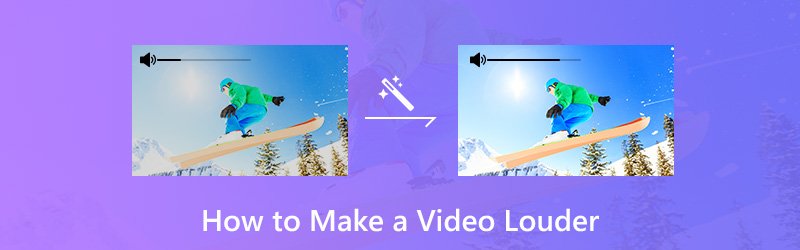
Om verschillende redenen zal u dat nodig hebben maak een video luider. Eigenlijk zijn er nog steeds verschillende manieren om het videovolume te vergroten. Of je nu het volume van MP4-video of andere soorten video's gaat verhogen, in dit bericht vind je geschikte methoden om dat te doen. Dit bericht toont 4 eenvoudige manieren om u te helpen audio luider te maken.
PAGINA INHOUD
- Deel 1. Hoe maak je een video luider op pc / Mac (beste manier)
- Deel 2. Hoe u gratis het videovolume online kunt verhogen
- Deel 3. Hoe u het volume van MP4-video kunt verhogen met VLC
- Deel 4. Hoe u het videovolume kunt verhogen met Windows Movie Maker
- Deel 5. Veelgestelde vragen over het luider maken van video-audio
Deel 1. Hoe maak je een video luider op pc / Mac (beste manier)
Eerst laten we u de beste manier zien om het videovolume te verhogen. Hier bevelen we de machtigen van harte aan Vidmore Video Converter om u te helpen een video luider te maken zonder de videokwaliteit te verliezen.
Het is een allesomvattende video-omzetter en -editor met veel basis- en geavanceerde bewerkingsfuncties. Deze videovolumevergroter is de beste keuze voor zowel beginners als professionals. Nu kunt u het gratis downloaden en de volgende gids gebruiken om uw videovolume te verhogen.
- Upscale resolutie tot 4K, H.265 / HEVC, etc.
- Verwijder videoruis en verminder videobewegingen.
- Pas video-effecten automatisch aan.
- Verbeter MP4, MOV, MKV, 3GP, FLV, SWF, MTS / M2TS, VOB, DVD, etc.
- Bewerk video-effecten zoals roteren, spiegelen, bijsnijden, knippen, samenvoegen, watermerk, etc.

Stap 1. Download de volumebooster gratis
Dubbelklik op de downloadknop hierboven om deze software voor het verhogen van het videovolume gratis te downloaden, te installeren en uit te voeren op uw computer. Het biedt zowel Windows- als Mac-versies.
Stap 2. Voeg video ('s) toe
Klik op de knop "Bestand toevoegen" om de video te laden waarvan u het volume wilt verhogen. Hier kun je een of meer video's tegelijk toevoegen en bewerken.
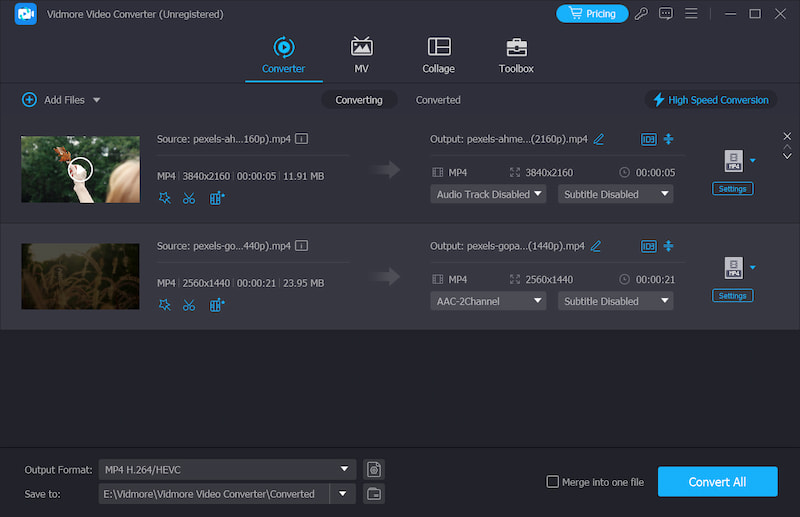
Stap 3. Verhoog het videovolume
Klik op "Bewerken" om het videobewerkingsvenster te openen. Hier ziet u veel bewerkingsopties zoals Bijsnijden, Roteren, Bijsnijden, Verbeteren, Effect en Watermerk. Hier bij deze stap is "Audio" de optie die u moet gebruiken.
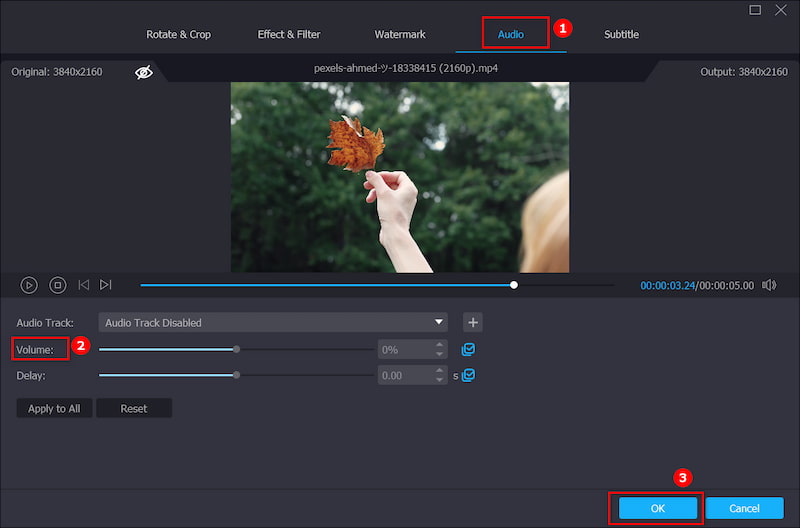
Nadat u op "Audio" hebt geklikt, kunt u het volume aanpassen aan uw behoefte. U kunt de volumeschuifregelaar naar rechts slepen om het volume te verhogen. Op dezelfde manier kunt u het videovolume verlagen door de volumeschuifregelaar naar links te slepen. Klik op “OK” om de bewerking te bevestigen.
Stap 4. Video exporteren
Deze videovolumevergroter ondersteunt in hoge mate alle populaire video- en audioformaten. U hoeft zich geen zorgen te maken over het niet-ondersteunde formaatprobleem. Bovendien biedt het u bijna alle video- en audioformaten om uit te kiezen.
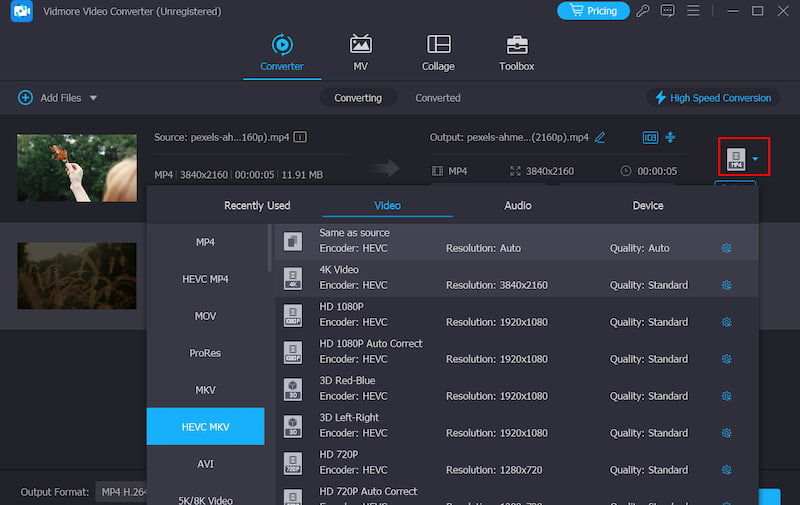
Klik op "Profiel" om een geschikt uitvoerformaat voor uw video te selecteren in de vervolgkeuzelijst. Elk populair videoformaat is beschikbaar, zoals MP4, MOV, AVI, MKV, FLV enzovoort. Klik op de knop "Converteren" om de bewerkte video naar uw computer te exporteren.
Deel 2. Hoe u gratis het videovolume online kunt verhogen
Veel gratis online tools voor het versterken van het videovolume die op internet worden aangeboden, kunnen u ook helpen om een video luider te maken. Deze methode is voornamelijk voor sommige videobestanden van klein formaat. Als u een grote, lange film wilt vergroten, moet u deze niet gebruiken.
Hier laten we u kennismaken met een populaire videovolumevergroter, VideoLouder. Het is een gratis booster voor het maximale volume waarmee u het geluidsvolume van uw video kunt verhogen. Het ondersteunt veel veelgebruikte videoformaten zoals MP4, MOV, AVI, MPEG, MPG en meer. Nu kunt u de volgende gids gebruiken om uw MP4-videovolume online te verhogen.
Voordelen
- Beschikbaar op elk platform of apparaat
- Lichtgewicht videovolumebooster online
- Zonder een tool van derden te installeren
Nadelen
- Beperkte bestandsgrootte binnen 500 MB
Stap 1. Navigeer in uw browser naar deze online site voor het versterken van het videovolume.
Stap 2. Klik op "Browser" om de video te laden waarvan u het volume wilt verhogen. Een ding dat u moet weten, is dat het videoformaat beperkt is tot 500 MB.
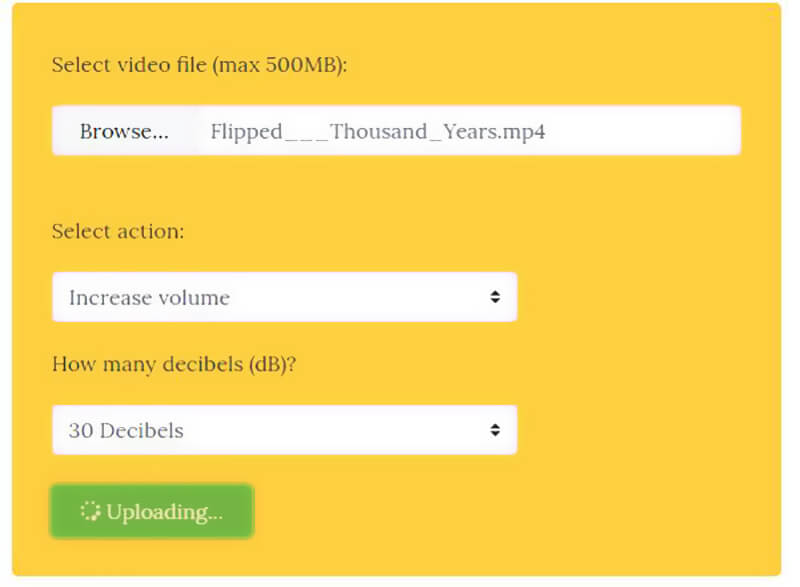
Stap 3. Klik op de optie "Volume verhogen" en kies vervolgens de geschikte decibel die u wilt verhogen. Hier kunt u ook het volume van het videogeluid verlagen.
Stap 4. Klik op de knop "Bestand uploaden" om uw video echt te uploaden. Het hele uploadproces kost wat tijd.
Stap 5. Wanneer het laadproces is voltooid, klikt u op "Bestand downloaden" om de video met een groter volume op uw computer op te slaan.
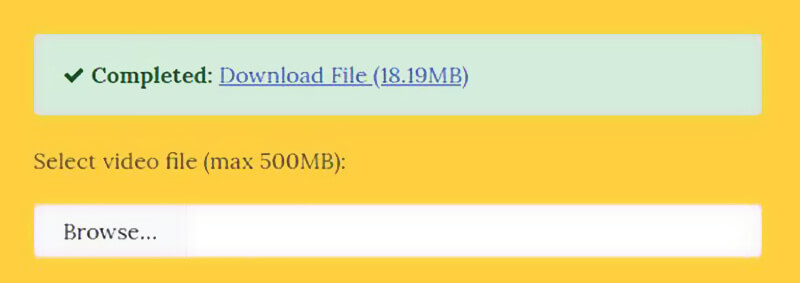
Deel 3. Hoe u het volume van MP4-video kunt verhogen met VLC
Als u VLC Media Player op uw computer installeert, kunt u erop vertrouwen dat het videovolume tijdens het afspelen wordt verhoogd. Het is een populaire en open-source platformonafhankelijke mediaspeler. Het bevat enkele basisbewerkingsfuncties. Bovendien heeft het de mogelijkheid om het audiovolume te verhogen tot maximaal 300%. De volgende stappen laten zien hoe je een video luider kunt maken met VLC.
Voordelen
- Beschikbaar voor alle platforms
- Sta toe om video- en audiobestanden op te slaan
- Gratis en open source
- Ondersteuning om profielen aan te passen
Nadelen
- Ontbreekt aan videobewerkingsfuncties
Stap 1. Open de VLC-mediaspeler, selecteer Extra op de menubalk, klik op Voorkeuren om het venster Eenvoudige voorkeuren te activeren en kies Alles.
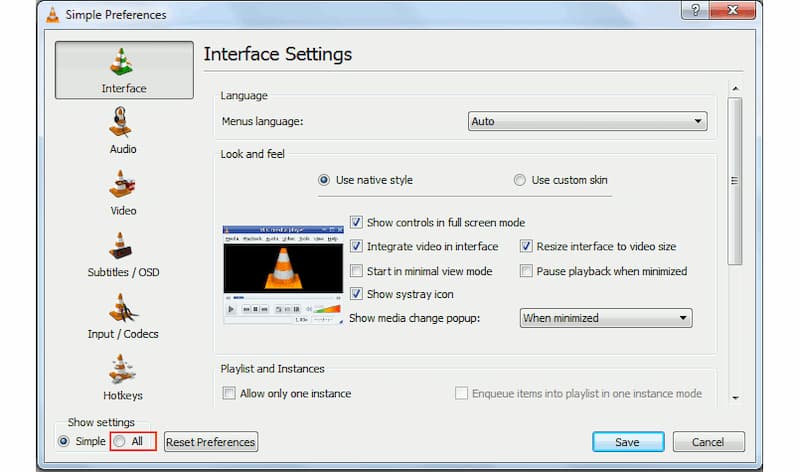
Stap 2. Aan de linkerkant vindt u Interface, Hoofdinterfaces en Qt. Zoek de weergegeven optie Maximaal volume door de rechterbalk naar beneden te laten vallen.
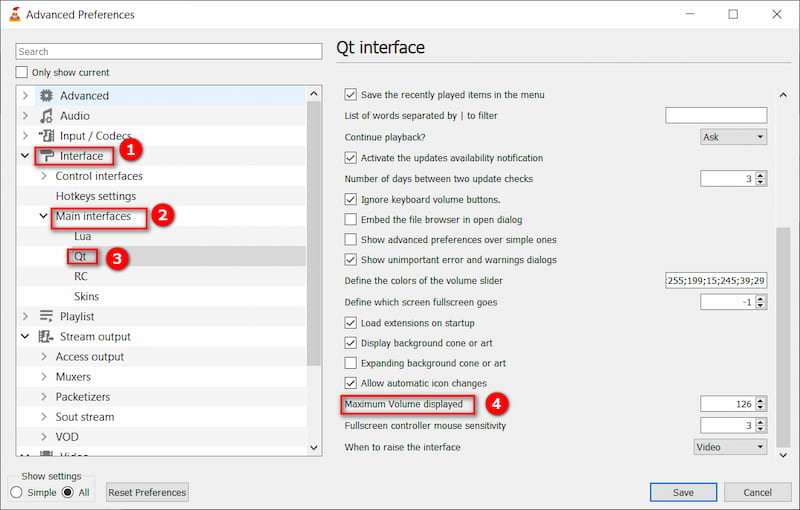
Stap 3. Typ 300 in de doos en start VLC opnieuw. Vervolgens kan het audiovolume oplopen tot 300% van het origineel.
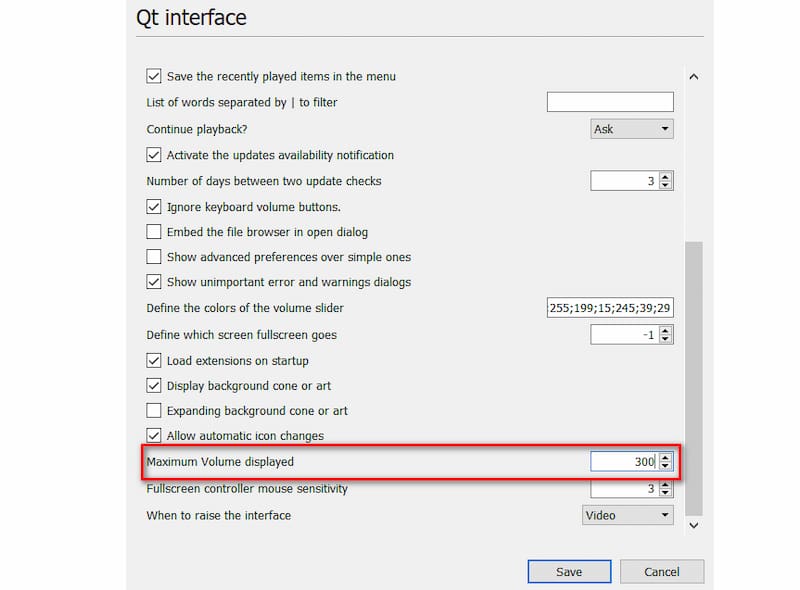
Deel 4. Hoe u het videovolume kunt verhogen met Windows Movie Maker
Windows film bewerker is de standaard videobewerkingssoftware voor Windows-gebruikers. Het biedt veel basisbewerkingsfuncties. En het kan werken als een goede booster voor het videovolume om u te helpen een video luider te maken.
Voordelen
- Ingebouwde tool voor oudere Windows-gebruikers
- Gratis te gebruiken
- Beknopte en gebruiksvriendelijke interface
Nadelen
- Alleen voor Windows-besturingssysteem
- Stopgezet in 2017
- Niet beschikbaar voor Windows 10 en latere versies
Stap 1. Start Windows Movie Maker op uw computer en laad uw video erop.
Stap 2. Klik op het tabblad "Videogereedschappen" in de menubalk. Hier kunt u veel bewerkingsfuncties krijgen.
Stap 3. Klik op de knop "Videovolume" en sleep de schuifregelaar naar rechts om het videovolume te verhogen. Daarna kunt u de bewerkte video naar uw computer exporteren.
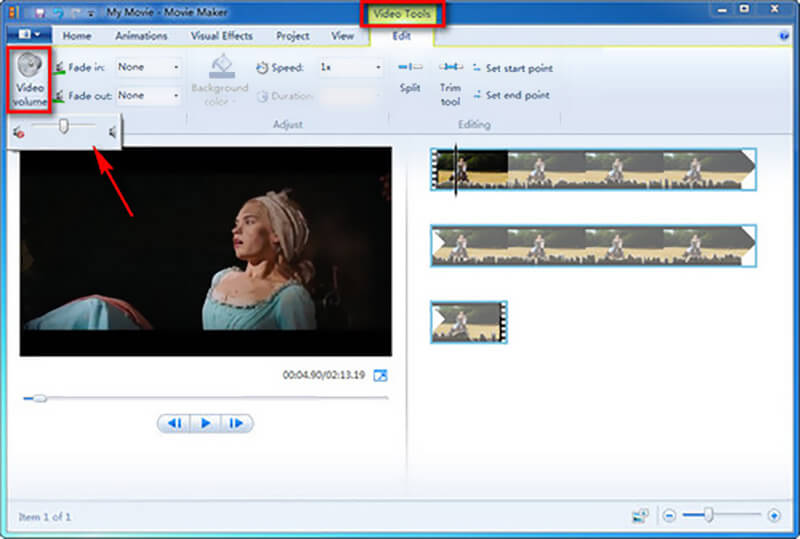
Deel 5. Veelgestelde vragen over het luider maken van video-audio
Waarom is mijn video niet luid?
De meest fundamentele reden kan zijn dat het videobestand een laag audiovolume heeft, dus u kunt een tool gebruiken om het volume te verhogen. Een andere situatie is dat het systeemvolume van uw apparaat of speler te laag is. Om dit probleem op te lossen, kunt u het volume direct hoger zetten in de systeeminstellingen.
Welk volume moeten video's zijn?
Het huidige volumegemiddelde voor aanpassing aan internetvideo zou -12dbFS en -6dbFS moeten zijn, met een maximum van niet hoger dan 0dbFS. U moet op deze criteria letten bij het aanpassen van het volume van uw video.
Wat is een veilig volumeniveau?
Geluiden onder de 70 dBA zijn veilig. Elk geluid boven de 85 dBA heeft de potentie om schade aan uw oren en gehoorsysteem te veroorzaken. Zorg ervoor dat u uw volume aanpast terwijl u video's bekijkt en naar muziek luistert.
Verlaagt het toenemende volume de kwaliteit?
Wanneer u het volume van de video hoger zet, verandert de audiokwaliteit niet wezenlijk. Een te hoog volume kan de luidsprekers echter vervormen, waardoor het geluid klinkt alsof het niet helder is.
Kan MP4 als audio worden gebruikt?
MP4, ook bekend als MPEG-4 Part 14, is een indeling die een grote verscheidenheid aan mediabestanden kan bevatten, en hoewel het meestal wordt gebruikt om video op te slaan, kan het ook worden gebruikt om audio, ondertitels, afbeeldingen en meer op te slaan .
Gevolgtrekking
Als u de problemen heeft ondervonden die er niet in zijn geslaagd videovolume verhogen online met een of andere online videovolumeversterker, eerlijk gezegd, wat vaak gebeurt, en als je aarzelt om de beste te kiezen om het videovolume te vergroten, raad ik de krachtige aan Vidmore Video Converter voor jou. Het heeft geen beperkte bestandsgrootte. Wat nog belangrijker is, het kan de originele videokwaliteit behouden nadat het videovolume is toegenomen.


